In this article, we will learn how to display and show list from parent site in sub site in SharePoint 2016.
In SharePoint 2016, I have a list in the parent site, I would like to show this list inside a page in the subsite. So that when adding a new item to this list from the subsite, it should also be listed in the same original list in the parent site and vice versa.
In this case, You have two options to display a SharePoint list from Parent site in a sub site:
- Using the Data View Web Part.
- Using Content Query Web Part.
Using Data View Web Part to Show List From Parent Site In Sub Site
Steps
- Open your Parent Site via SharePoint Designer 2013.
- Go to File Site Pages > Create a new Page > Check it out > Edit it in Advanced Mode.
- From the above ribbon, Click on Insert > Data View > Select the list that you need to show on the subsite.
Note: In case the data view is disabled please check Data View is disabled in SharePoint Designer 2013.
- Once the DataView is added, the ‘List View Tool‘ should be shown in the above ribbon.
- In the ‘List View Tool‘, at the ‘Web Part‘ tab > Click on ‘To Site Gallery‘.
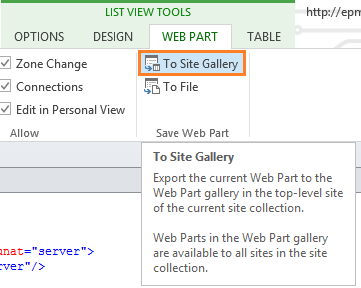
- At the below dialog, Click on Yes to show the list data from the parent site list URL.
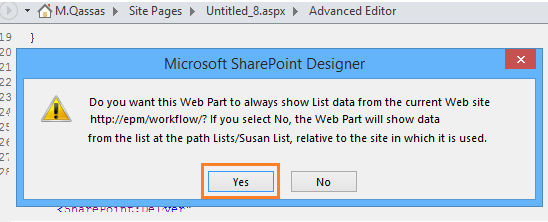
The below demo show the above steps in details:
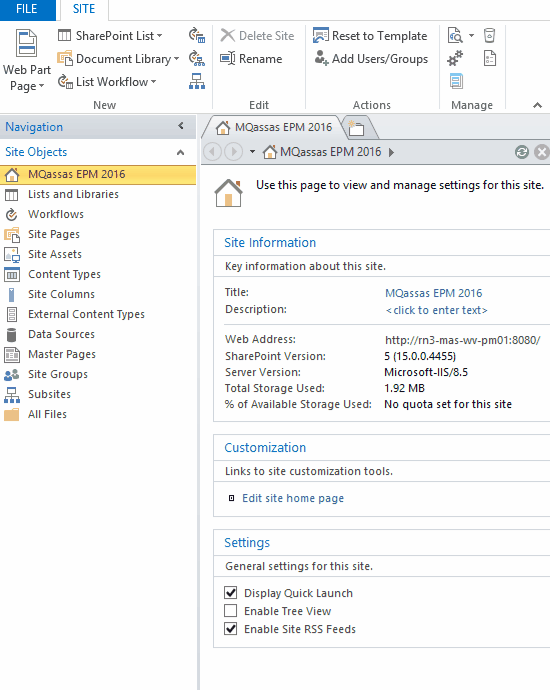
- Now open your subsite > Create a new page > Edit the page.
- Add new web part > At Miscellaneous category > the Exported data view web part should be listed > Add it.
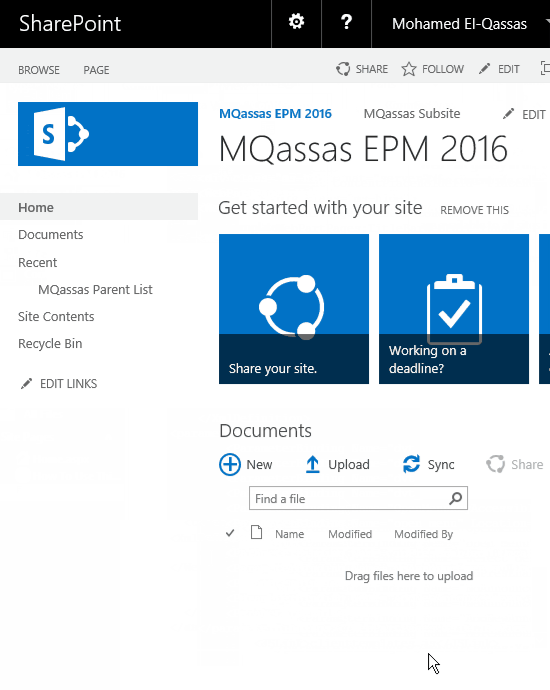
- The Exported List should be now shown properly from the Parent Site in Sub Site.
- Try now to add a new item to the exported list in the Sub Site that should be also shown in the Parent Site and vice versa.
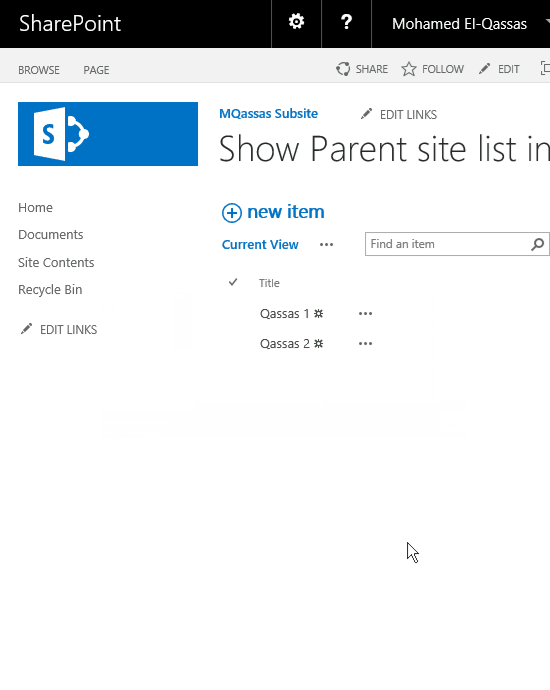
Using Content Query Web Part to Display a List From Parent Site In Sub Site
You can also use the Content Query Web Part as a supported OOTB solution. In case, you need to query data from Parent Site in Sub Site as the following:
Steps
- Open your Page > Click on Add web Part > below Content Rollup > Add Content Query Web Part.
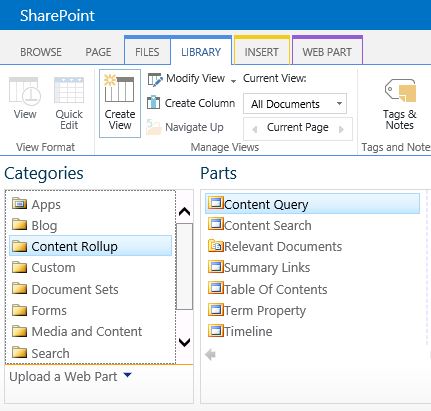
- Click on open the tool pane to edit.
- At Query section, > at Show items from the following list: > click browse to browse any list from any site below the site collection.
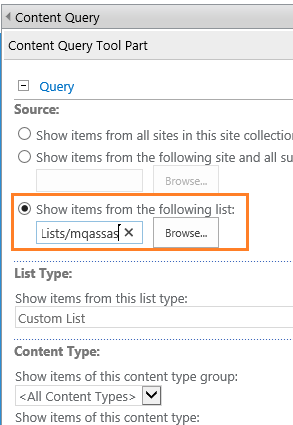
In case, you can’t find the Content Query Web Part that means the current site is not a publishing site or it’s the SharePoint Server Publishing is not activated.
Note: The CQWP is only available in Publishing Template or a site has SharePoint Server Publishing feature activated.
Before activating the SharePoint Server Publishing Infrastructure feature, it’s strongly recommended to read first the effect of activating this feature as mentioned at Missing save site as template SharePoint Online.
Steps
- Activate SharePoint Server Publishing Infrastructure in the Site Collection Feature below Site Collection Administration.
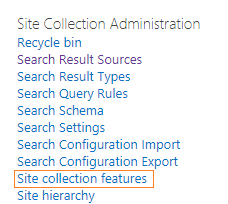

- Activate SharePoint Server Publishing in Manage Site Features below the Site Actions of the current site.
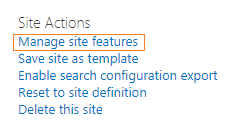

Conclusion
In this article, we have learned How to Display a SharePoint List from Parent Site in Sub Site that is the same steps to show a List from Sub Site in Parent Site in SharePoint.
Applies To
- SharePoint Online.
- SharePoint 2016.
- SharePoint 2013.
- SharePoint 2010.

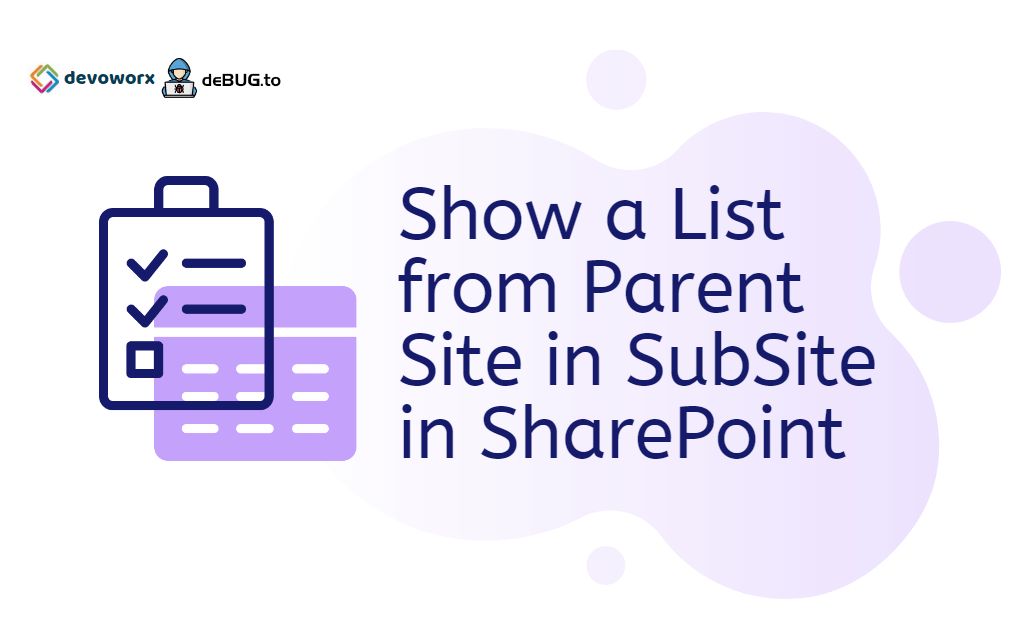
I could not refrain from commenting. Very well written!