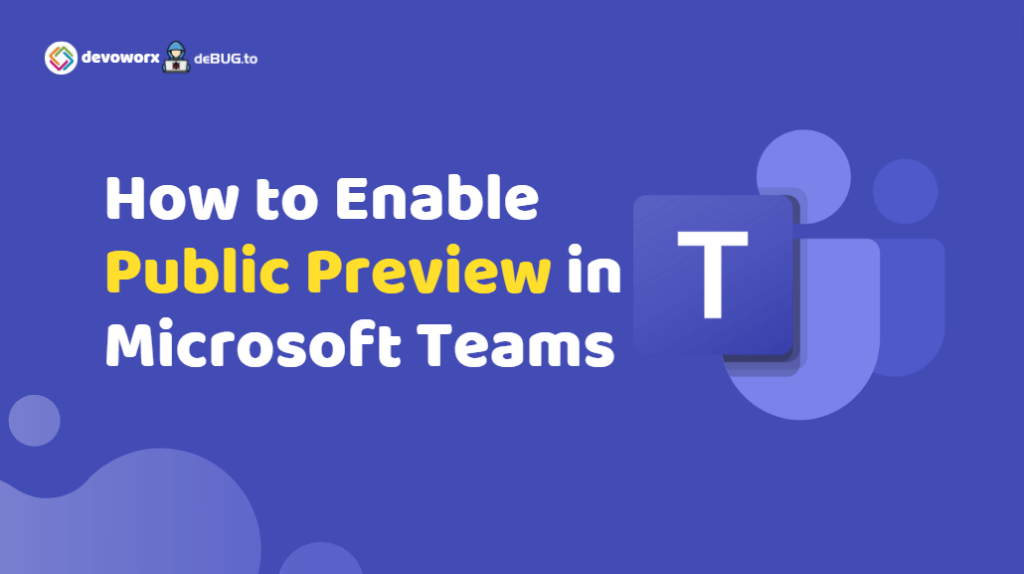In this post, we will learn How to Enable Public Preview in Microsoft Teams for specific users as well as for all users in your organization to get the Public Preview features that are not yet generally available.
The Service Life Cycle in Microsoft 365
Every product or service has a lifecycle, which also applies to Microsoft 365 products and services like Microsoft Teams.
Internally, Microsoft creates, designs, develops, and tests everything. Once these features, products, and services are developed enough, a preview release is made available for users to test and assess.
After these tests succeed, the feature, product, or service is released and becomes generally available.
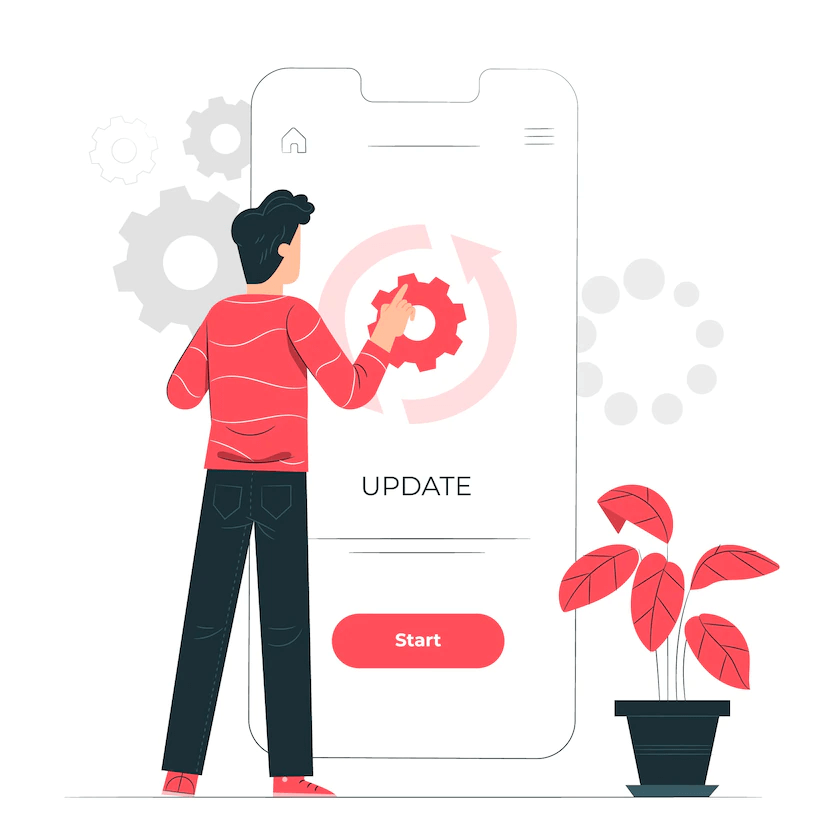
Microsoft product or service Life Cycle typically has three phases as below:
- Private preview
- Public preview
- General availability (GA)
Note: Over time as more product releases take place, older product and service can no longer be supported and it reaches the phase end of support. In end of support, products or services will stop receiving updates and assisted support.
Private Preview Vs Public Preview Vs General Availability
In this section, we will briefly explain what’re the key differences between Microsoft 365’s Private Preview, Public Preview, and General Availability.
Private Preview
Microsoft may deploy a product or service to a small group of people during this phase in order to test and assess new features or functionality.
- Formal support is not provided during Private Preview.
- Users can typically sign up to participate in a private preview, but the preview release is not made accessible to the general public.
Public Preview
Microsoft typically releases public previews of products and services before general availability (GA) in order to get a broad range of customer input.
- These products and services come with beta or pre-release features and are prominently advertised as Public Previews.
- Users can investigate and test upcoming capabilities during this phase. Depending on the product or service, users may also get some limited support.
The main goal of this post is to enable Public Preview in Microsoft Teams to get early access to the latest updates that are not yest generally available for Microsoft Teams.
Public Preview in Microsoft Teams
Teams deliver feature rollout against build rollouts, which is one of the main differences between Teams and the rest of Microsoft 365. This implies that
- A feature may be enabled without a fresh build update,
- Many channels may at any time have the same build version.
In Microsoft Teams Public Preview, you can
- Investigate and test out upcoming features.
- Send feedback on any feature in public previews.
- The preview features aren’t supported.
Note: You don’t need to be concerned about hurting your entire organization because the public preview is enabled per Team user.
General Availability
After the public preview is completed, Microsoft releases the product or service.
- The product or service becomes available to all customers with formal support, known as the Release Version.
- The products and services in this phase have been through full development and test lifecycle to ensure stability and reliability.
How to Enable Public Preview in Microsoft Teams?
After exploring the three phases in the Microsoft product or service life cycle and identifying the main differences between Private Preview Vs Public Preview Vs General Availability. let’s now learn how we can access and enable Public Preview in Microsoft Teams to get early access to the latest updates for Microsoft Teams by answering the below questions:
- How do you Enable Public Preview in Microsoft Teams to All Users in your Organization?
- How do you Enable Public Preview in Microsoft Teams to Specific Users in your Organization?
1) Enable Public Preview in Microsoft Teams to All Users in your Organization.
- Using Microsoft 365 Admin, log in to the Microsoft Teams Admin Center at https://admin.teams.microsoft.com/
- From the left side menu, click on “Teams” > “Teams Update Policies“.
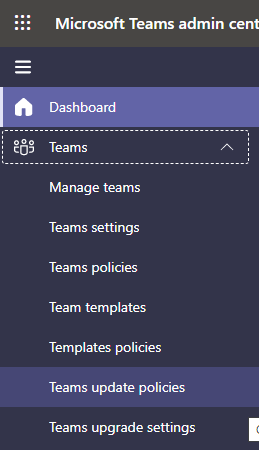
- Click on “Global (Org-wide)” to edit it.
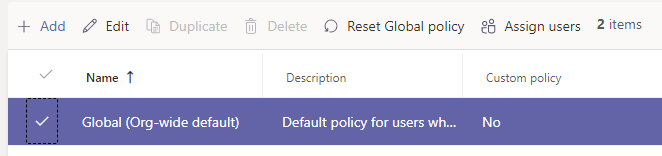
- Below “Show preview features“, select “Enabled” then Apply.
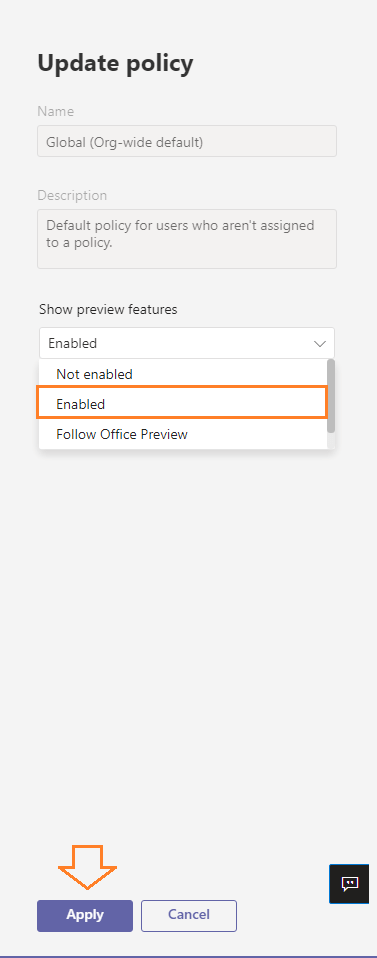
Show Preview features options
- Follow Office Preview (default)
- This new default option will automatically enable Teams Public Preview features for any user enrolled in Office Current Channel (Preview).
- There are no more actions required by the end user.
- Not Enabled
- Teams Public Preview features will not be available to end users.
- Enabled
- This option enables Teams Public Preview regardless of whether a user is enrolled in Office Current Channel (Preview).
- The end user must also opt-in to Teams public preview in their Teams app.
- Now, confirm your changes, and recall that your changes will take some time to be reflected. (Up to 2 hours possible)
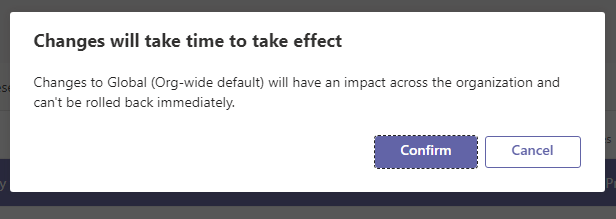
2) Enable Public Preview in Microsoft Teams to Specific Users in your Organization.
- Using Microsoft 365 Admin, log in to the Microsoft Teams Admin Center at https://admin.teams.microsoft.com/
- From the left side menu, click on “Teams” > “Teams Update Policies“.
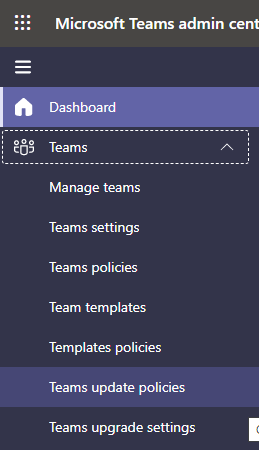
- From the “Toolbar”, click on “Add” to add a new custom policy.
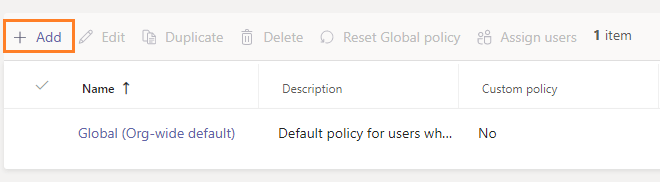
- Specify the name and description as you prefer.
- Below “Show preview features“, select “Enabled” then Apply.
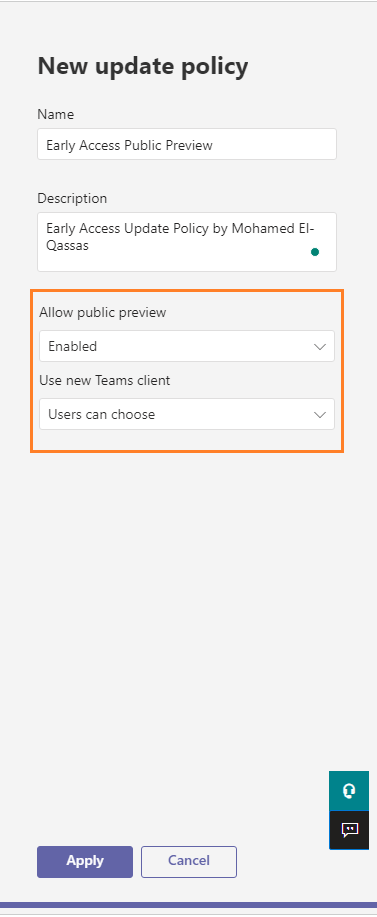
For Use new Teams client settings, you will get three options as the following:
- Microsoft controlled: Default. The value lets Microsoft control whether the new Teams toggle switch is shown or not based on product readiness
- User can choose: Use this value to show the new Teams toggle switch, to let users opt into the new Teams, and switch back if they need to.
- Not enabled: Use this value to hide the new Teams toggle switch. Users won’t be able to opt in to the new Teams.
- Now, confirm your changes, and recall that your changes will take some time to be reflected.
- Again, click on the newly created policy, and from the above toolbar, click on “Assign Users“.
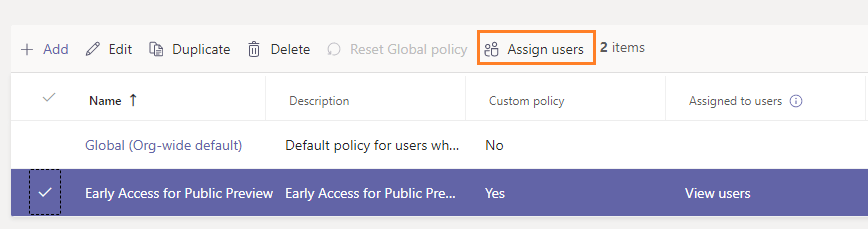
- Search for users who you need to assign to them early access for Public Preview features, then click “Add” and “Apply“.
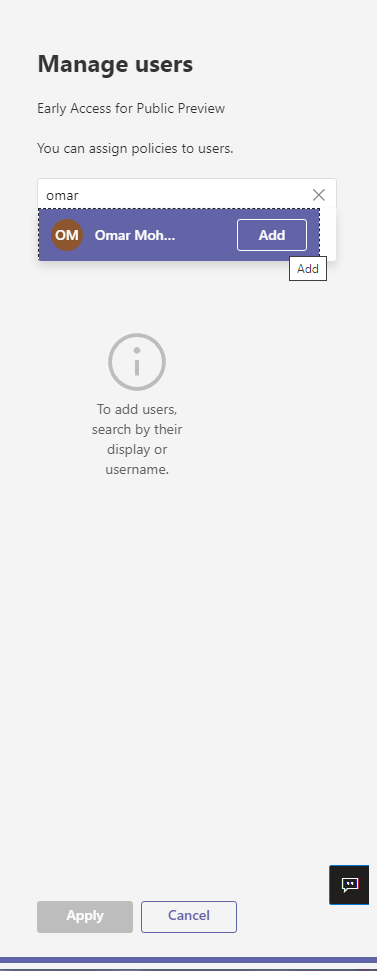
- Now, confirm your changes, and recall that your changes will take some time to be reflected.
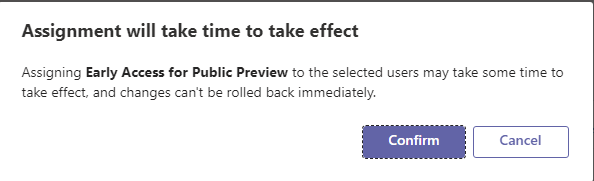
Explore Public Preview Features in Microsoft Teams.
As we have earlier mentioned, new changes to the Microsoft Teams policy may take some time to take effect, and as a user who has been assigned to get early access to the Public Preview features, you can log in to Microsoft Teams and switch to the public preview by doing the following:
- Login to Microsoft Teams with your account.
- Click on the eclipse “…” beside your profile image.
- From the options menu, Click on “About” > “Public Preview“.
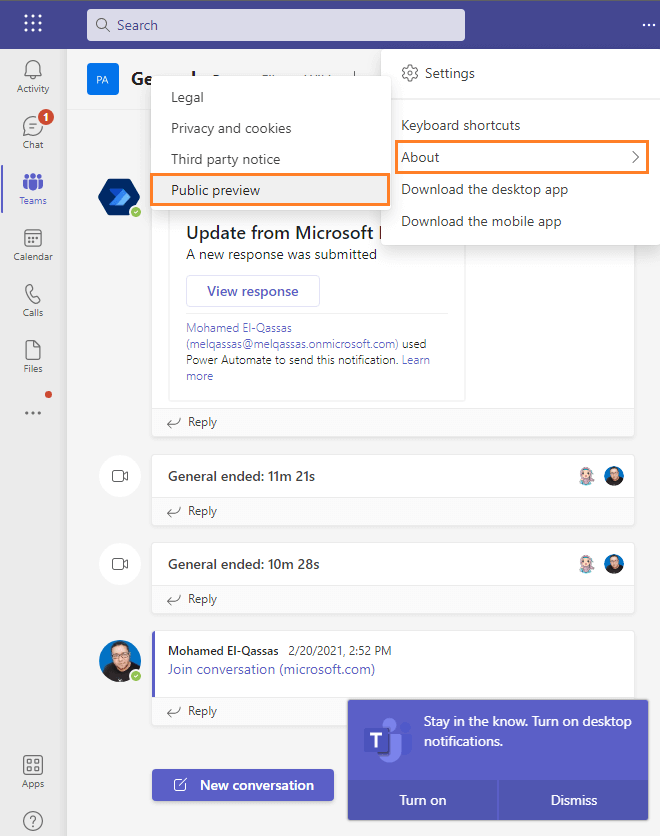
This “Public Preview” option is only available when “Show preview features” is set to Enabled in Team Policy.
- Confirm switching to Public preview and enjoy the new features of Microsoft Teams in Public Preview.
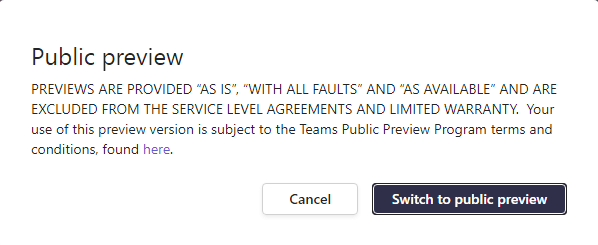
Conclusion
Public Preview is usually the second phase of the Microsoft product life cycle, it has a number of new features that are not yet generally available. In order to explore these Public Preview new updates, you must first enable Public Preview in Microsoft Teams Admin setting.
Therefore, In this post, we have explained the Microsoft product life cycle and introduced two options to enable Public Preview in Microsoft Teams for specific users as well as for all users in your organization.
See Also
- How to Sync files from Microsoft Teams with OneDrive on your PC?
- Create a Survey in Microsoft Teams with multiple questions.
- Microsoft Teams Public Preview
Have a Question
If you have a related question, do not hesitate to ask it at debug.to community