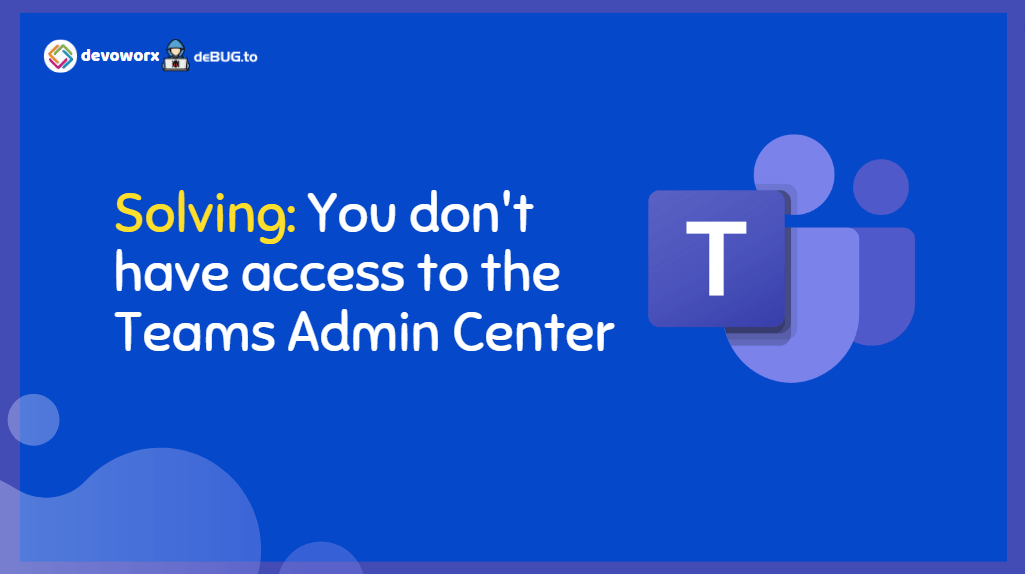In this post, we will know the required roles to use Microsoft Teams Admin, and how to grant permission to a user account to can manage Microsoft Teams using the Admin Center and avoid the message “You don’t have access to the Teams Admin Center“
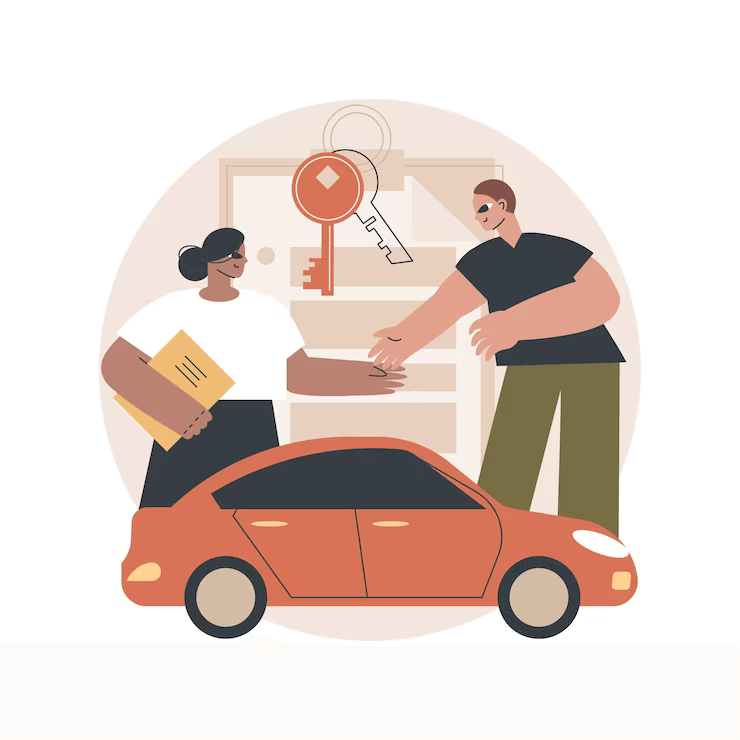
You don’t have access to the Teams Admin Center
You will receive the error notice “You don’t have access to the Teams Admin Center” while logging into Admin Center if you don’t have the necessary permissions to manage Microsoft Teams using Admin Center.
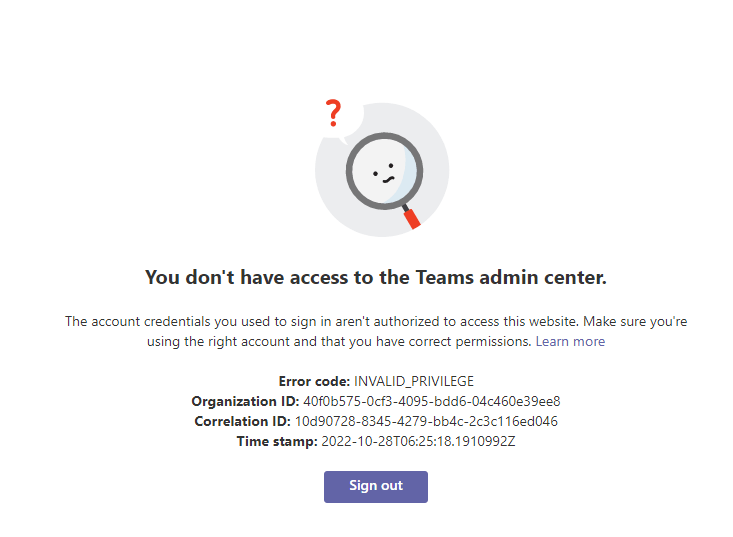
Which Teams Role should be assigned to a user to can access Microsoft Admin Center?
For certain users to have higher access to administrative duties within the Office 365 services, Microsoft 365 offers a variety of predefined administrative role groups.
In Microsoft Teams, the Global Administrator and the Teams Admin are two administrative roles that have complete access to all of the Teams service settings.
What’s Global Administrator Role in Microsoft 365?
When you sign up for Microsoft 365 Business, you are automatically designated as a global administrator,
The global admin who purchased the Microsoft business subscription. This implies you have complete control over the goods in your subscriptions and have access to the majority of data.
What’s the Teams Admin Role in Microsoft Teams?
The Team Admin manages the Teams service and manages and creates Microsoft 365 Groups plus everything in the Microsoft Teams admin center and associated PowerShell controls, including:
- Manage meetings, including meeting policies, configurations, and conference bridges.
- Manage voice, including calling policies and phone number inventory and assignment.
- Manage messaging, including messaging policies.
- Manage all org-wide settings, including federation, teams upgrade, and teams client settings.
- Manage the teams in the organization and their associated settings, including membership (group management supported via PowerShell, team management in the Teams admin center).
- Manage Teams-certified devices and set up and assign configuration policies.
- View the user profile page and troubleshoot user call quality problems using an advanced troubleshooting toolset.
- Access all reports in the Microsoft Teams admin center.
- Access, monitor, and troubleshoot tenant’s call quality and reliability using data exposed in Call Quality Dashboard (CQD) down to the users impacted by poor call quality. Create new call quality reports, update, and remove call quality reports as needed. Upload and update CQD building data.
- Publish apps to the tenant app catalog in the Microsoft Teams admin center
Plus the above roles, there are other roles that only provide access to certain parts of Microsoft Teams to perform recurring tasks, such as troubleshooting call quality problems and managing telephony settings as the following:
- Teams communication admin
- Manage calling and meetings features within the Teams service.
- Skype for Business admin (might be deprecated in the future)
How to Assign Teams Admin Roles?
The role groups are assigned through different portals, such as the Microsoft 365 Admin Center, the Azure portal, and PowerShell.
In this section, we will use Microsoft 365 Admin Center to assign Teams admin roles by doing the following:
- Sign in to the Microsoft 365 Admin Center using a Global administrator account.
- Select Users, and then select Active Users.
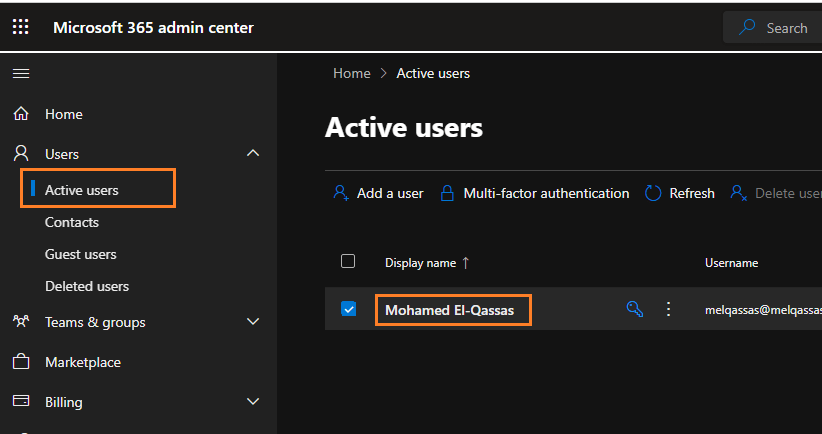
- At the above toolbar click on “…“, and select Manage Roles.
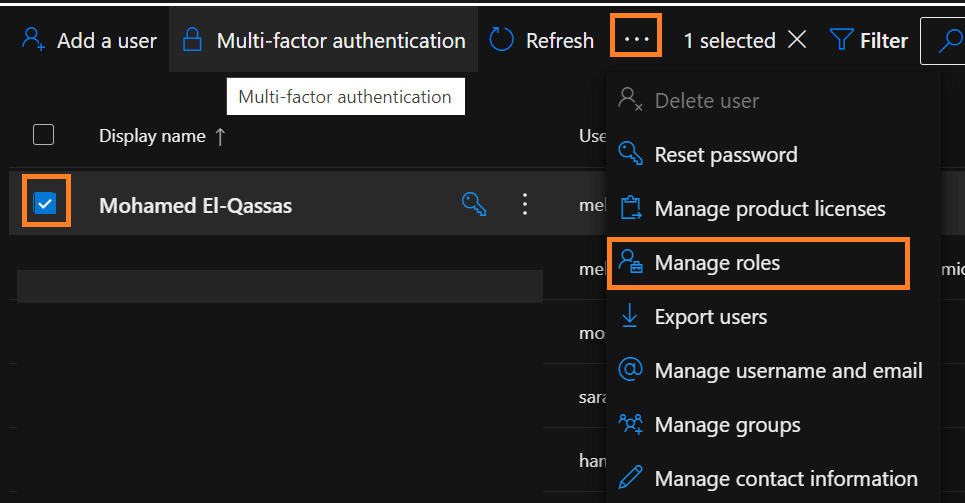
- Select Admin center access.
- Select the role to assign to the user (for example, Teams service admin), and then select Save changes.
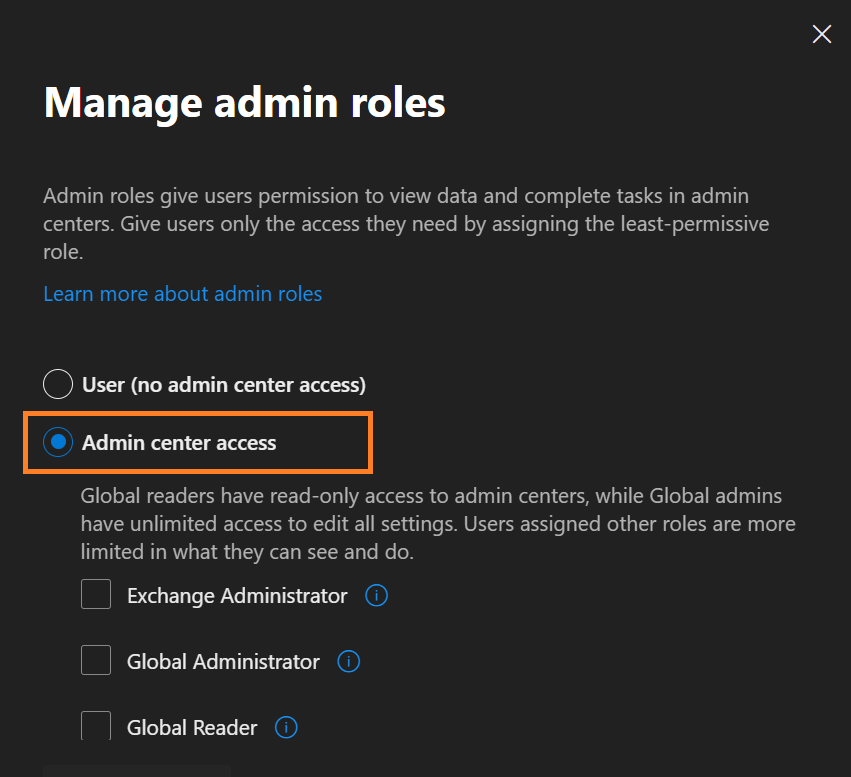
Conclusion
In conclusion, we have learned how to manage roles in Microsoft 365 and how to grant the required permission for a user to can administer Microsoft Teams and avoid “You don’t have access to the Teams Admin Center” when login to Microsoft Teams Admin Center.