In this post, we will show what’s the difference between % Complete and % Work Complete In Microsoft Project.
You might also like to read You can’t inactivate a task that’s in progress in Microsoft Project
What’s the difference between % Complete and % Work Complete?
Briefly, Both fields refer to the percent of achievements. but the difference is
- The %complete field (PC) is value based on Duration.
- The %Work Complete (PWC) is a field value based on Work.
In Microsoft Project, when you tried to add % Complete and % Work Complete columns, you will note that both fields have the same value as shown below.
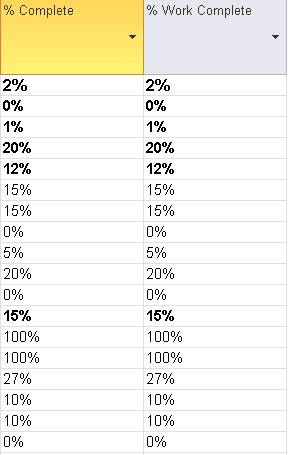
These values will be changed based on the Actual Duration field and the Actual Work field.
Example:
Consider you have a project that has one task. this task has duration 7 days that started on 08/04/2015 and today is 11/04/2015. So
- The percent of achievements based on duration (% Complete) is about 50 %. in case your plan is on schedule and based on the actual duration.
- Meanwhile, The percent of achievements based on work (% Work Complete) will depend on the working hour per day and the amount of work that has already been done by resources assigned to tasks.
What’s the difference between Actual Duration and Actual Work?
- The Actual Duration field shows the span of actual working time for a task so far, based on the scheduled duration and current remaining work or percent complete.
- The Actual Work field shows the amount of work that has already been done by resources assigned to tasks.
How the % Complete field is calculated in MS Project?
- When a new task has been created, you will note that the % complete value is zero percent.
- As soon as the actual duration is updated, The MS Project will calculate the % complete as below:
Percent Complete = (Actual Duration / Duration) * 100- In case the % Complete field is set to a value greater than zero,
- The Actual Start field is set to the scheduled start date if you have not entered an actual start date yet.
- In case the % Complete field is set to 100,
- The Actual Finish field is set to the scheduled finish date.
- In case you typed the % Complete field value, MS Project automatically calculates actual duration and remaining duration. Likewise, entering a value in the Actual Duration or Remaining Duration field automatically recalculates the other fields.
In next section, I’ll simulate How to calculate %Complete as a custom field by following the below steps:
- Open Project in Microsoft Project.
- Go to Project Tab > Click Custom Fields,
- Make sure that you have selected the Task.
- Set Type to Text then scroll down until getting an unreserved field.
- Rename it to %Complete Based on Duration.
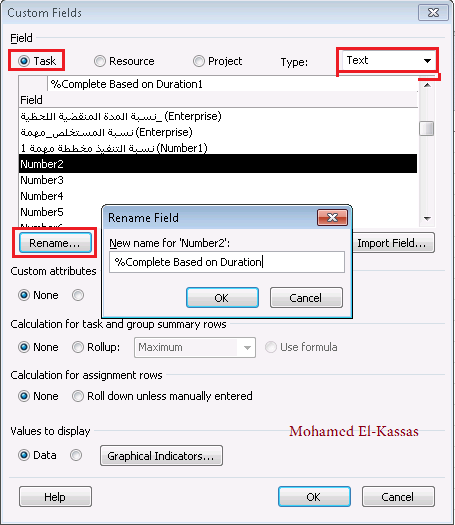
- Write the following formula
CStr(cint(([Actual Duration]/IIf([Duration]=0,1,[Duration]))*100)) & "%"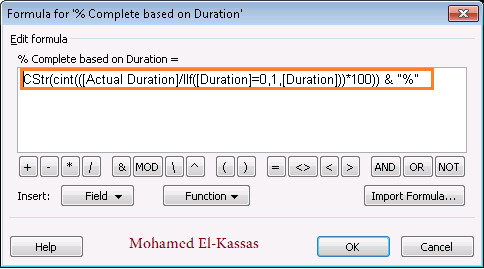
- Click OK then OK.
- Go back to your view and Insert Column by right-clicking on any column and select insert column and chose the %Complete Based on Duration.
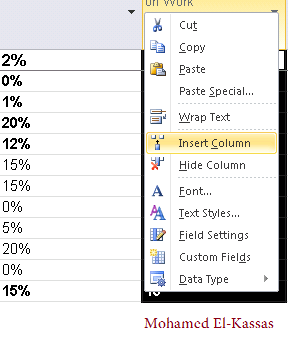
- You should note that The custom field is the same as the default % Complete field in Microsoft project.
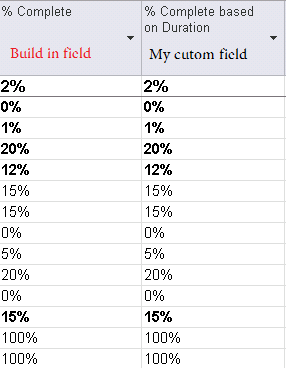
How the % Work Complete field is calculated in MS Project?
- When a new task has been created, you will note that the % work complete is zero percent.
- Once the actual work is updated, the MS Project calculates % work complete as below:
Percent Work Complete = (Actual Work / Work) * 100- In a case of the % Work Complete field value is updated, the MS Project automatically calculates actual work and remaining work.
Conclusion
In conclusion, we have explored the difference between % Complete and % Work Complete In Microsoft Project.
The % Complete is an accurate way to track the progress of the schedule based on the duration. however, The % Work Complete is a good way to track the completed work of the assigned resources daily.
Applies To
- Microsoft Project 2016.
- Microsoft Project 2013.
- Microsoft Project 2010.
