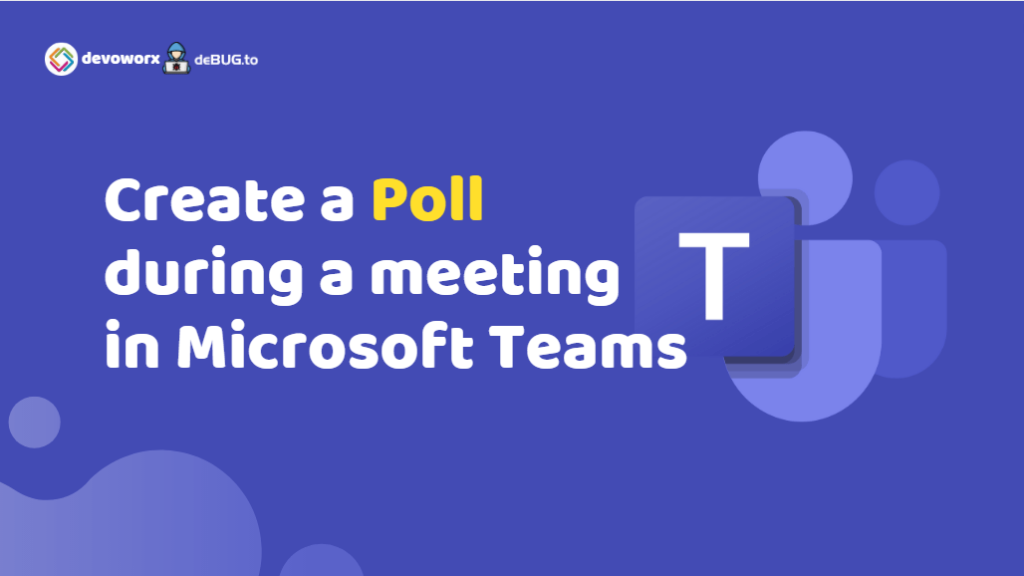In this post, we will learn how to Create a Poll during a meeting in Microsoft Teams step by step.
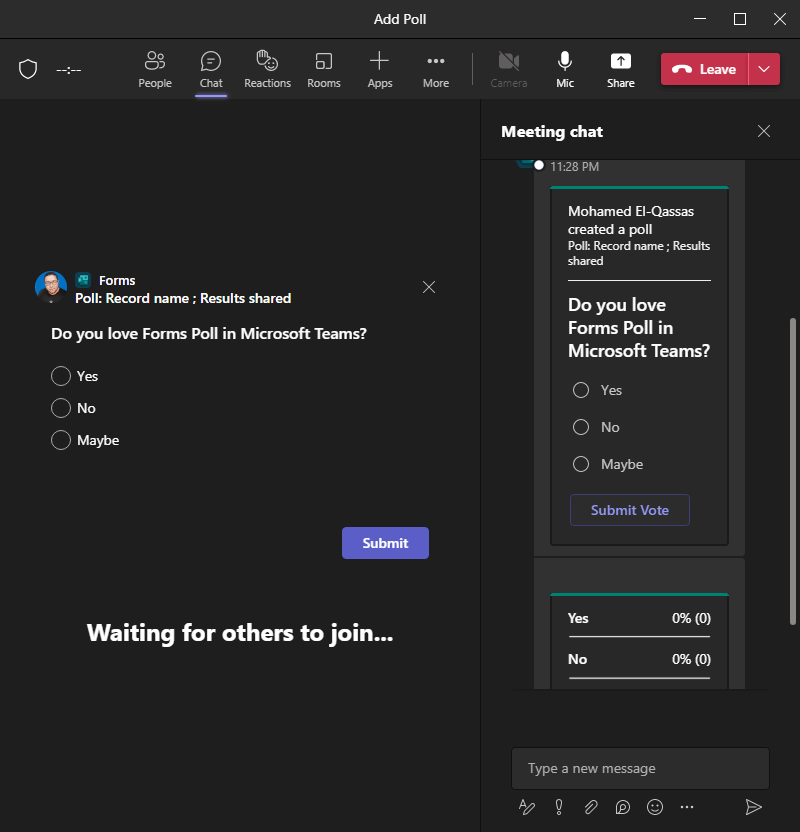
Why do we need to Create a Poll during a meeting in Microsoft Teams?
One day, I was at a meeting, and my manager asked the meeting organizer to set up a poll or survey to gather votes for a particular question, but the organizer was unable to do so during the meeting. Instead, he added the question in the traditional format to the chat window and allowed the participant to respond with the answer letter.
Actually, the old method of conducting a poll or survey during a meeting was a horrible one, and the majority of the participants were reluctant to cast their votes because everyone in attendance would be aware of their decision.
So, to formally collect participant votes, I suggested using Teams Apps like Microsoft Forms or a third-party application like Polly, Poll.
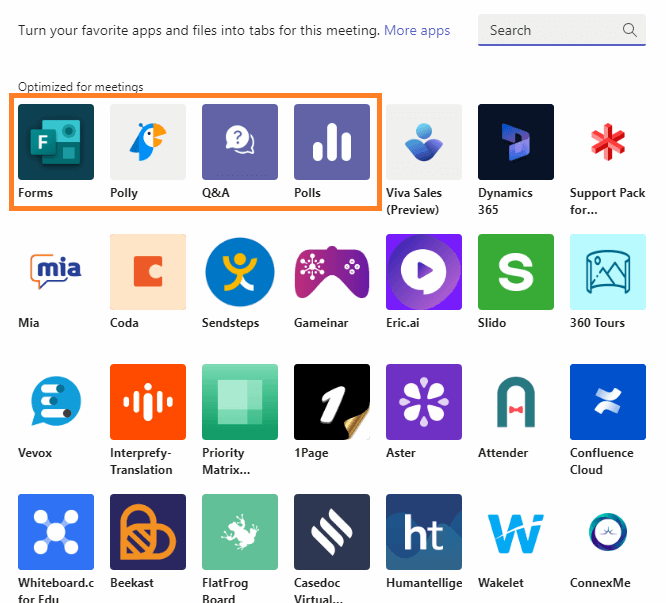
And in this article, we’ll walk you through the process of using Microsoft Forms to create a Poll while at a Microsoft Teams Meeting.
How to Create a Poll during a meeting in Microsoft Teams?
As we earlier mentioned, to create a formal survey or create a poll during a meeting in Microsoft Teams, you have to use Microsoft Forms or any other third-party app like Poll or Polly ..etc
In this section, we’re gonna demonstrate step by step how you can Create a Poll during a meeting in Microsoft Teams:
Steps
- As a Team organizer, click on the Chat window icon to show the conversation.

- At the bottom of the chat window, click on More options “
...” then select “Messaging extensions“.
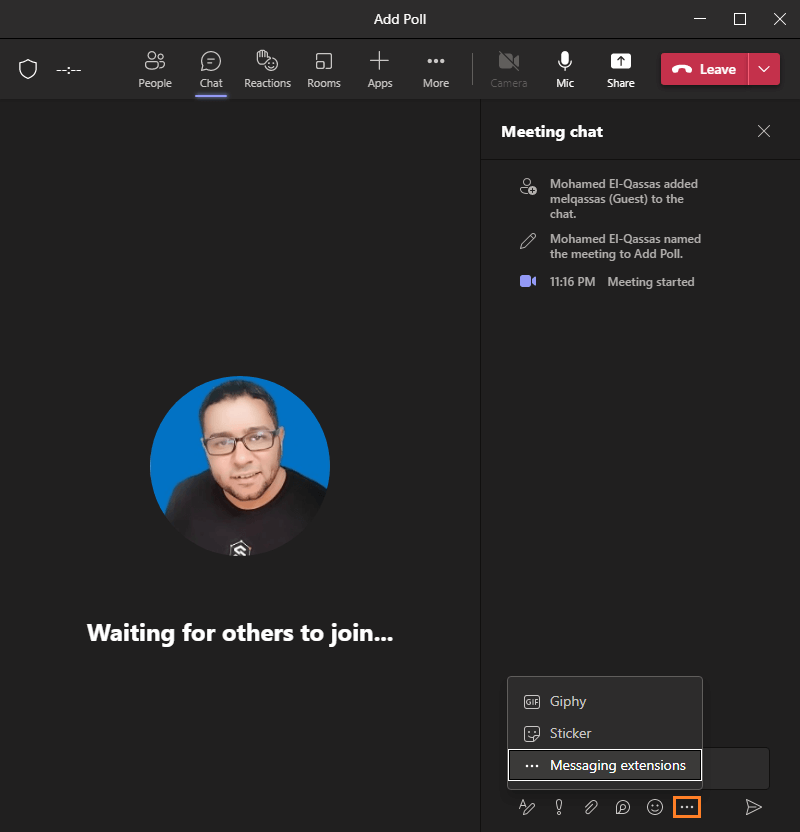
- In the search box, search for “Forms“, then click on the Forms app.
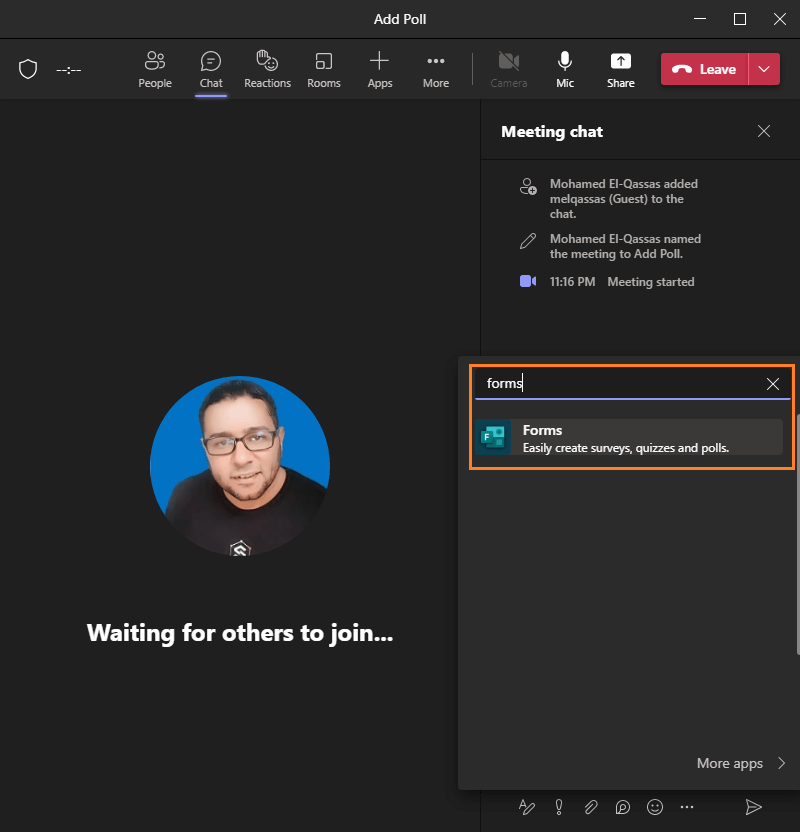
- Click “Add” button to add the Forms app.
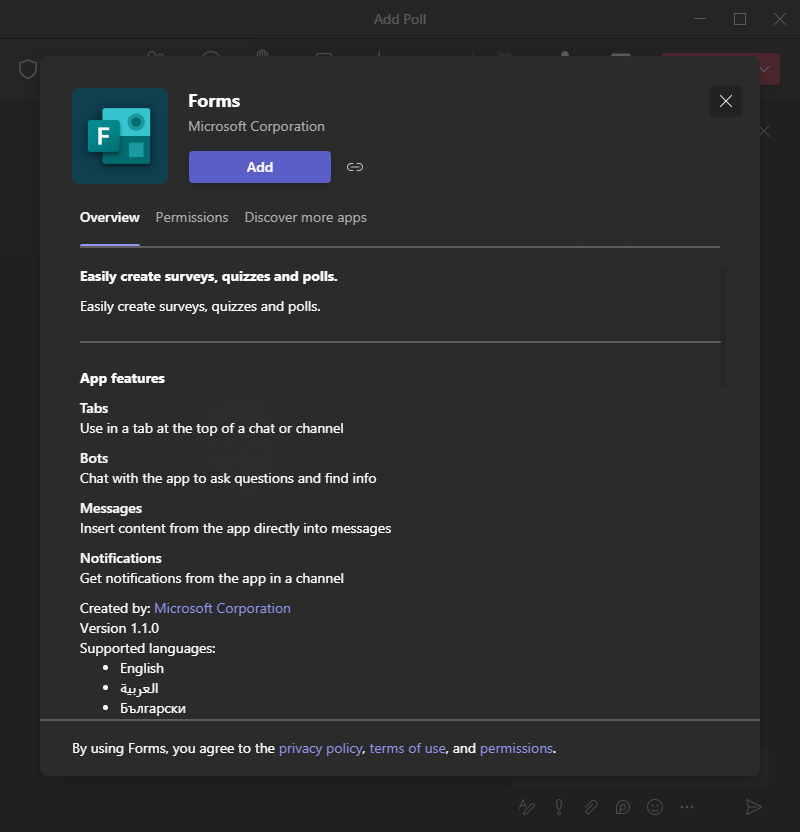
- Wait a moment till the survey window appears for you to add your question.
- Once you prepared your question and its answers, click on the “Preview” button to review your question.
- Check “Record Names of respondents (only visible to the creator)” to know the answer of each participant.
- Check “Share aggregated results with respondents” if you would like to share the result with your attendance.
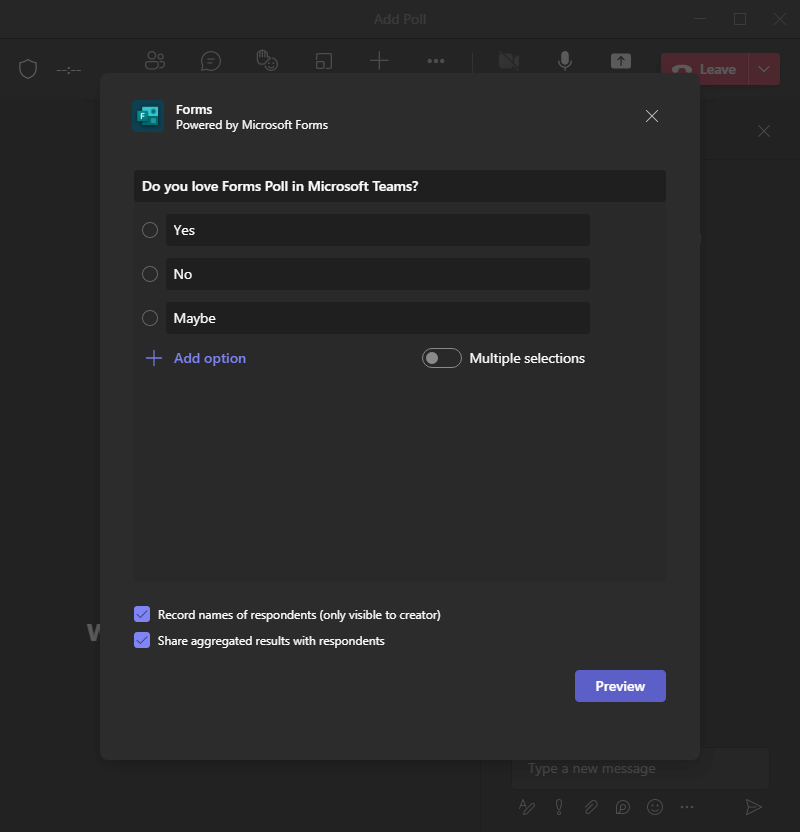
- Now you can send your question to all participants in your meeting or edit it before submitting it.
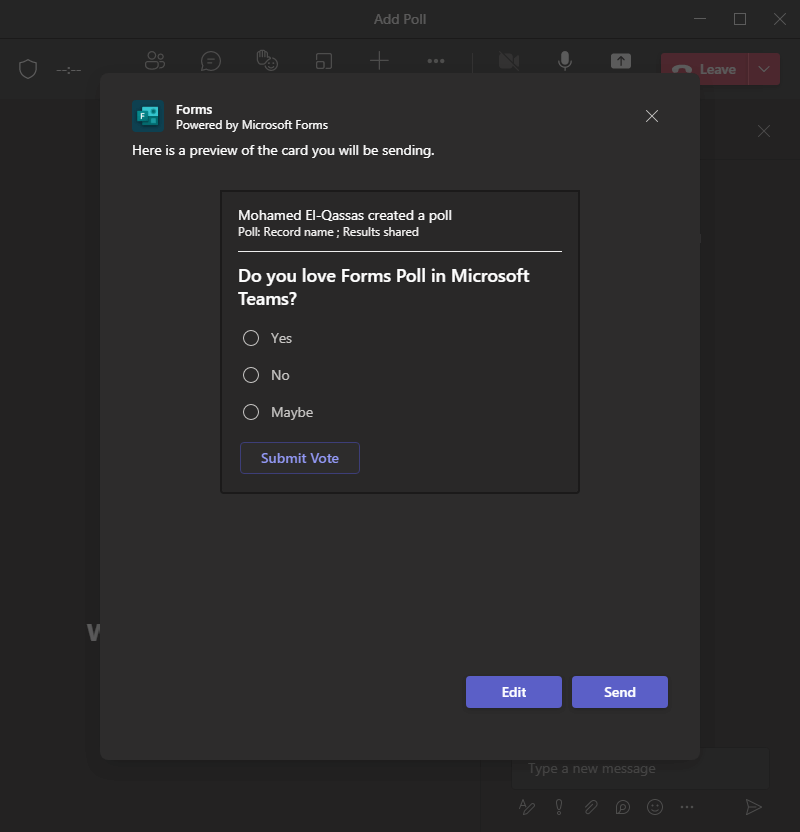
- Once the poll is submitted, it will be shown in the conversation window and all participants will be able to set their vote.
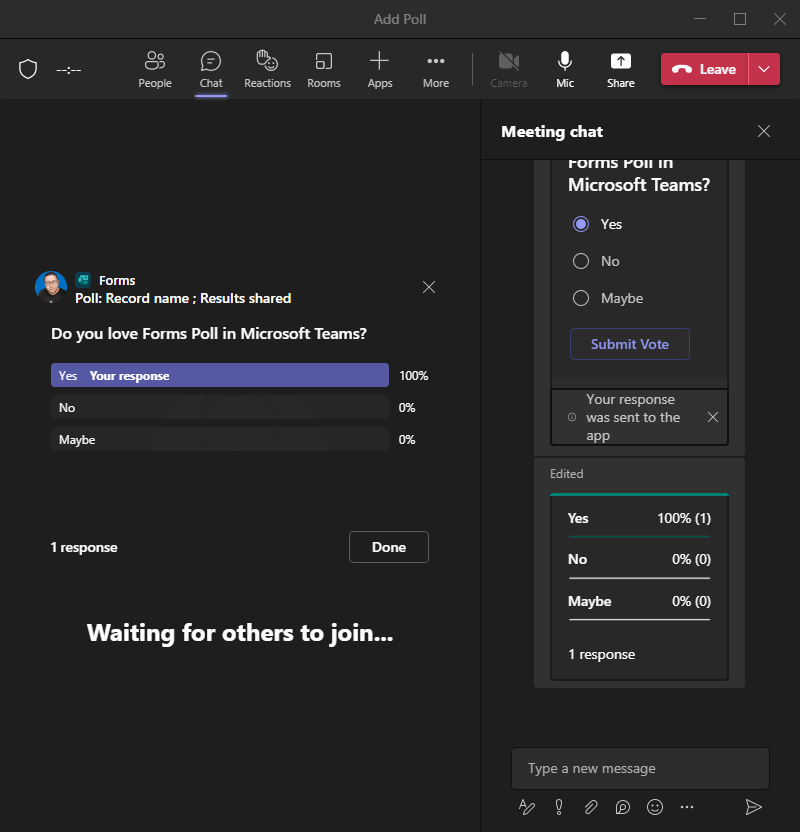
You won’t be able to alter the poll once it has been submitted at your meeting, which makes sense!
How to get Poll Results in Microsft Teams?
To get the result details of your survey that you have created using Microsoft Forms in Microsoft Teams, you have to do the following:
- As a poll creator, open the form’s website.
- Provide the same account that you used during the meeting.
- Once you log in, you will find your poll in the recent section as shown below.
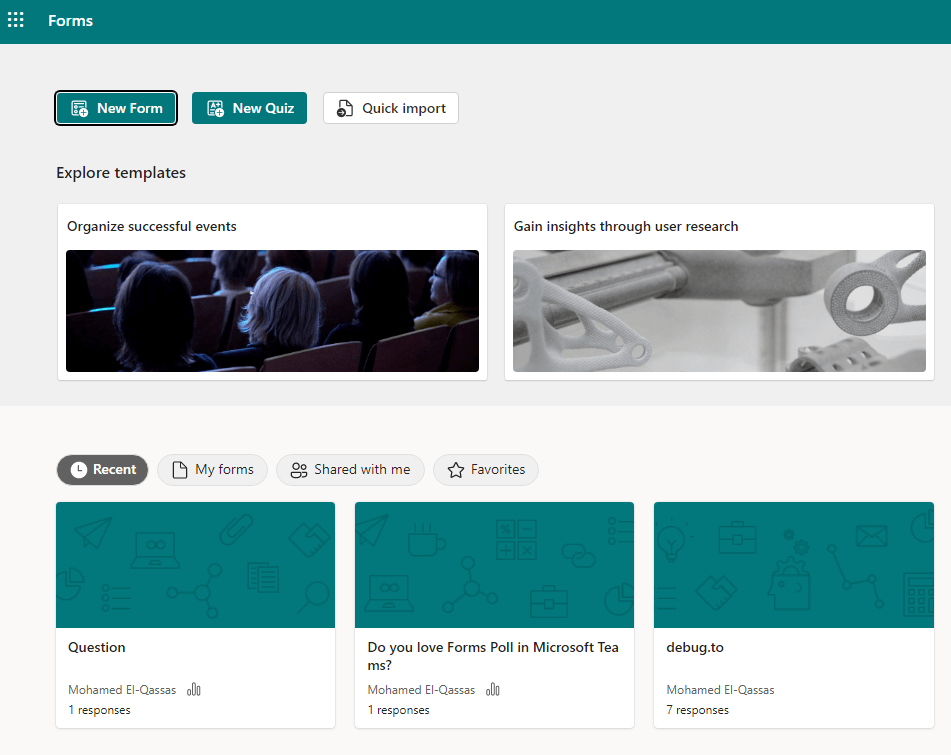
- Click on your poll to show your question as a read-only.
- Click on “Responses” to get the poll result details.
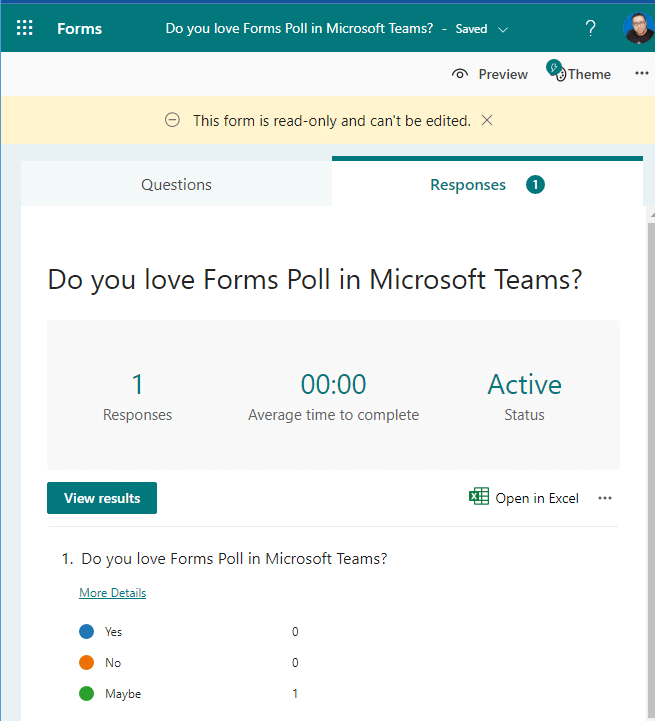
Limitations of Using Microsoft Forms in Microsoft Teams as a Poll
In my humble opinion, below are some restrictions I encounter while utilizing Microsoft Forms as a Poll in Microsoft Teams:
- You can only add one question, multiple questions are not allowed.
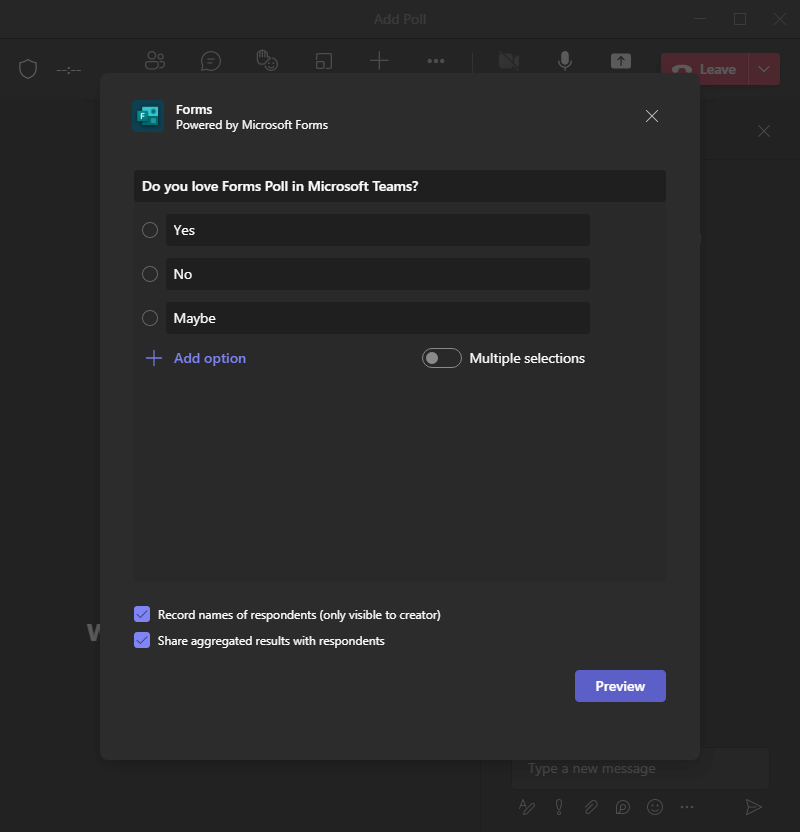
- The user can change his selection even after the meeting ended!
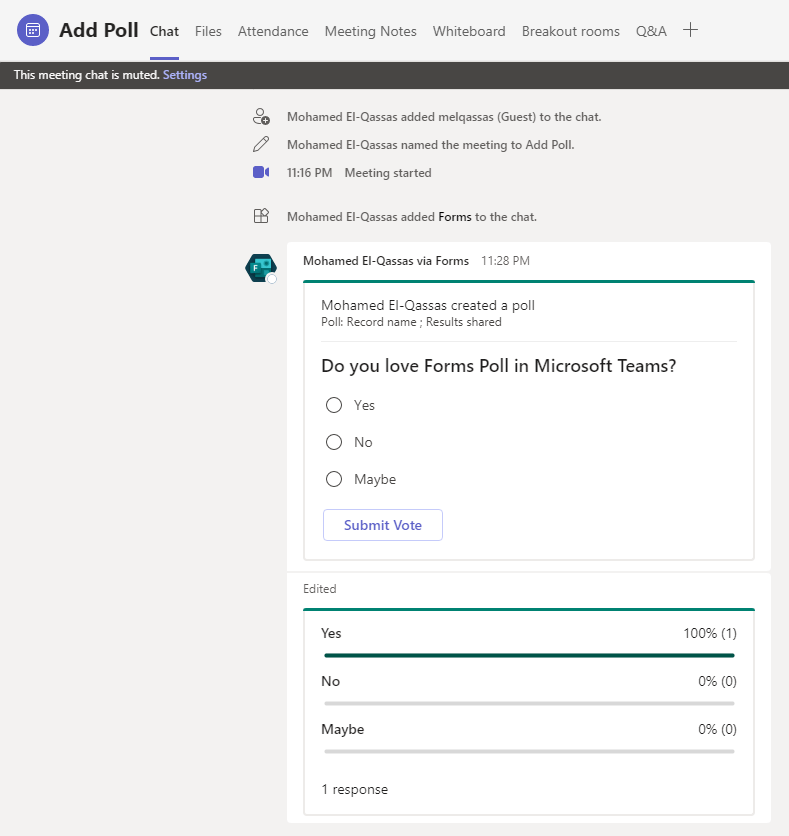
- As a poll creator, you have to open the form’s website to get the poll response details, and there is no link in Microsoft teams to redirect me directly to show it.
Conclusion
As a meeting organizer, it’s very important to get an overview of the most popular apps that would help you to manage your meeting. One of these apps is Microsoft Forms which helps you to create Create a Survey during a meeting in Microsoft Teams.
See Also
- Missing Language Settings in Microsoft Forms.
- Missing Microsoft Forms in Office 365 Apps
- How to add guests to Microsoft Teams?
Have a Question
If you have a related question, do not hesitate to ask it at debug.to community