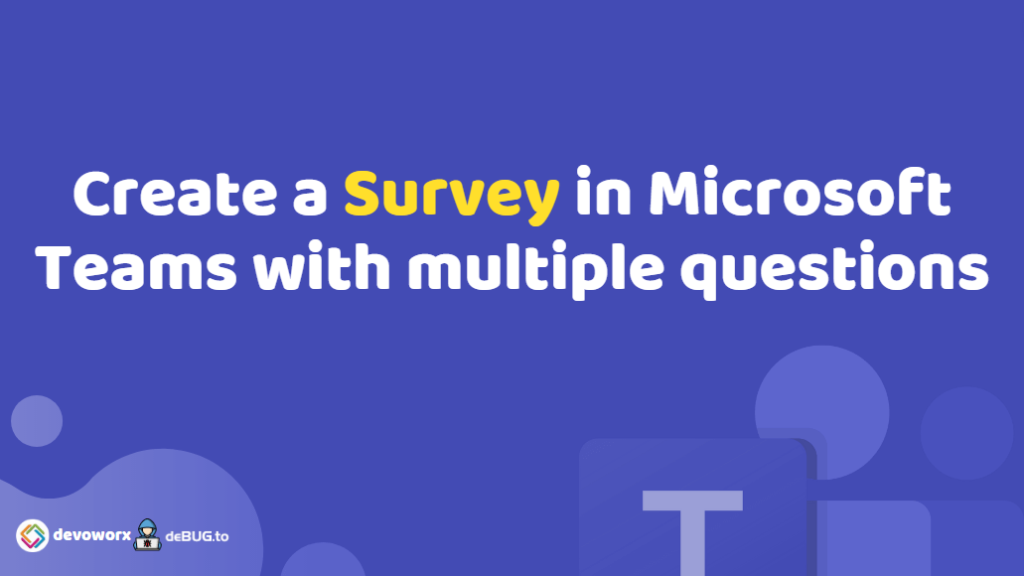In the previous post, we learned how to create a poll or a survey during a meeting in Microsoft Teams using Microsoft Forms. and One of the limitations of using Microsoft Forms as a poll in Microsoft Teams is that you can’t build a survey with multiple questions.
So, in this post, we’ll take a step-by-step look at how to create a Survey in Microsoft Teams with multiple questions.
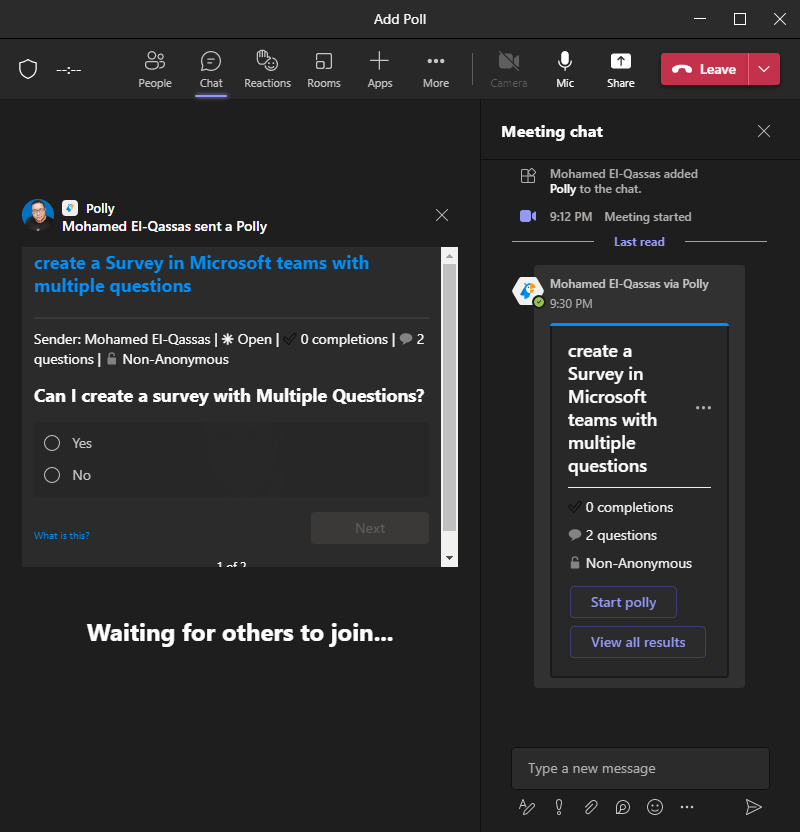
How to create a Survey in Microsoft Teams with multiple questions?
In Microsoft Teams, it’s simple to utilize Microsoft Forms to make a poll during a meeting or before it. But as we all know, polls typically only include one question. And if you need to design a poll that includes multiple questions, in such case, it could be better to think of it as a survey rather than a poll.
In Microsoft Teams, you have many apps that would help you to create a Survey with multiple questions like Polly.
What’s Polly App in Microsoft Teams?
Polly is an engagement app that captures instant, contextual feedback from your team in seconds. Just about anyone can get started with Polly to quickly reach their colleagues and make data-driven decisions instantly.
- You can use Polly to get meeting feedback, quiz your students, get a pulse on how your team is feeling, and so much more.
- Polly offers an array of advanced functionality such as templates, recurrence, scheduling, anonymity, and more all available to you in Microsoft Teams.
- Polly has 30+ templates available for you to use at any time if you need a bit of inspiration.
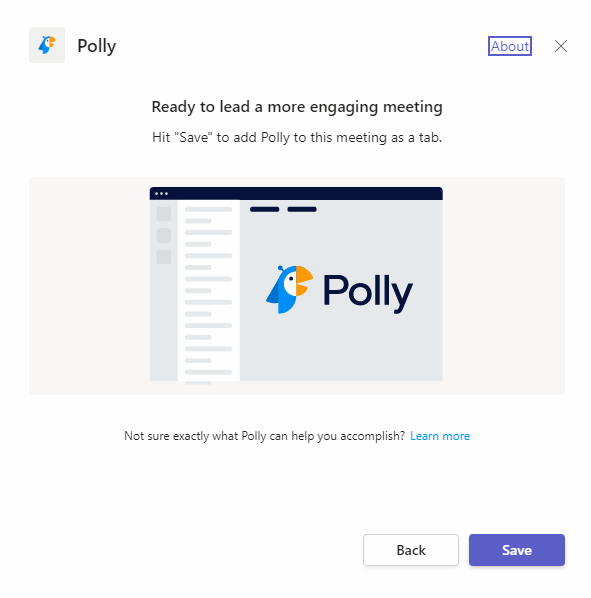
Polly App Features
Polly App in Microsoft Teams is a flexible and easy app that has many features such as:
- Easy to set up and use.
- User Friendly.
- It has many templates to use.
- It has many categories and classifications that you can choose to start your survey based on your needs.
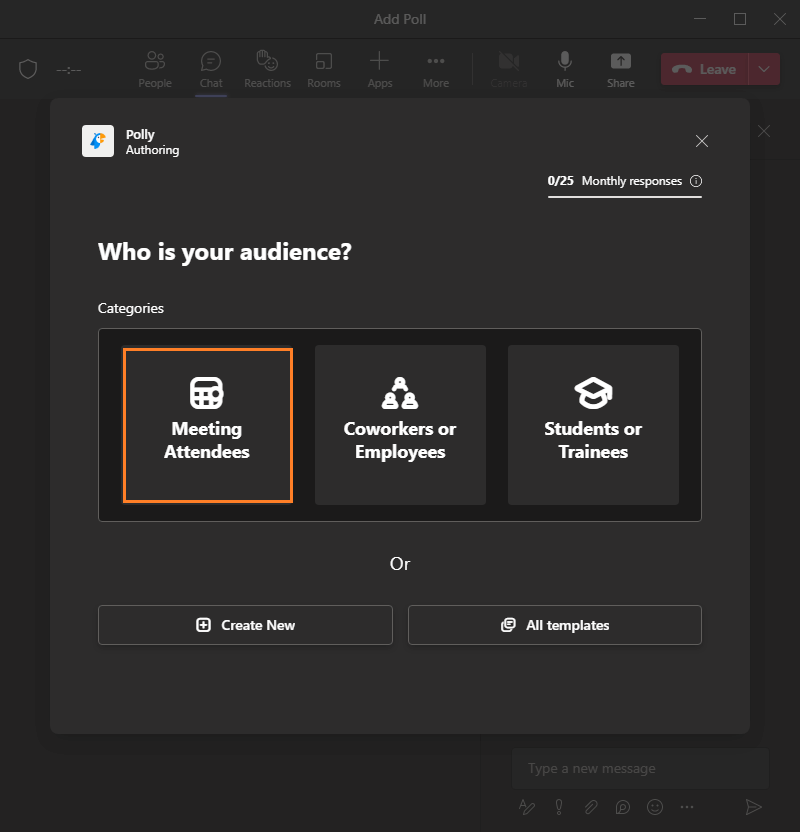
- It has many settings to control your survey as you prefer.
- You can save your own survey as a template to use later.
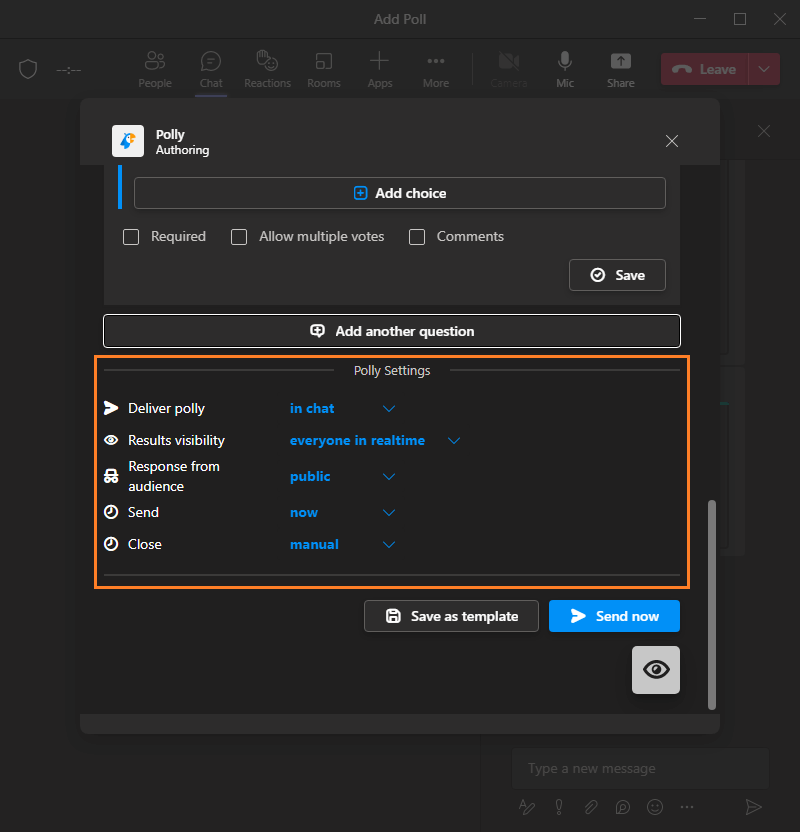
- You can use Polly to get feedback before and during and after the meeting.
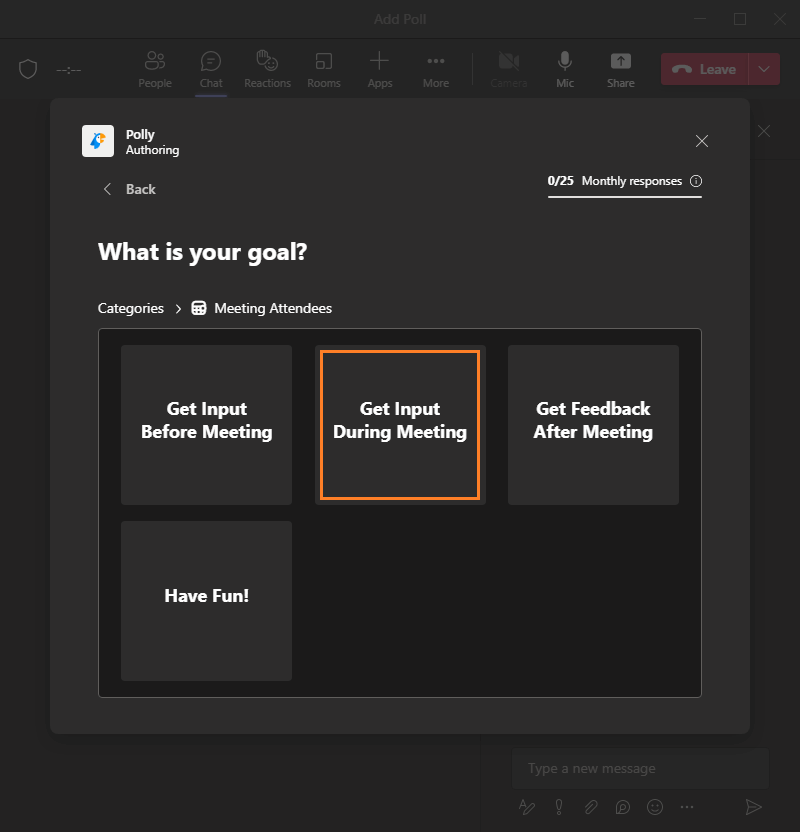
- You can add multiple questions with different types like Rating, Multiple Choice ..etc.
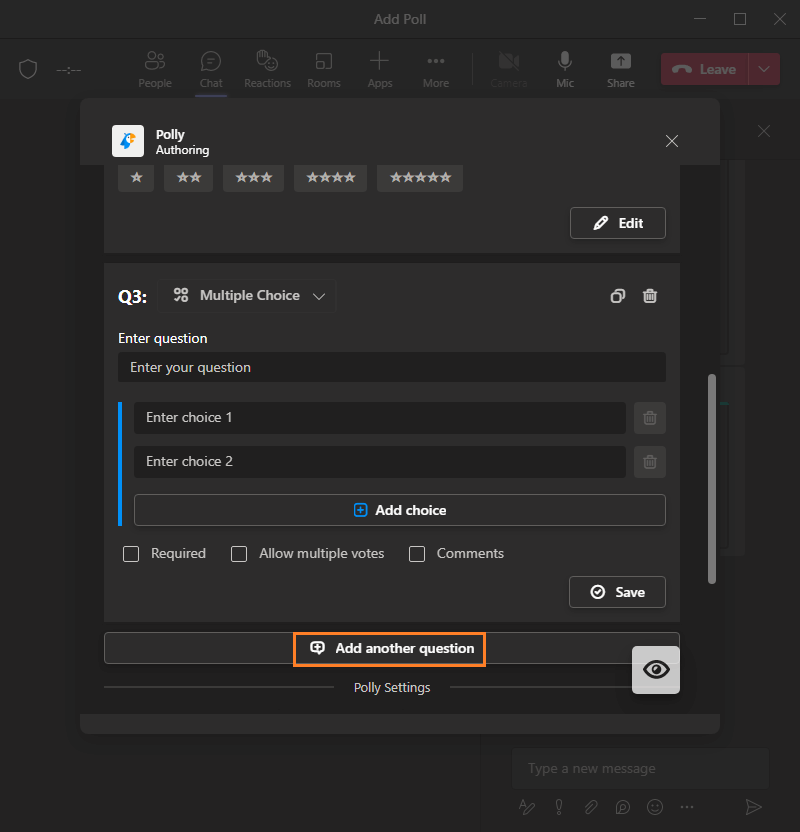
- You can preview your question before submitting it to the attendees.
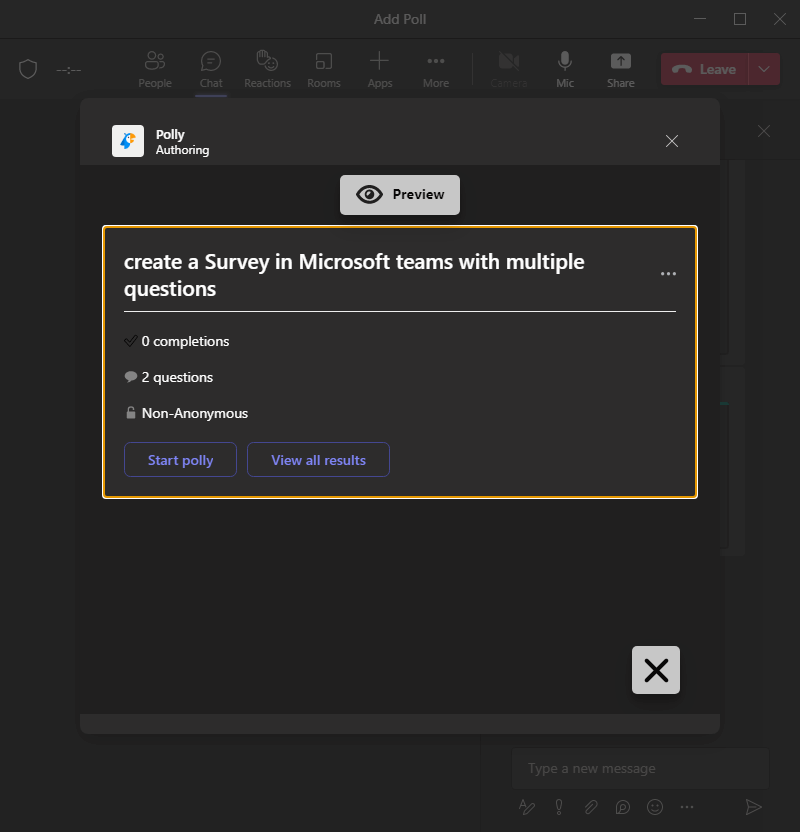
- You can edit your survey after submitting it.
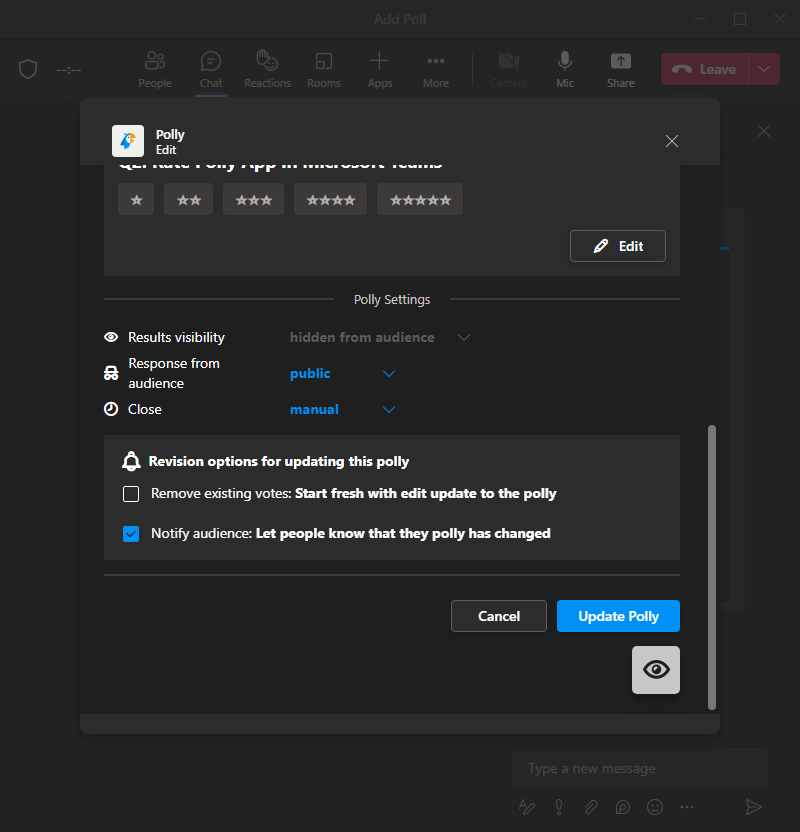
- You can control who can view the survey result, and as a creator, you can view survey results in the same window easily.
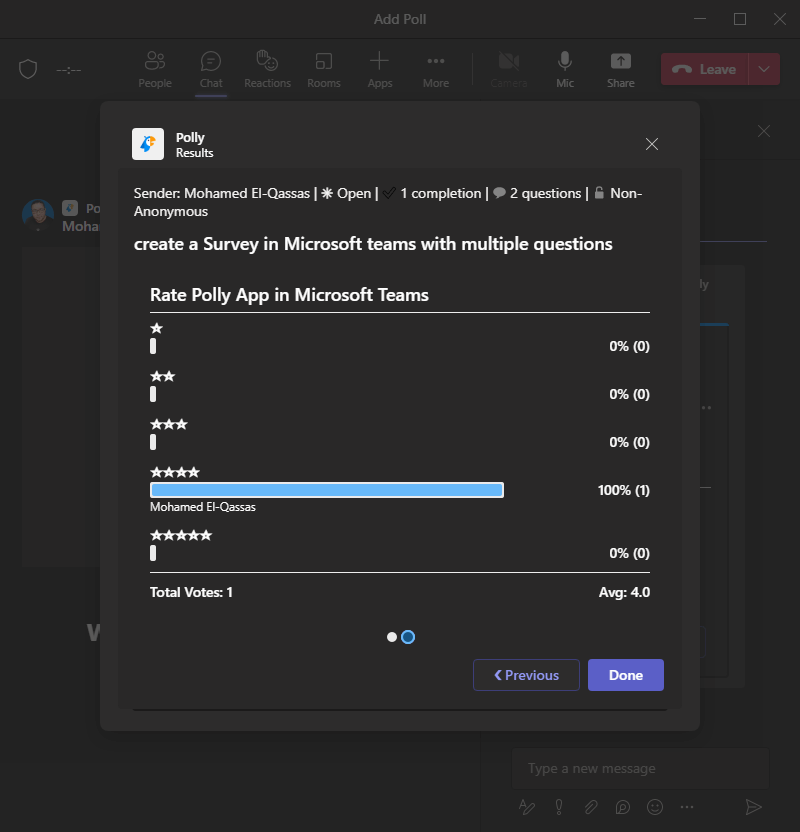
Is Polly App free in Microsoft Teams?
The Polly app is not a free app; it is purchased. However, it offers a free plan that allows you to make as many surveys as you like with a monthly cap of 25 responses per sender.
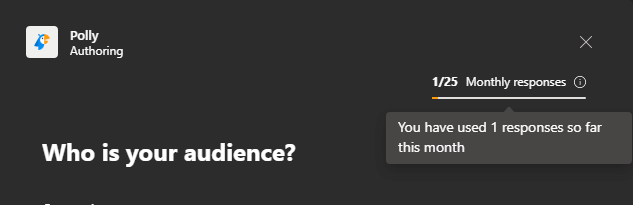
Note: Responses are calculated per month and reset on the first of the month for both trials and paid subscriptions. They do not reset when you convert from free to trial or from trial to full subscription. Unused responses do not roll over. Learn more about Response Limits Explained.
How to use Polly to create a Survey in Microsoft Teams with multiple questions?
You can use the Polly app to create a Survey in Microsoft Teams with multiple questions by doing the following:
Steps
- As a Team organizer, click on the Chat window icon to show the conversation.

- At the bottom of the chat window, click on More options “
...” then select “Messaging extensions“.

- In the search box, search for “Polly“, then click on the Polly App to add it.
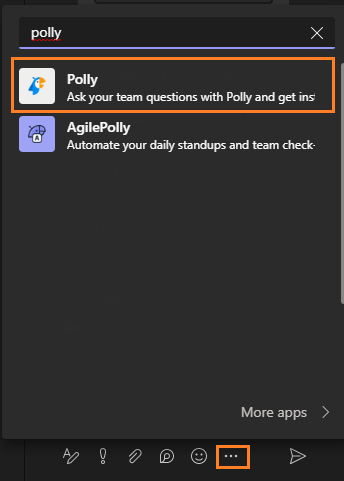
- You will be requested for permissions, and you have to accept it to can use the Polly App in Microsoft Teams.
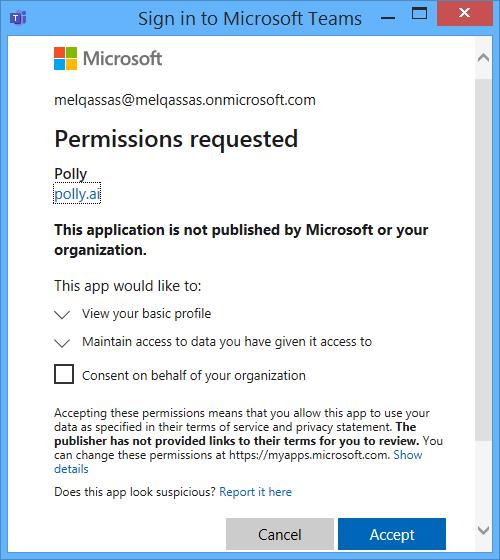
- Now, you can create a survey based on the suggested categories as shown below, and in our case, we will select “Metting Attendees“.
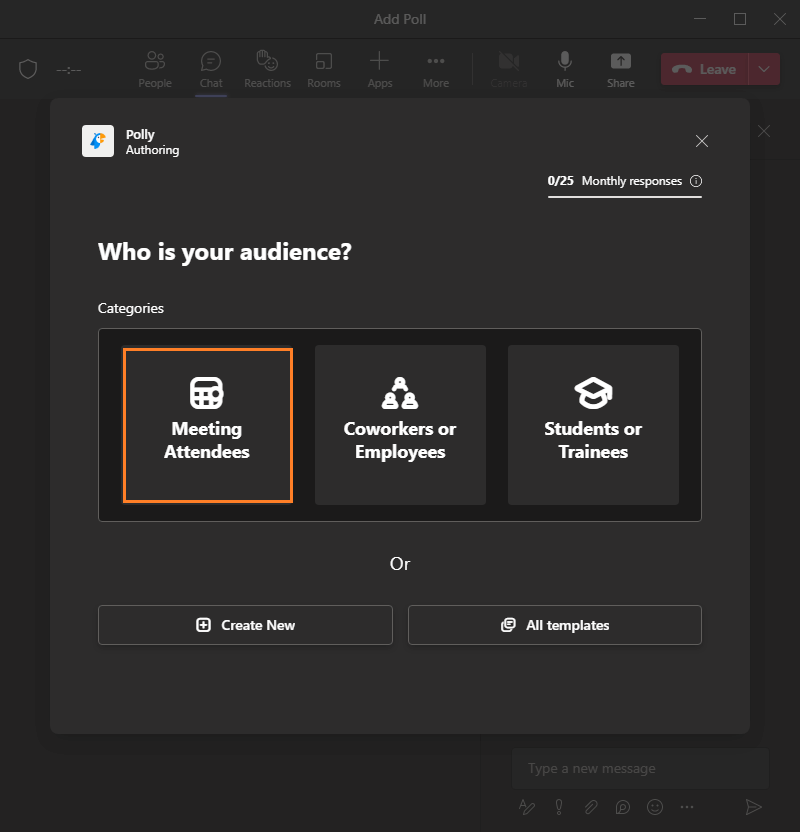
- Now, select your goal, and get inputs.
- Before Meeting.
- During Meeting.
- After Meeting.
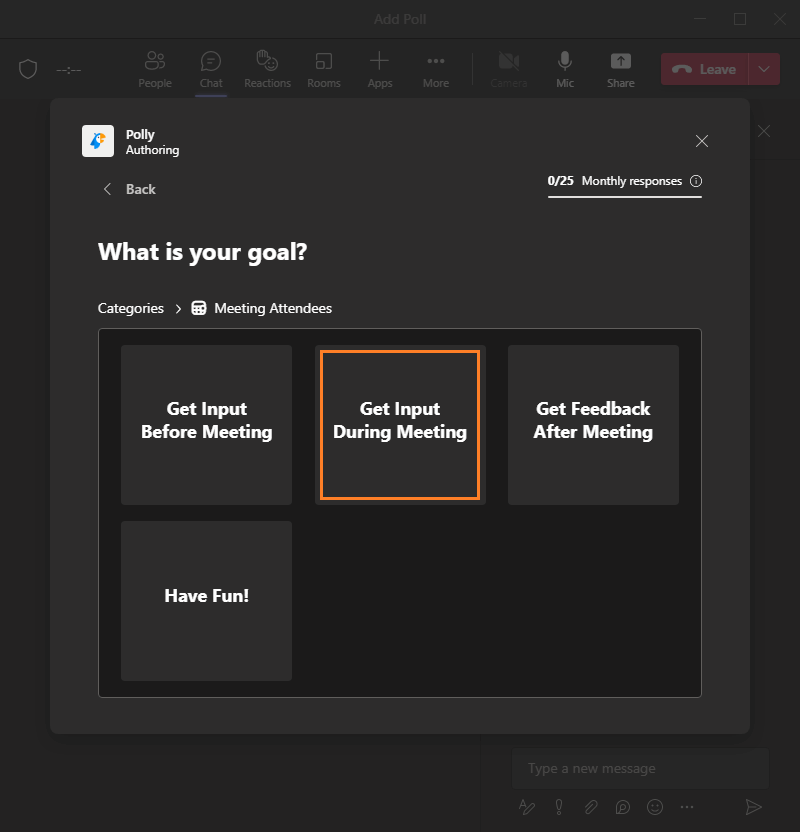
- Now, Click on “Create New” to create a new custom survey as per your needs.
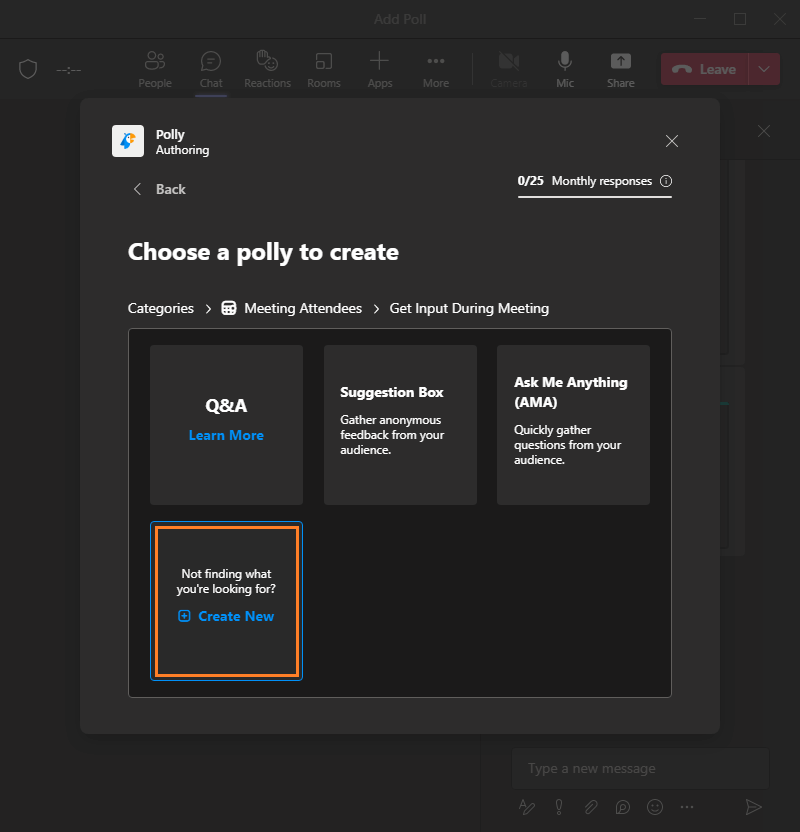
- Click on “Question” to create a Survey in Microsoft Teams with multiple questions.
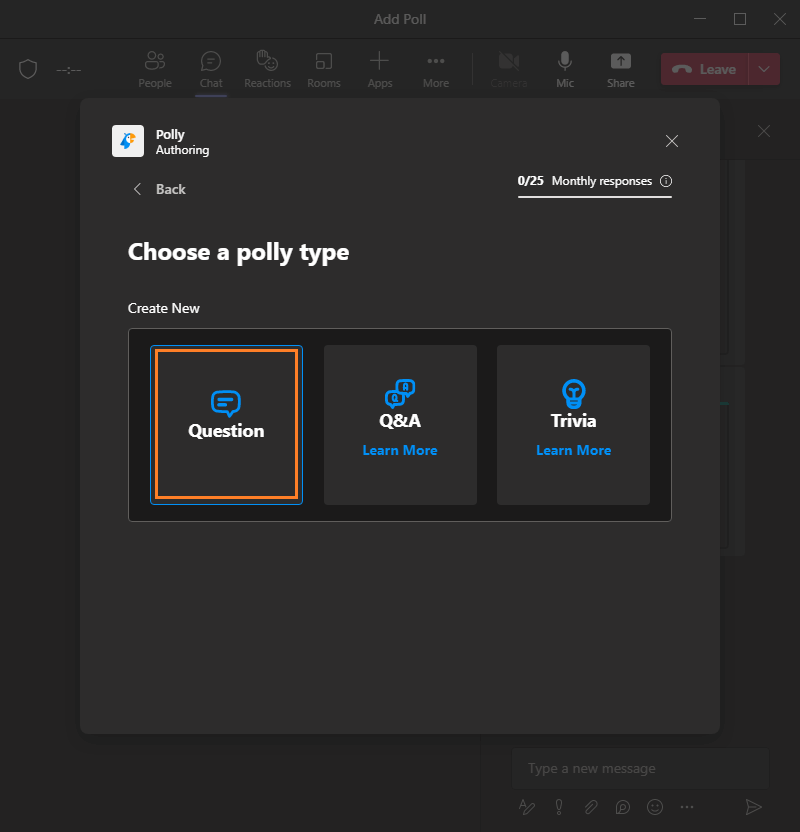
- Now, you can add multiple questions to your survey in Microsoft Teams with many different question types like Rating, Multiple Choice …etc.
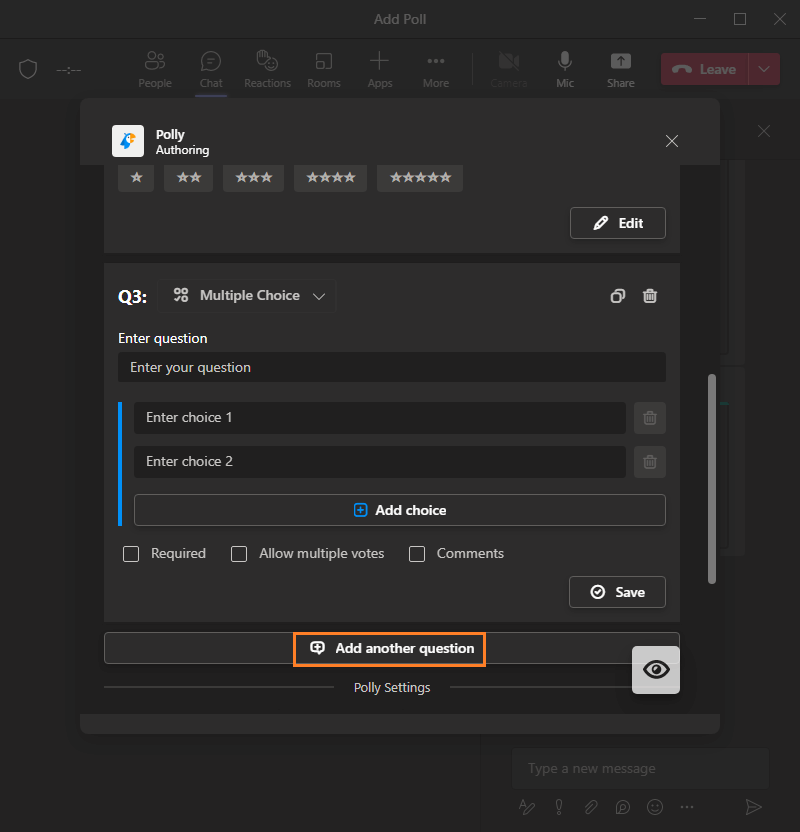
- Once you have prepared your survey, you can easily set the survey setting as shown below
- Delivery Method.
- Result Visibility
- Response from the audience.
- Send time
- Close options
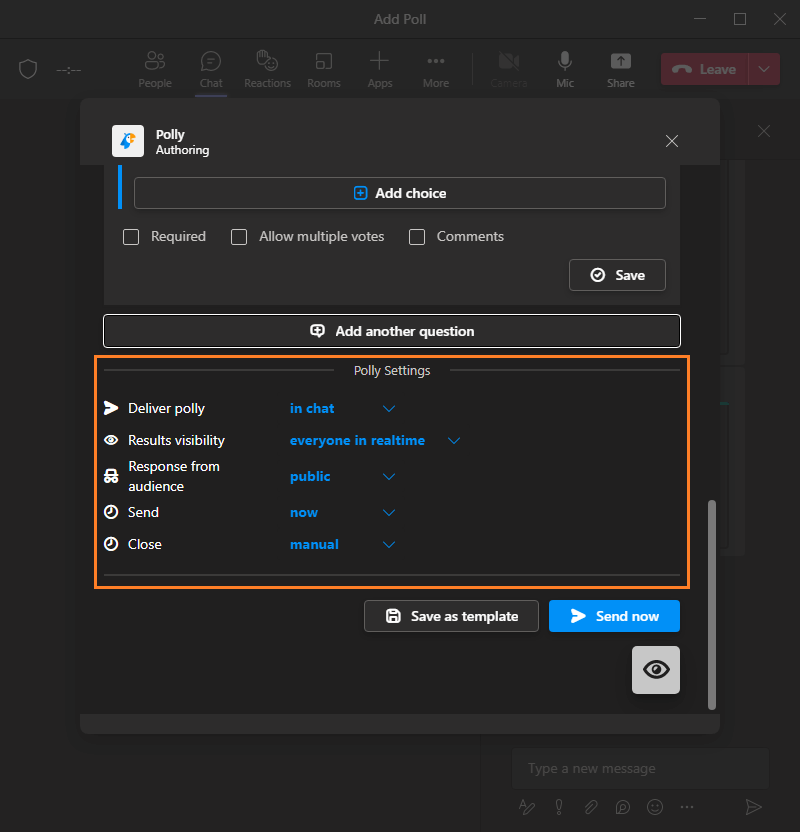
- Now, click on the “
EYE” icon to preview your survey before publishing.
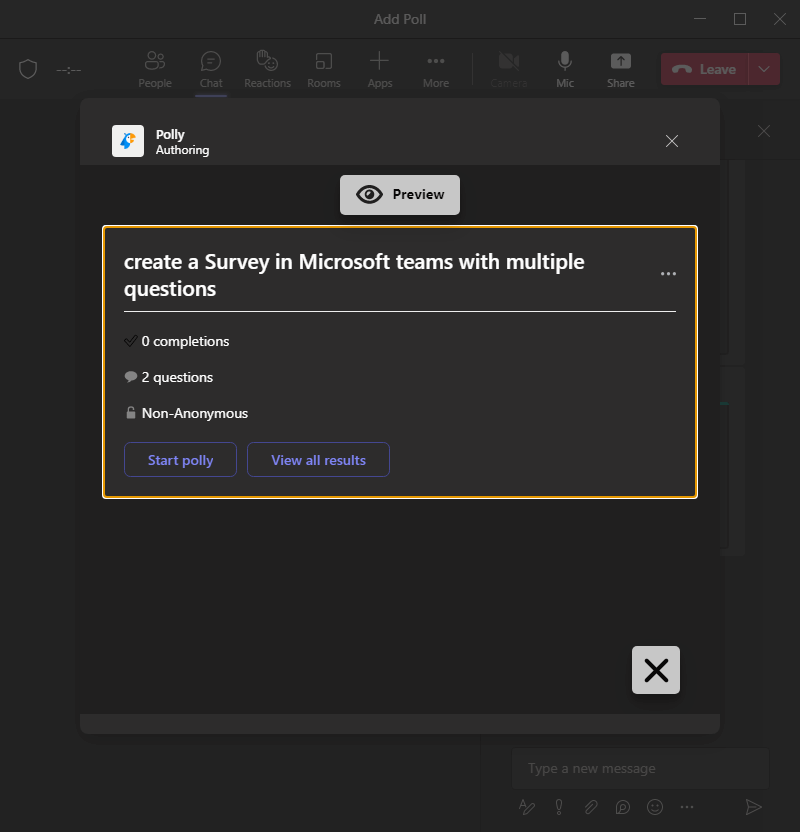
- When you be ready. Click on “Send Now” to send your survey with multiple questions to your attendances.
- You can also share the link for your survey with others.
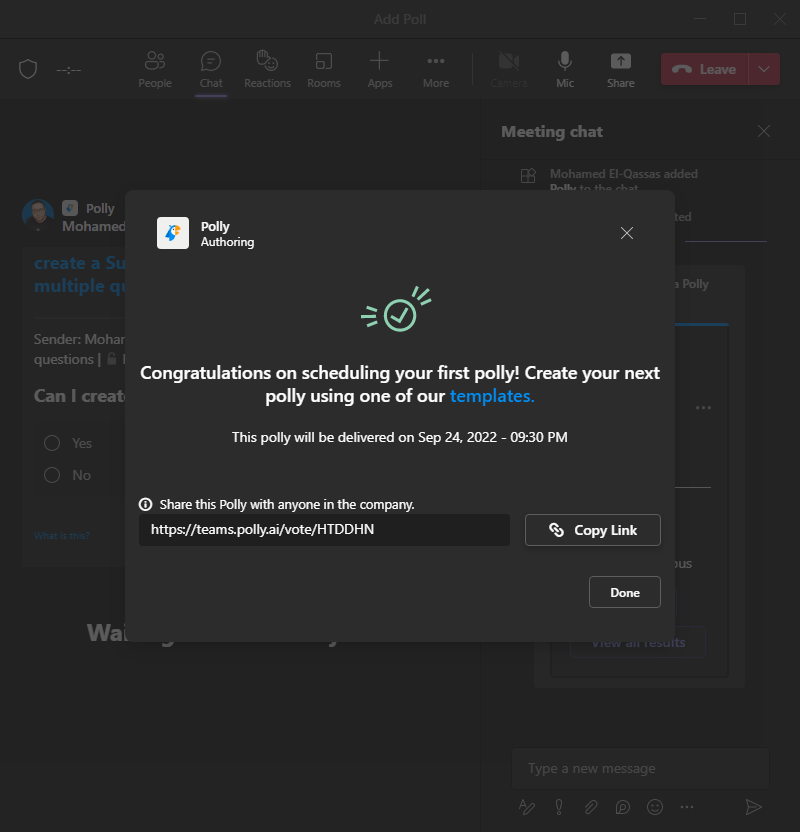
Conclusion
If you need to create a simple poll or survey with only one question for free in Microsoft Teams, I would recommend using Microsoft Forms as I mentioned in this previous post, “Create a poll or a survey during a meeting in Microsoft Teams“, However, if your business requires you to use an advanced survey tool in Microsoft Teams, I would recommend using Polly App to create a survey in Microsoft Teams with multiple questions and advanced options as mentioned in this post.
See Also
- You don’t have access to the org in Teams. Select another org, or contact your admin
- To re-enable the application the tab needs to be refreshed
Have a Question
If you have a related question, do not hesitate to ask it at debug.to community