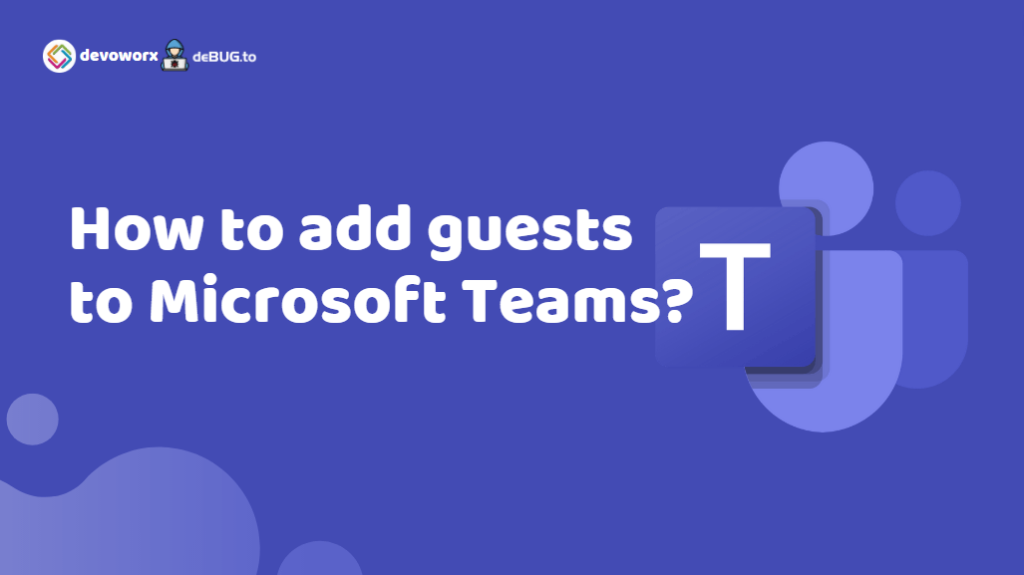In this post, we will learn How to enable or disable Guest Access in Microsoft Teams as well as we will show How to Add guest to Microsoft Teams step by step.
What’s Guest in Microsoft Teams?
A guest is someone who doesn’t have a work or school account with your organization, it is also anyone who is not part of your organization and you need to add it as a member for one of your Teams in Microsoft Teams.
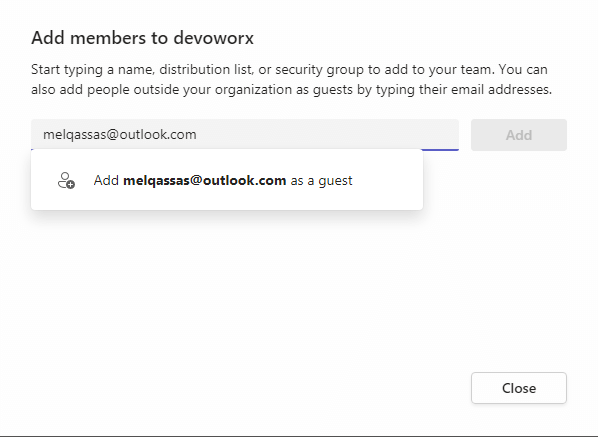
Only people from outside your organization can be invited as guests.
How to add Guest to Microsoft Teams?
As a Team owner or Microsoft 365 admin, you can add a user outside your organization to your team as a guest as the following:
- Open your Team with your organization email.
- Click on the eclipse … besides your team, then click on “Add a Member”.
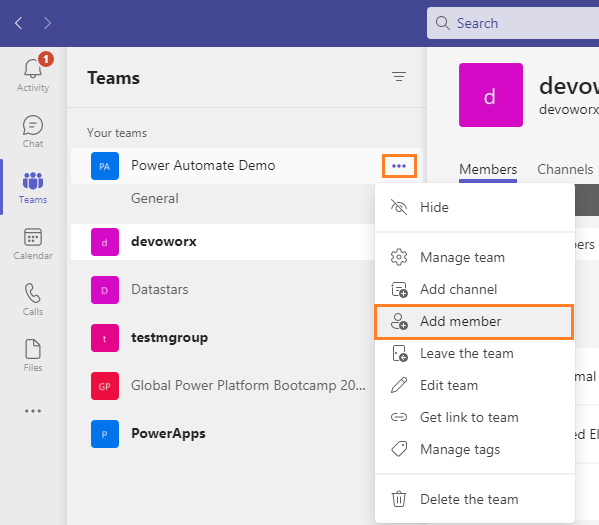
- Type the email of the guest user, then wait a moment until getting “Add this email as a Guest”, then click on add.
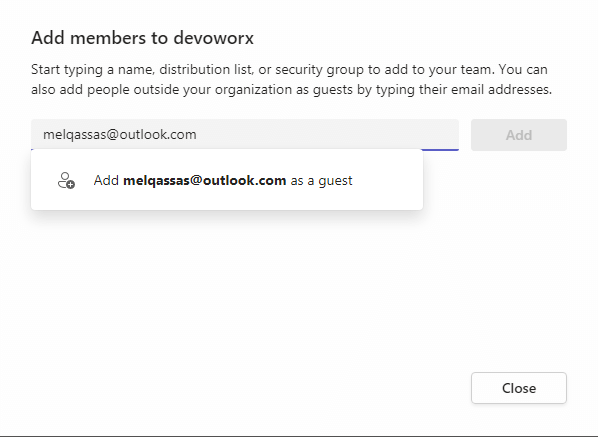
- The new guest has been added but it might take a while for them to show up on our member list.
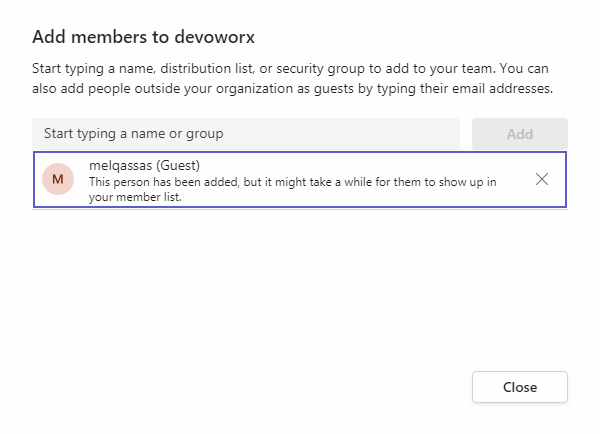
- Once you have added the guest user, a welcome email is sent to a guest to join a team, and in this message, some details about the team and what to anticipate as a member are provided. the visitor must accept the invitation by clicking Open Microsoft Teams in the email message before being granted access to the team and its channels.
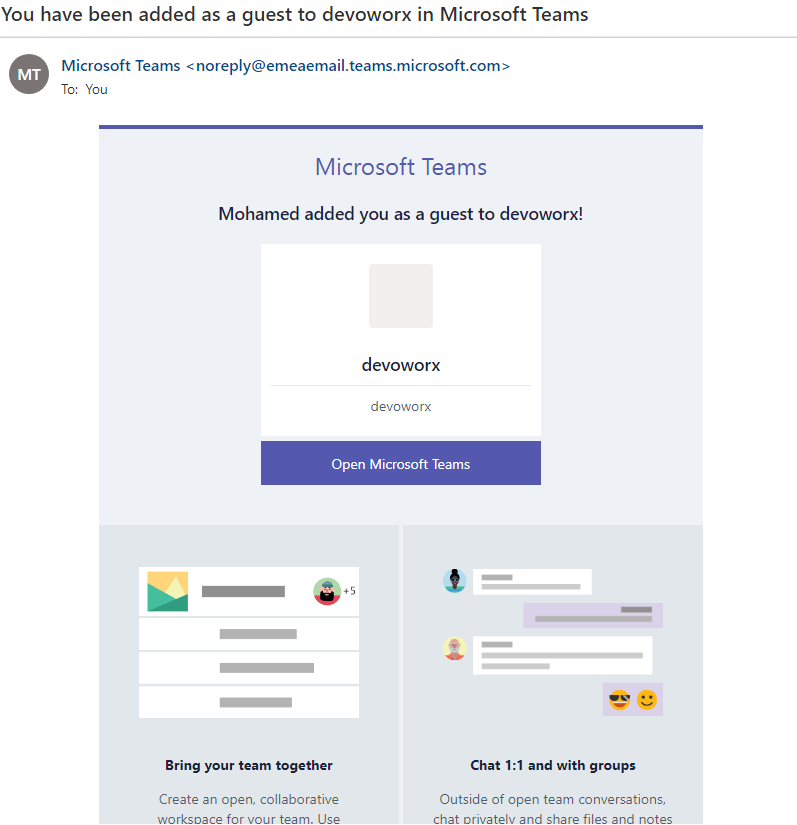
Where you can find the guest users in your team in Microsoft Teams?
- Open Micrsooft Teams.
- Click on the eclipse … besides your team to show more options, then click on “Manage a Team“.
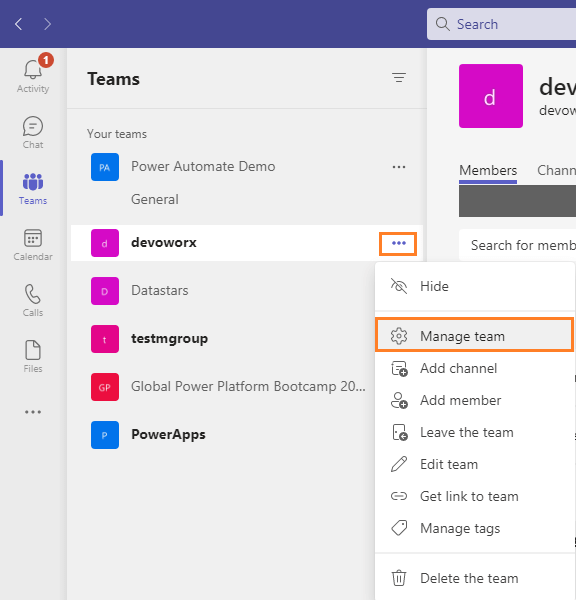
- Check the “Members and Guests” section, you will note that the guest user has a role as a Guest as shown below.
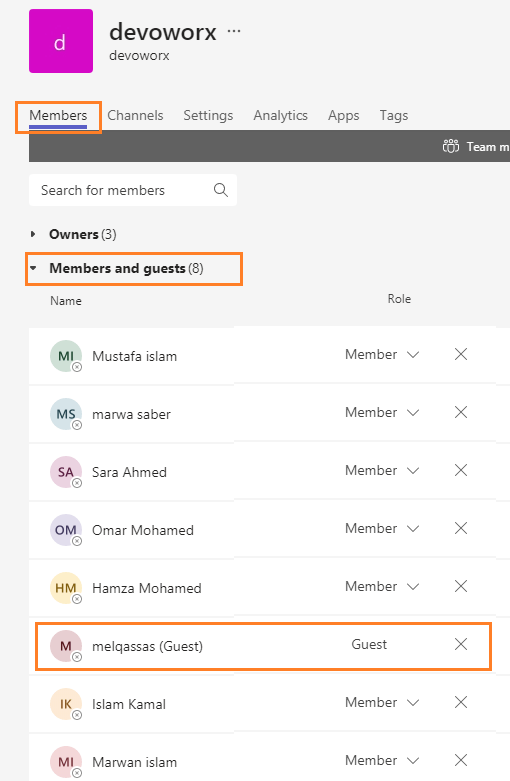
After a guest is added to a team, it may take a few minutes or hours before they have access, and he/she must accept the activation that has been sent by email to can access the team.
As a guest, How you can leave the team?
As a guest, you can easily leave a team at any time by choosing the team name > More Options > Leave the team.
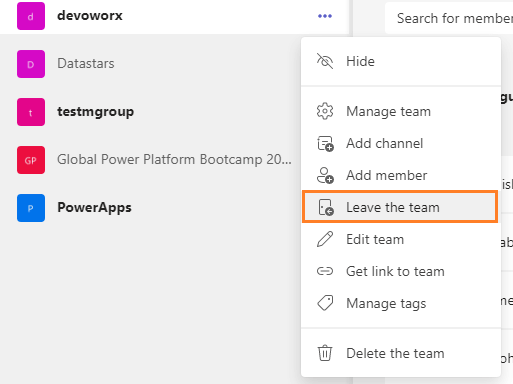
Note: Leaving the team doesn’t remove the guest account from your organization’s directory. This must be done by a Microsoft 365 global admin or an Azure AD admin.
Do Guests need additional licenses?
No additional Microsoft 365 license is necessary.
What’s Guest access in Microsoft Teams?
You can grant access to teams, documents in channels, resources, chats, and applications to those outside of your company while still maintaining control over your corporate data by using guest access.
The guest access is an organization-wide setting in Microsoft Teams that enabled by default after Feb,8 2021.
How to enable Guest access collaboration in Microsoft Teams?
As we earlier mentioned, After Feb 8, 2021 Guest Access is enabled by default in the organization-wide setting in Microsoft Teams. However, to enable collaboration with the guest (outside your organization) with internal users in Microsoft Team, you have to do the following:
- Verify Azure Active Directory Settings.
- Manage Guest Settings in Microsoft 365 Groups.
- Manage Sharing Settings in SharePoint.
1) Allow external collaboration settings in Azure Active Directory Settings
If guest sharing is disabled or restricted in Azure AD, this setting overrides any sharing settings that you configure in Microsoft 365, and to Allow external collaboration settings in Azure Active Directory Settings, you have to do the following:
- Log in to Azure Active Directory at https://aad.portal.azure.com.
- Click Azure Active Directory > Click External identities.
- In the left navigation pane, click External collaboration settings.
- Ensure that the below options are set to Yes.
- Admins and users in the guest inviter role can invite
- Members can invite
- Click Save.
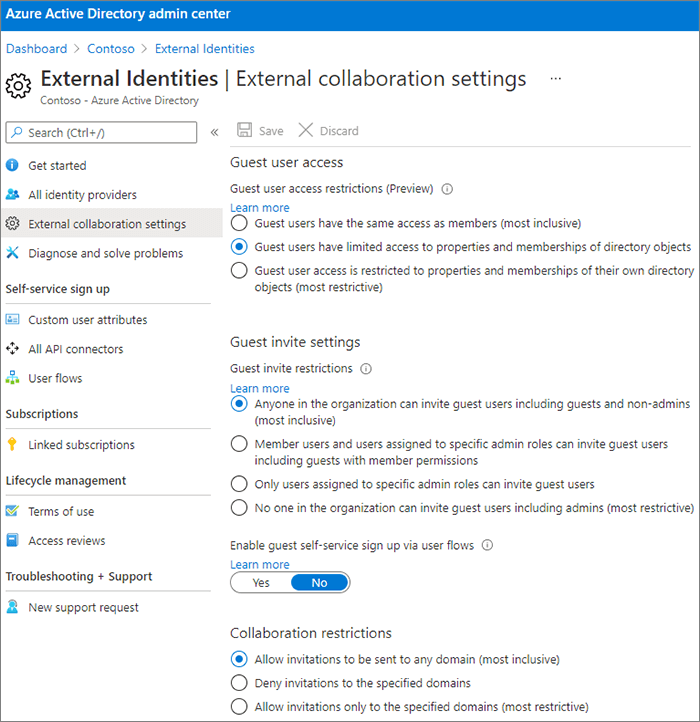
2) Set Microsoft 365 Groups Settings
The Microsoft 365 Groups guest settings must be turned on for guest access in Teams to work as the following:
- In the Microsoft 365 admin center, > Settings > Click Org settings.
- Click Microsoft 365 Groups.
- Ensure that the below options are checked
- Let group owners add people outside your organization to Groups,
- Let guest group members outside your organization access group content
- Save changes.
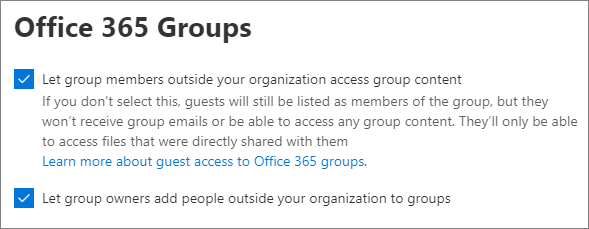
- Open SharePoint Admin Center.
- Expand Policies > click Sharing.
- Ensure that external sharing for SharePoint is set to Anyone or New and existing guests as per your requirements.
- Check folder and file settings and adjust them as you prefer
- Save changes.
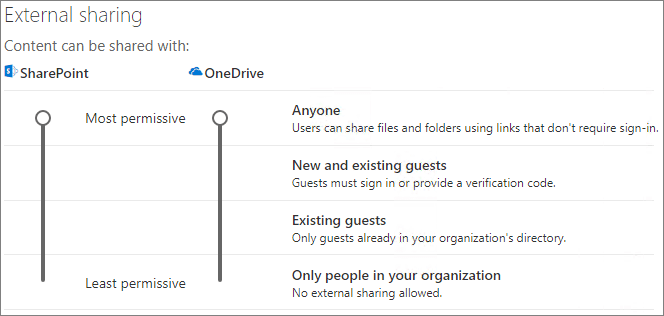
- Go back to Sites > Active sites.
- Select the site for your team.
- Click eclipse
...and select Sharing. - Ensure that sharing is set to
AnyoneorNew and existing guests. - Save changes.
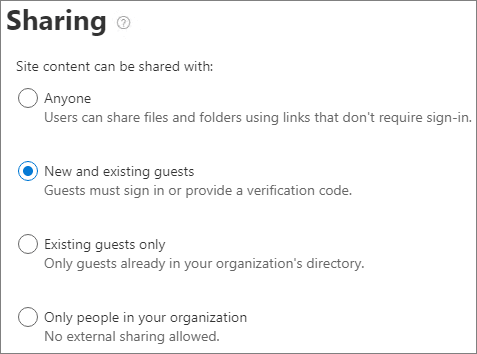
How to disable Guest Access in Microsoft Teams?
After February 2021, guest access in Microsoft Teams is turned on by default for new customers & existing customers who haven’t configured this setting. However, if you need to disallow the Guest Access in Microsoft Teams, you have to do the following:
- As a Microsoft 365 or Team Admin, log in to the Microsoft Teams Admin center at https://admin.teams.microsoft.com/
- In Org settings, click on “Guest Access“.
- Turn off
Allow Guest Accessas shown below.
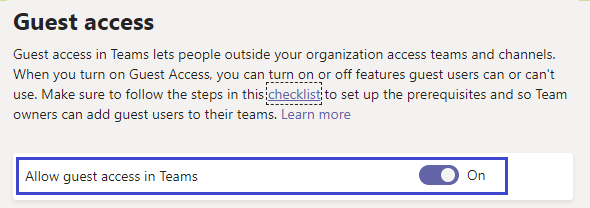
Conclusion
In Microsoft Teams, you can add anyone outside your organization as a guest to your team. In this post, we have learned how to add guest to Microsoft Teams as well as we learned how to enable Guest Access settings step by step.