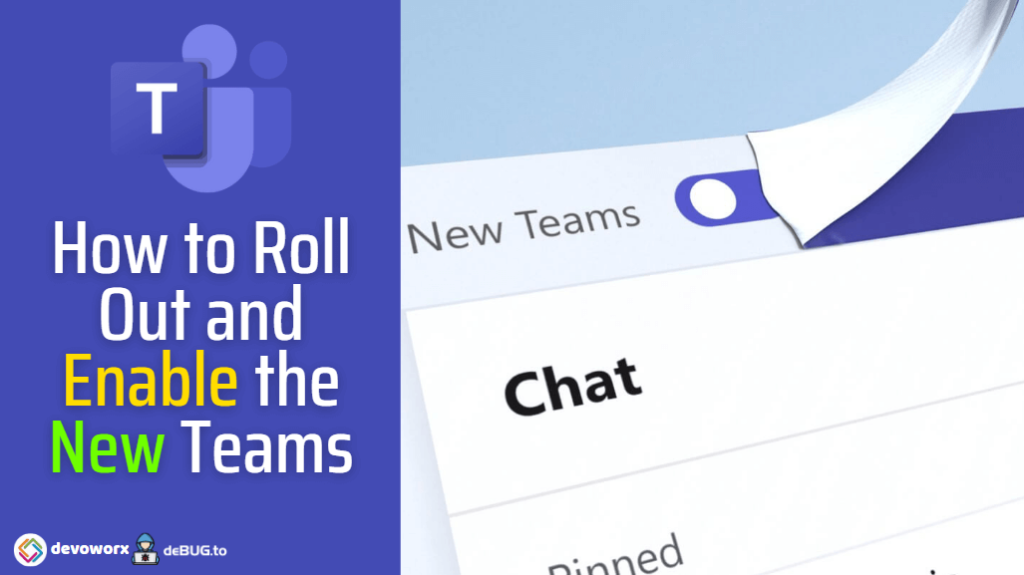This post will delve into the new features of the recently released preview version of the new Teams desktop app for Windows, which Microsoft rolled out on March 27, 2023. Additionally, we will guide you on how to enable new Microsoft Teams by setting up a new Teams Update Policy within the Microsoft Team Admin Center.
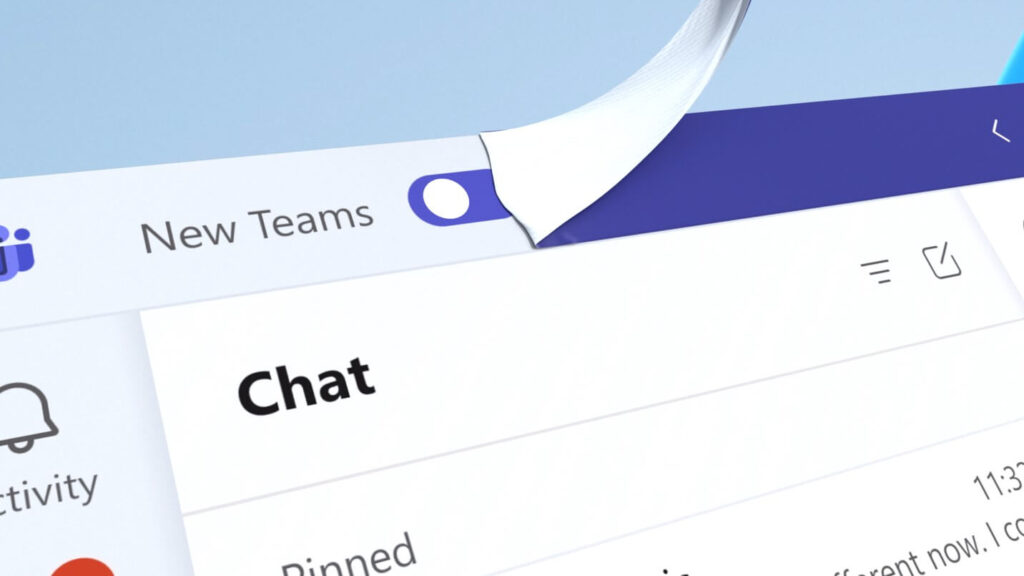
What’s new in New Microsoft Teams?
The New Teams is designed to prioritize speed, performance, and flexibility, which can assist you in saving time and collaborating more efficiently.
Here are some of the newly added features in the New Microsoft Teams:
Speed and performance improvements
Here are some of the observations made about the speed and performance enhancements in the New Microsoft Teams:
- The installation time of the app is up to three times faster.
- The app launches up to two times faster.
- Joining meetings is up to two times faster.
- Switching between chats and channels is up to 1.7 times more quickly.
- The app consumes up to 50% less memory.
- The app consumes up to 70% less disk space.
Ref: The performance test conducted by GigaOm.
Signed into multiple accounts
With the New Teams, you can enhance your collaboration across different organizations by staying actively signed into multiple accounts simultaneously.
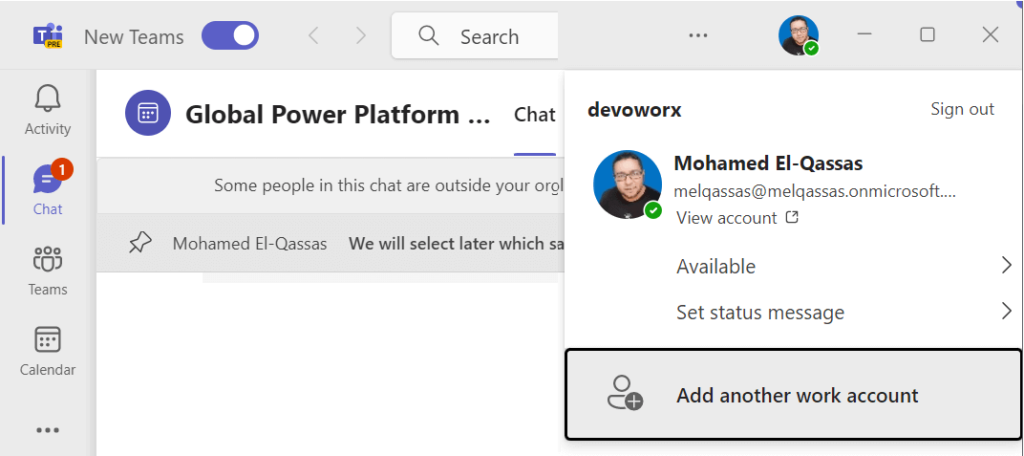
Now, you can pick up another work account as stated below:
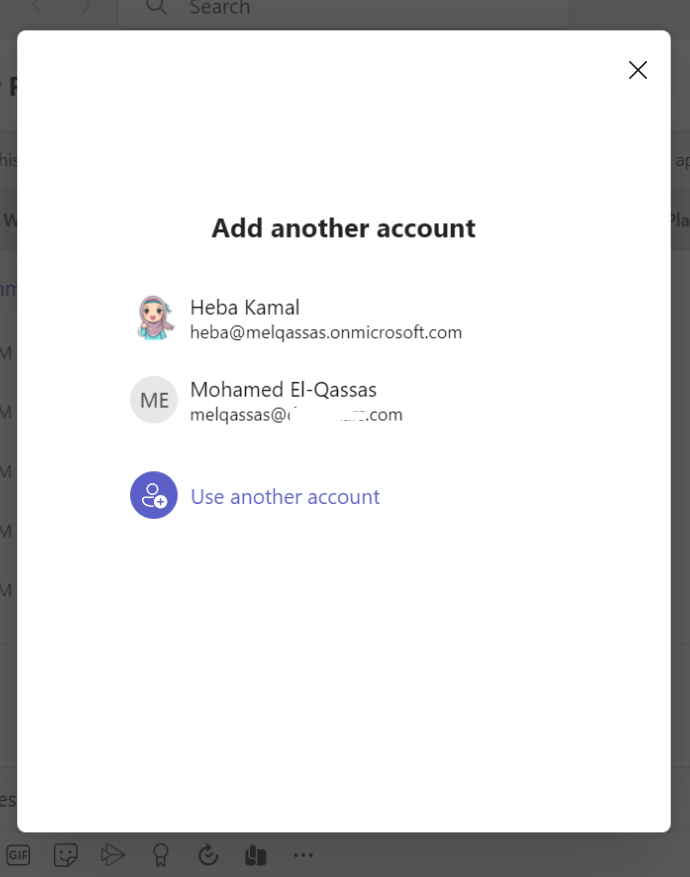
Once you add another account, you can easily switch back to your main account as stated below.
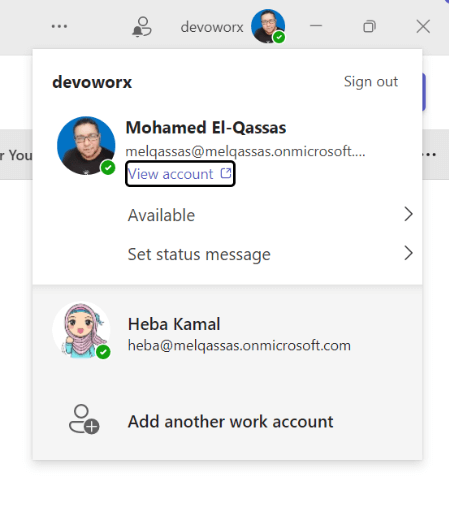
You’ll also receive real-time notifications regardless of which account you’re currently using.
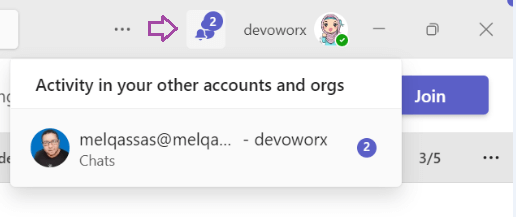
Enabling you to communicate seamlessly with users across various accounts and organizations without any interruption, allowing you to collaborate more effectively.
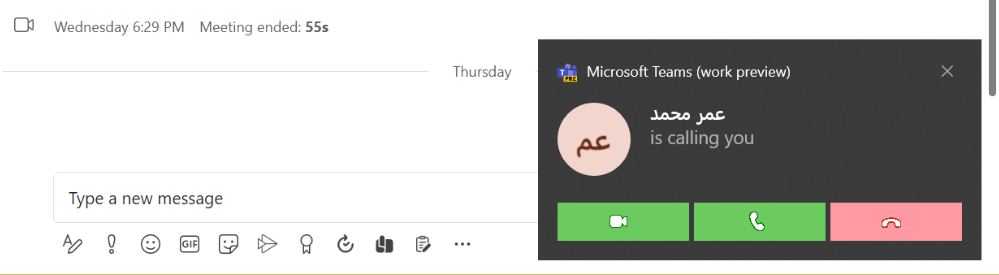
Besides the call notification, you will get also a message notification as shown below.
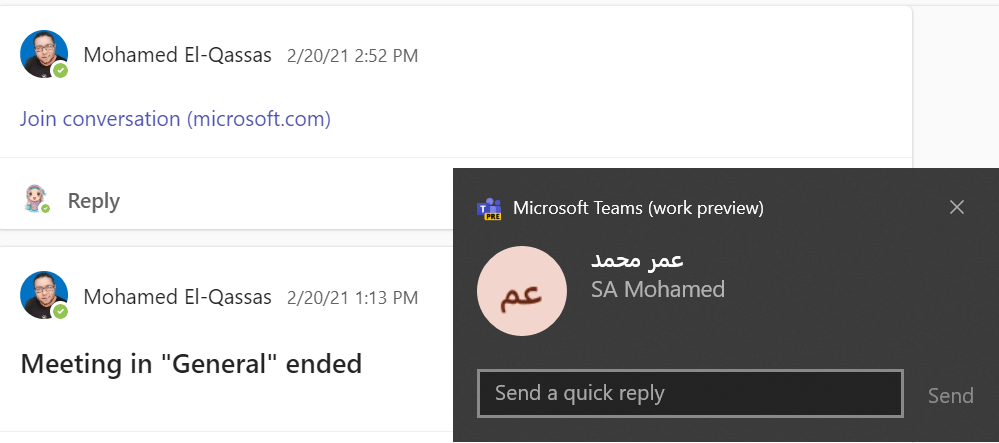
Copilot for Microsoft Teams
The New Teams will serve as the basis for next-generation AI experiences, which will include features that have already been announced, such as intelligent recap and Copilot for Microsoft Teams.
With the help of AI, working together will become much easier by providing you with a summary of what was discussed before you joined a meeting or chat, as well as answering your questions while in the flow of the discussion ..etc.
Besides the above features, there are other features related to security and simplifying app deployment and updates, read more at Introducing the new Microsoft Teams, now in preview.
How to roll out and enable New Microsoft Teams?
To enable New Microsoft Teams in Preview, you need to confirm that the user device has already met the below prerequisites.
New Microsoft Teams Prerequisites
1) Operating System
You have to ensure that the user’s PC operating system is Windows 10 version 10.0.19041 or higher.
Currently, the preview of the New Teams is accessible to commercial users via the Microsoft Teams Desktop App for Windows, and Microsoft plans to expand the preview release to a wider range of customers, including Education, Government Clouds, and those who use Macs, later this year.
Please note that based on my testing, the New Teams feature is currently not supported on Windows Server as well as Mac.
2) Microsoft Teams Desktop Client App Version
To see the Try the new Teams toggle, the Microsoft Teams Desktop Client App Version should be version 1.6.00.4472 or higher.
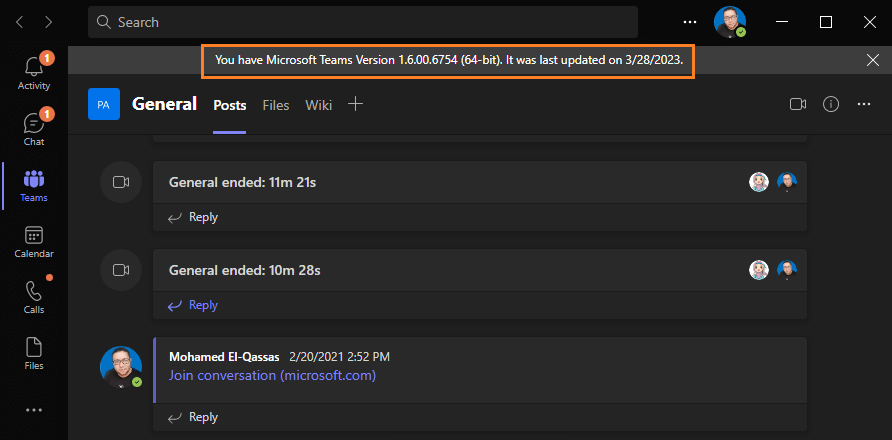
How to check Microsoft Teams App Version?
To check the Microsoft Teams App Version, Click on the three-dots besides your Image > then Click on “About” > From the About menu, Click on “Version“.
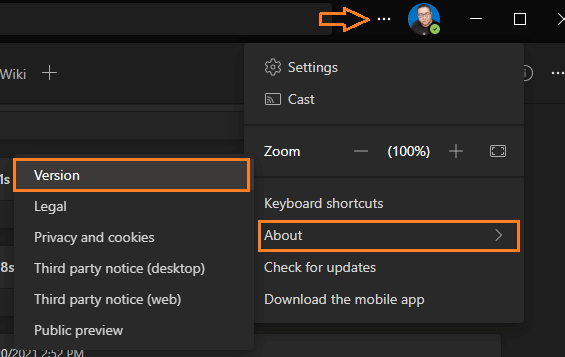
How to Update Microsoft Teams App?
If the Microsoft Teams App version is lower than 1.6.00.4472, so you have to update by Clicking on the three dots beside your Profile Image > then Clicking on “Check for updates“.
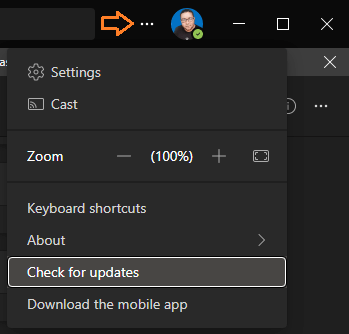
Great, Microsoft Teams is now checking and installing any updates while you continue to work as stated below.

Once the updates finish, don’t forget to restart the app
3) Enable Notifications
To receive Teams notifications, you have to turn on the Teams notifications setting in the System by doing the following:
- In the Start menu, search for “Settings“.
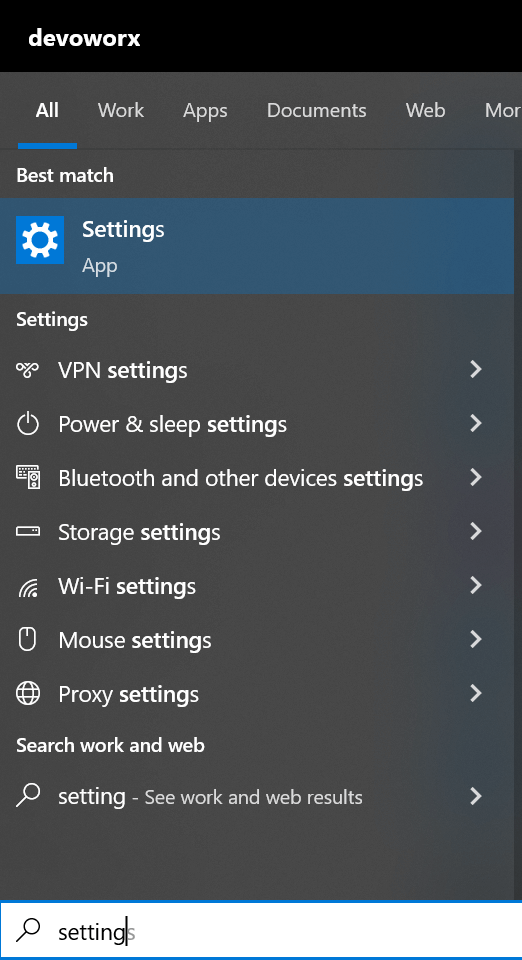
- Search for “Notifications and Actions“.
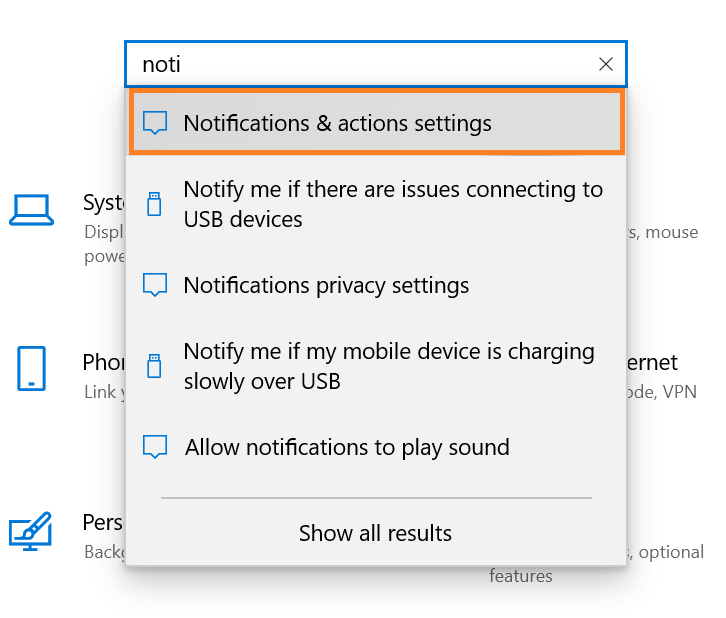
- Scroll down to Teams, and ensure that the Teams Notifications on Banner and Sounds is On.
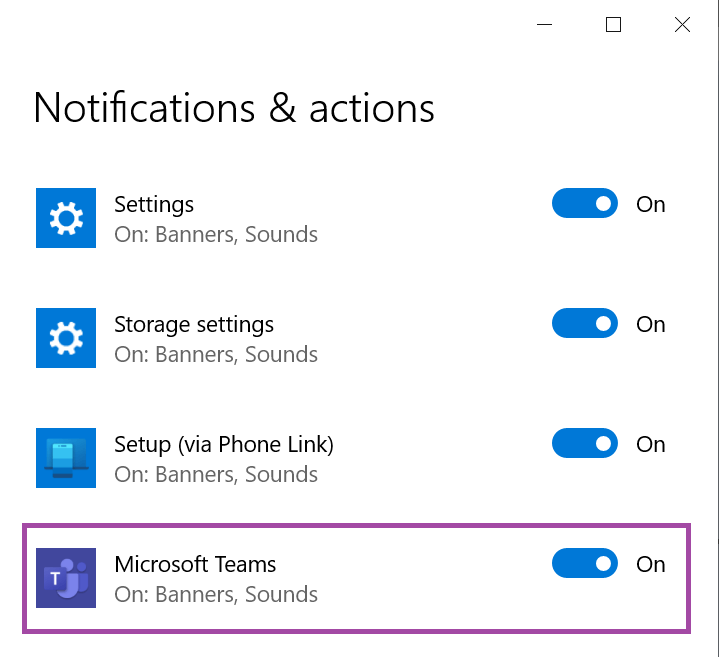
Enable New Microsoft Teams
To enable new Microsoft Teams on your Microsoft Teams app, you need to meet the prerequisites mentioned above. However, if you are not included in the Team Update Policy that enables preview access to the new Teams client, the “Try the new Teams” toggle will not be available in your Microsoft Teams app.
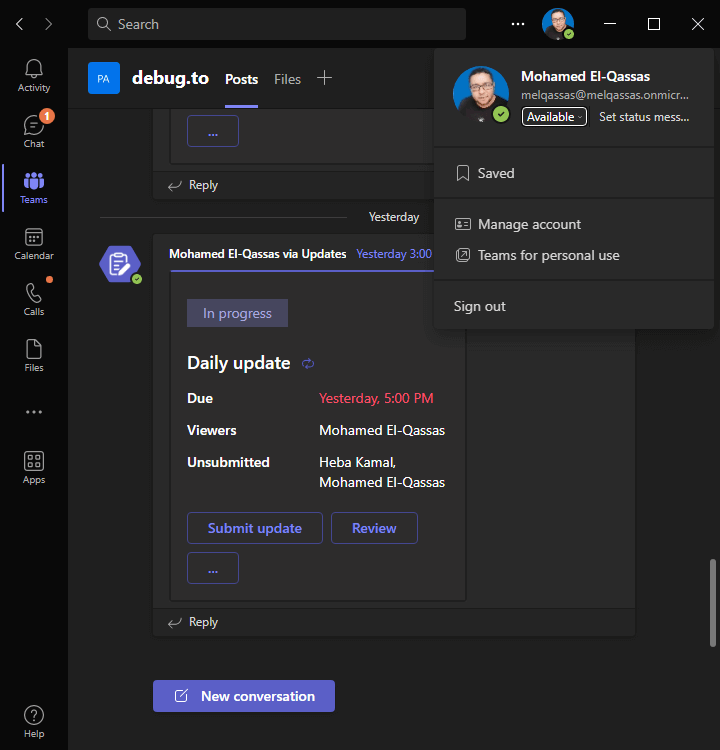
Therefore, As a Microsoft Teams Admin, you can roll out and enable New Microsoft Teams in Preview by updating or creating a new Teams Update Policy in the Microsoft Teams Admin Center. This can be done by following these steps:
Steps
- Using Microsoft 365 Admin, log in to the Microsoft Teams Admin Center at https://admin.teams.microsoft.com/
- From the left side menu, click on “Teams” > “Teams Update Policies“.

- From the “Toolbar”, click on “Add” to add a new custom policy.

- Specify the name and description as you prefer.
- Below “Show preview features“, select “Enabled”, and “Users can Choose” then Apply.
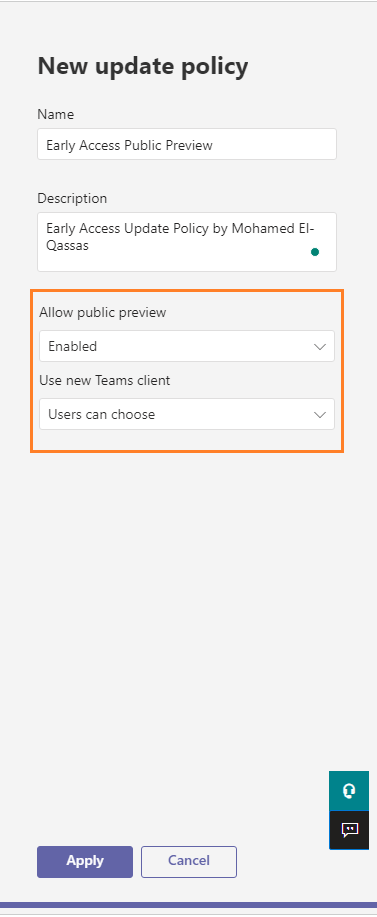
For Use new Teams client settings, you will get three options as the following:
- Microsoft controlled: Default. The value lets Microsoft control whether the new Teams toggle switch is shown or not based on product readiness
- User can choose: Use this value to show the new Teams toggle switch, to let users opt into the new Teams, and switch back if they need to.
- Not enabled: Use this value to hide the new Teams toggle switch. Users won’t be able to opt in to the new Teams.
- Now, confirm your changes, and recall that your changes will take some time to be reflected.
- Again, click on the newly created policy, and from the above toolbar, click on “Assign Users“.

- Search for users who you need to assign to them early access for Public Preview features, then click “Add” and “Apply“.

- Now, confirm your changes, and recall that your changes will take some time to be reflected.

You might also like to learn How to Enable Public Preview in Microsoft Teams to All Users in your Organization.
Try the new Microsoft Teams
As we have earlier mentioned, new changes to the Microsoft Teams policy may take some time to take effect. However, If you update the policy setting for the new team’s client in the Teams Admin Center, the updated setting takes effect in just one minute without requiring the user to restart the application.
- Now, log in to Microsoft Teams, you will note that a new “Try the new Teams” toggle located at the top left corner of the Teams app has appeared as shown below.
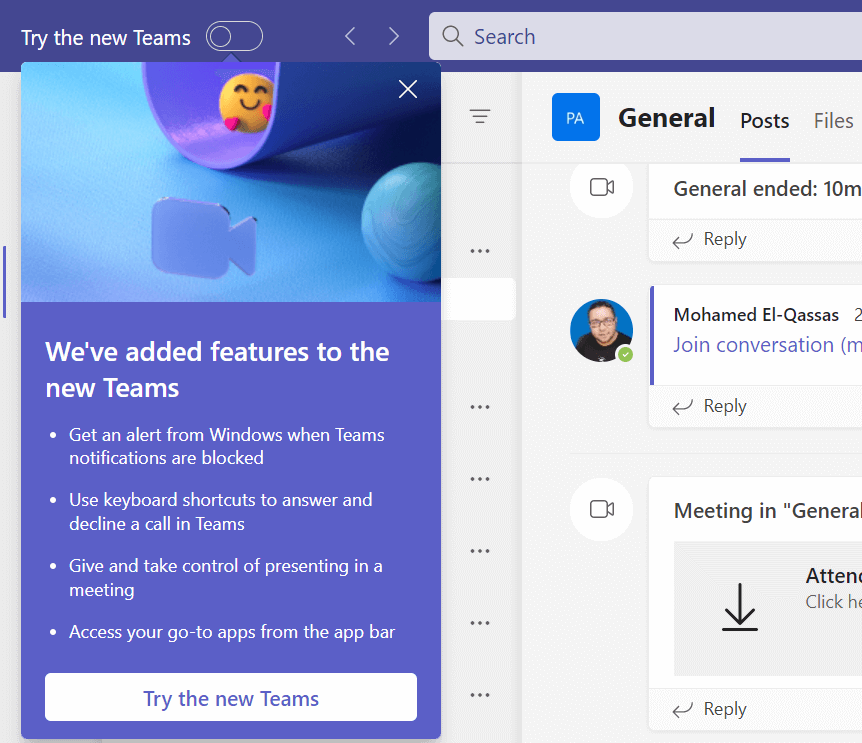
- You can utilize and enable New Microsoft Teams by turning on the “Try the new Teams” toggle.
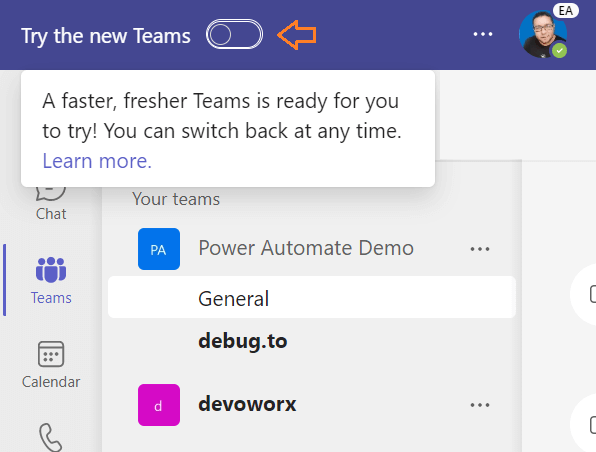
- Choose “Get it now” from the pop-up dialog box, and the installation of the New Teams will start.
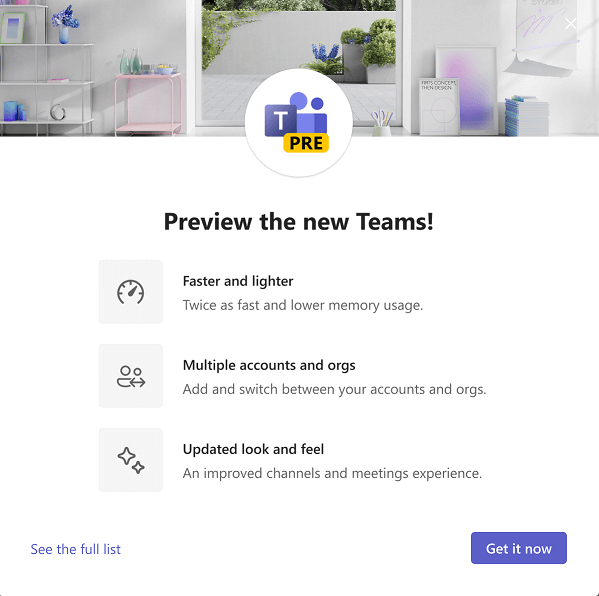
- Wait a moment until the new team is downloaded.
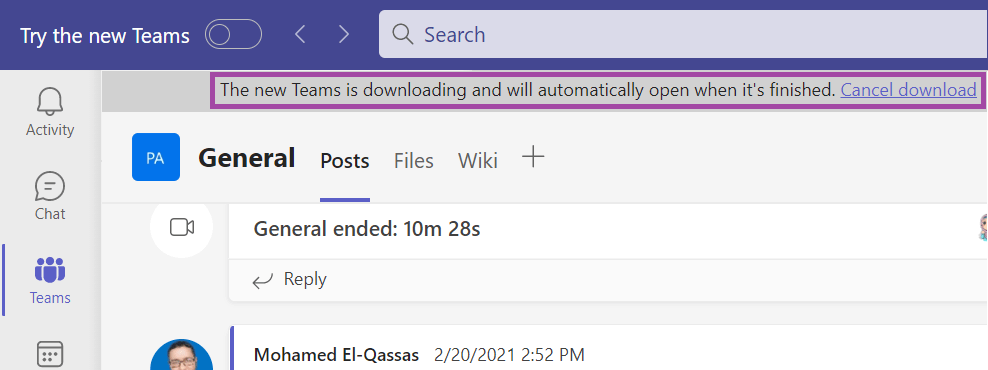
- Once the download is done, the new Team will start.
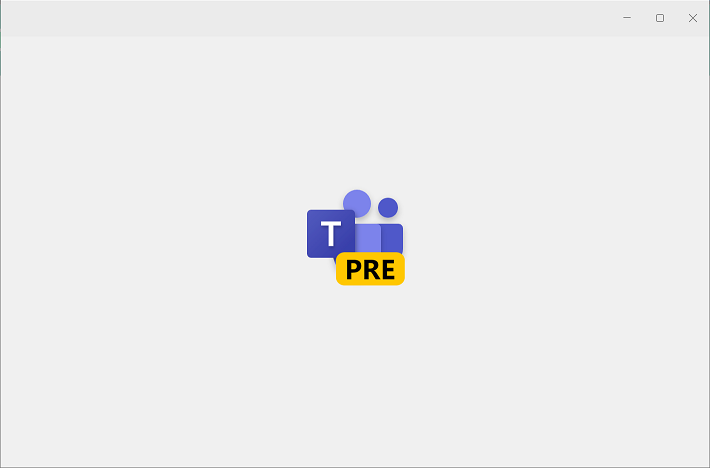
- Click “Continue” to make the new teams your default app for chats and calls.
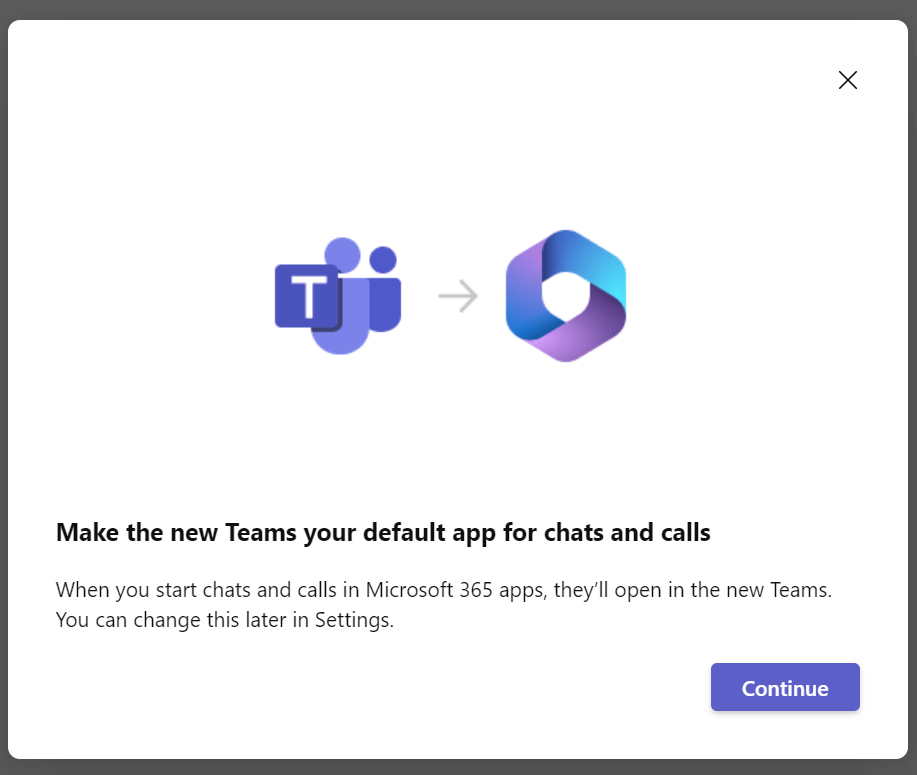
Excellent! the Microsoft Teams Desktop Client app will restart in order to launch the new Teams experience as stated below:
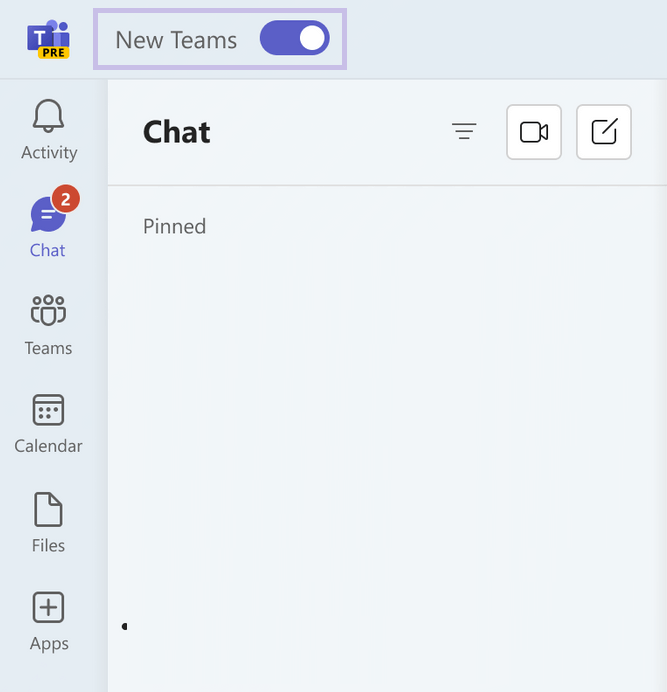
New Teams Considerations
- Users who are part of the public preview can access the “Try the new Teams” toggle right away. For those in the Targeted Release, the preview of the New Teams will be available starting in mid-April 2023.
- There is no specific date for General availability for New Microsoft Teams. However, The general availability of the New Teams is being targeted by Microsoft for later in the year 2023.
- Currently, the preview of the New Teams is accessible to commercial users via the Microsoft Teams Desktop App for Windows, and Microsoft plans to expand the preview release to a wider range of customers, including Education, Government Clouds, and those who use Macs, later this year.
- The new Microsoft Teams toggle will appear and show up for Microsoft Teams (work or school) version 1.6.00.4472 or higher.
Switch Back to Classic Teams
In New Teams Preview, there are some features that will not be available in the new Teams such as Channel creation, Teams Custom Lobby Backgrounds, 3rd party apps, Line of Business (LOB) apps, and advanced calling features …etc.
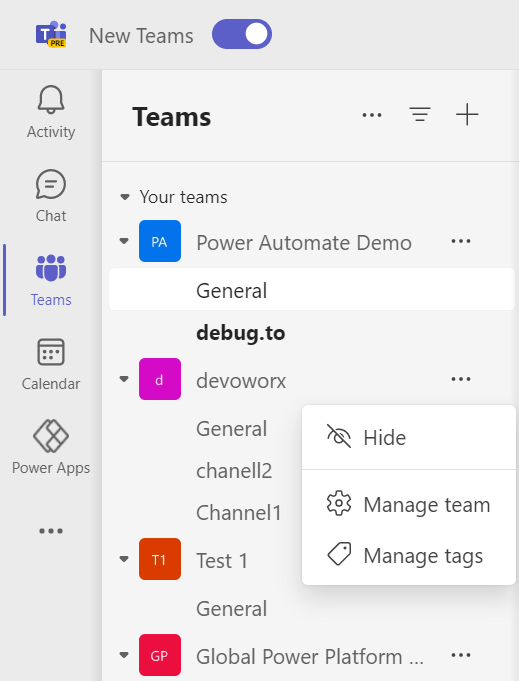
Therefore, To revert to the classic version of Teams, you can simply disable the New Teams toggle, as described below:
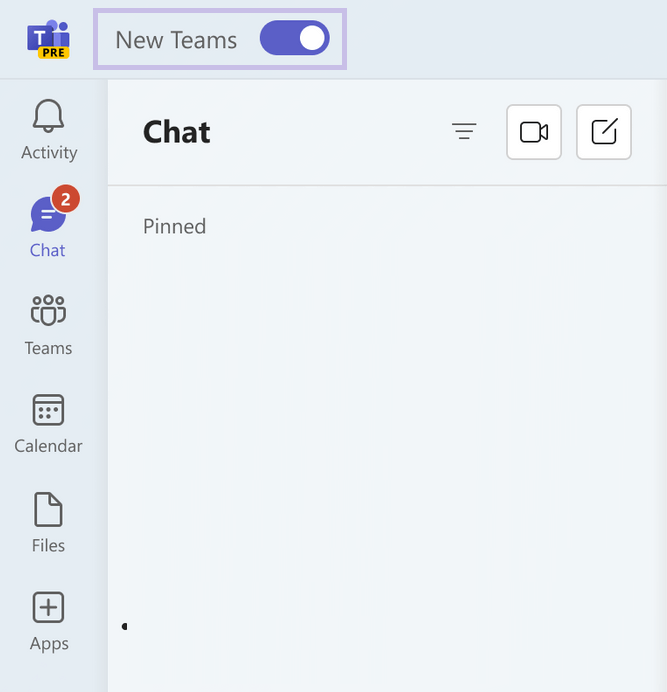
Great, Microsoft Teams has been switched back to Classic Teams.
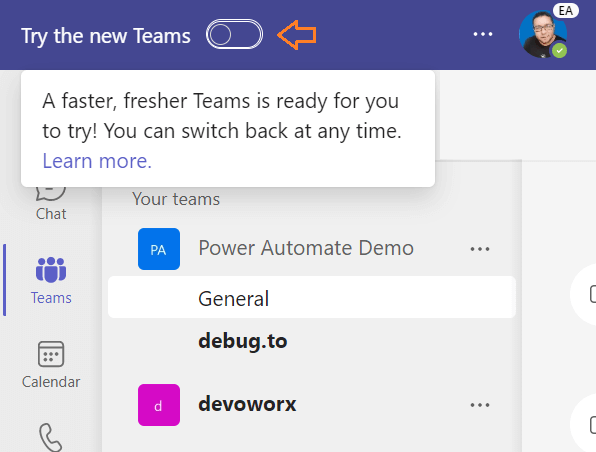
Conclusion
In conclusion, we explored the new features of New Teams as well as learned How to use and enable new Microsoft Teams in preview for Microsoft Teams Desktop Client for Windows.