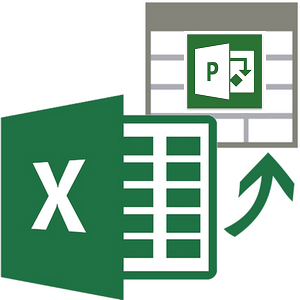In this article, I will explain How to
Import excel sheet into Project Server / Project Online.
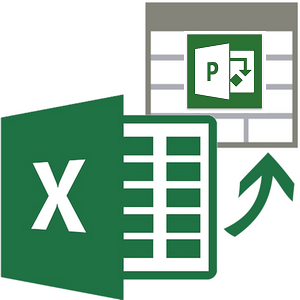
You may be also interested in Create a New Project From SharePoint List Item In Project Server 2016.
Scenario
I have an Excel sheet contains projects data, and I need to perform bulk import for these data in excel file into Project Server / Project Online instead of adding each project manually.
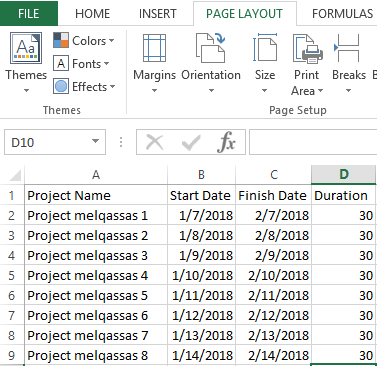
Import Excel Sheet into Project Server
To can Import Excel Sheet into Project Server, you should first
- Import the Excel Sheet into a Spread Sheet SharePoint List.
- Create Projects from the Spread Sheet SharePoint List into Project Server.
You may be also interested in Create a New Project From SharePoint List Item In Project Server 2016.
Project Server Fields Data Types
Before you getting started to perform the import process into Project Server, you should first explore the six data types for the Project Web App Fields:
- Cost.
- Date.
- Duration.
- Flag.
- Number.
- Text.
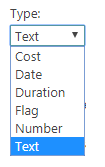
Based on these fields data types, you must map your fields to the corresponding Project Web App Fields.
Import the Excel Sheet into a Spread Sheet SharePoint List
First, make sure that the fields in the Excel file have corresponding fields in the Project Server custom fields.
- Perform a quick mapping between the excel sheet columns and the current project custom fields and make sure that each field in excel sheet is already created in the Project Server custom fields.
- In the PWA Site Collection, Go to Site Content.
- Add new App, Click On “Import Spreadsheet” list.
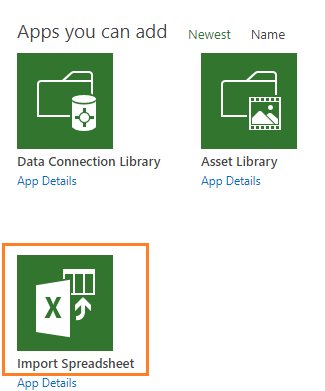
- Specify the list name, and the Excel file location.
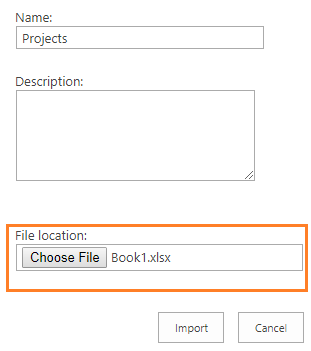
Note: The import spread sheet functionality requires IE (Browser has Active X features)!
Please check, Can’t Import Spread Sheet to SharePoint List: The specified file is not a valid spreadsheet or contains no data to import.
Create Projects from the Spread Sheet SharePoint List into Project Server.
Steps
- Open the newly created spread sheet list that holds the import projects data.
- Make sure that the fields in this list have the corresponding fields in the Project Server custom fields.
- Select One or multiple list items.
- From the above ribbon, click on Create Projects.

- The “Create Project in Project Web App” dialog should be shown,

To know more about Field Mapping,Enterprise Project Type, and Additional Settings. Please Check Create a New Project From SharePoint List Item In Project Server 2016.
- Map the fields to the corresponding Project fields.

Keep In Mind:
- As we know, the Project Name is identical, you can’t add a project with a name that already exists in project center even other fields data are different.

- You can only map the SharePoint list columns with the corresponding project Web App Fields that are matched in the data type.
- If the Project Name has “.” dot character, it will be converted to “_”.
- The list item that already converted can’t be added again even you have changed the Project Name field value, I think that the creation process is depending on the List Item ID whatever the Project already exists or not!
- Example:
- Consider you have already added a SharePoint List item to Project Center using “Create Project” button that added successfully,
- Then you went back to edit the Project name field in the SharePoint List.
- Finally, you need to add the same list item that has a different project name to the Project Center again.
- So, in this case, you will not be able to add it and you will get the Project already added as shown below:
- Example:
“A project already exists for list item with title xxx. Please select a list item that is not already converted to a project.”

- However, the same project name can be added from a new list as shown below:

Applies To
- Project Online.
- Project Server 2016.
- Project Server 2013.
Conclusion
In this article, I have explained
- How to Import the Project Data from Excel Sheet into Project Server / Project Online.
- The Project Server Data Types.
- The limitation of Creating a Project from SharePoint List to Project Server.
See Also