Would you like to engage with your team and communicate with them more effectively! If your answer is YES, so you should discover and explore the awesome Microsoft Teams!
In this article “Microsoft Teams in a nutshell“, we’re gonna briefly explore the following:
- 1 What’s Microsoft Team?
- 2 Sign up for Microsoft Teams
-
3
Teams in Microsoft Teams
- 3.1 Create a Team
- 3.2 Manage Team in Microsoft Teams
- 3.3 Channels in Microsoft Teams
- 3.4 Manage Files in Microsoft Teams
- 3.5 Calls in Microsoft Teams
- 3.6 Chatting in Microsoft Teams
- 3.7 Meeting in Microsoft Teams
- 3.8 Follow up and track your activities in Microsoft Teams
- 3.9 Manage your profile in Microsoft Teams
- 3.10 Download Microsoft Teams APP
- 3.11 Install Microsoft Teams App for Windows
- 3.12 Microsoft Teams Plans
You might also like to read Microsoft Lists in a nutshell
What’s Microsoft Team?
- It’s a hub for teamwork that brings together chat, video meetings, calling, and collaboration on Office 365 documents and business processes within a single, integrated experience.
- It’s a team collaboration service that is free with office 365.
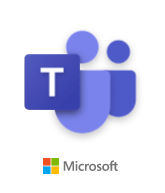
What’re the Microsoft Teams capabilities?
- Chat with others and send and receive business messages.
- Open team conversation or chat with your organization members privately.
- Join schedule meetings and make web conferencing, video meetings and share your screen.
- Share files.
Further, you can get started with Microsoft Teams by watching the below general overview of Microsoft Teams videos.
Sign up for Microsoft Teams
First of all, any person has an email can sign up for Microsoft Teams for free!
You should be aware of
- People who don’t already have a paid Office 365 commercial subscription will have access to the free version of Teams.
- If an existing Office 365 commercial customer tried to sign up for free, they will be routed into a managed experience for their existing tenant.
- Existing customers who don’t have a Teams license as part of their Office 365 or Microsoft plan will soon be eligible for a 1-year free trial.
To sign up for Microsoft Teams, Please open the Microsoft Teams Sign up page.
You will get the below login form. Please, provide your email account.
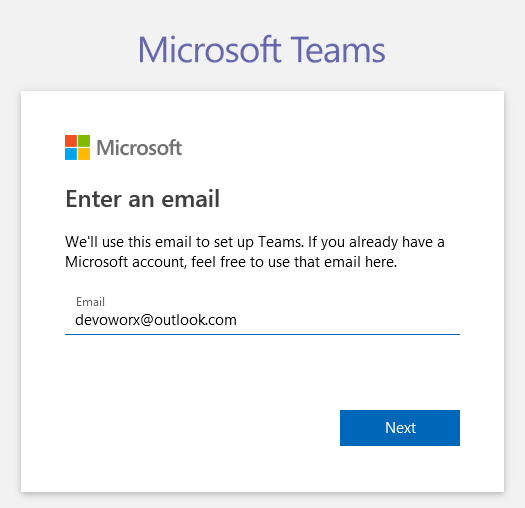
Provide your email account password.
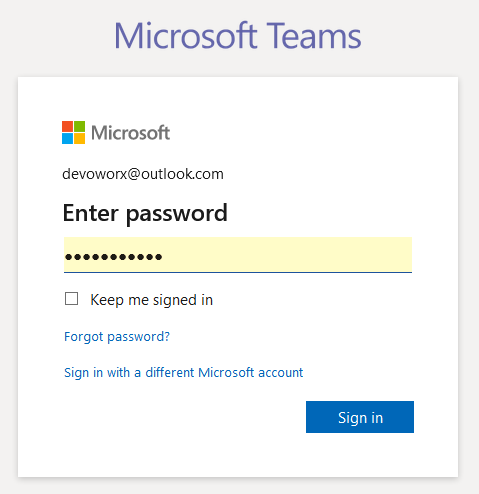
Finally, provide the
- First and last name.
- Company name.
- Country or region.
Then click on Setup teams.
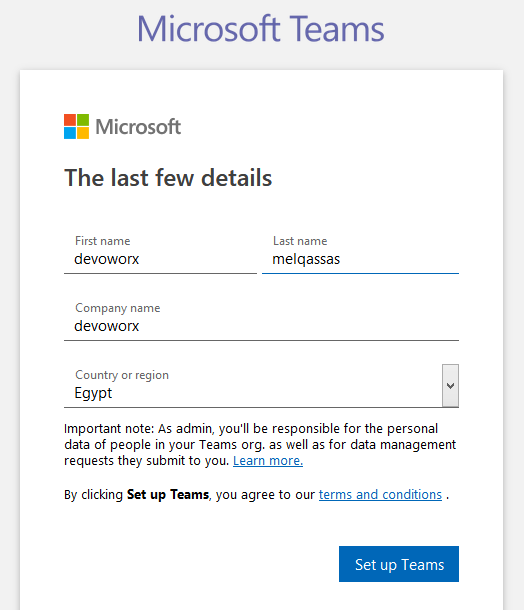
Wait for a moment, until creating your account.
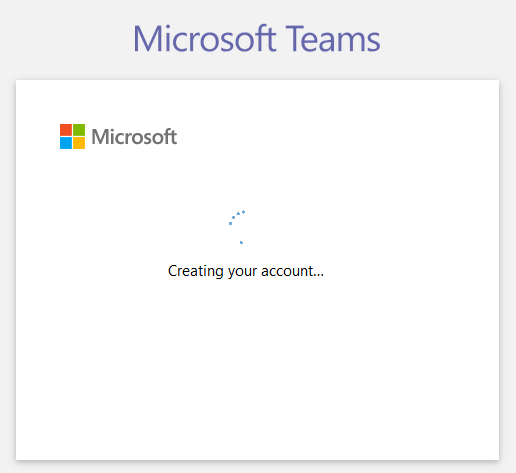
Microsoft Teams would be open.
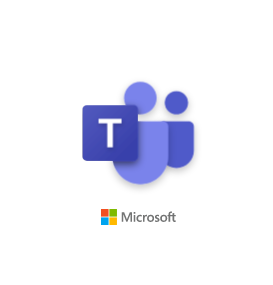
Invite People to Microsoft Teams
Once the Microsoft Teams opened, you will get an invitation link to invite people to join your organization.
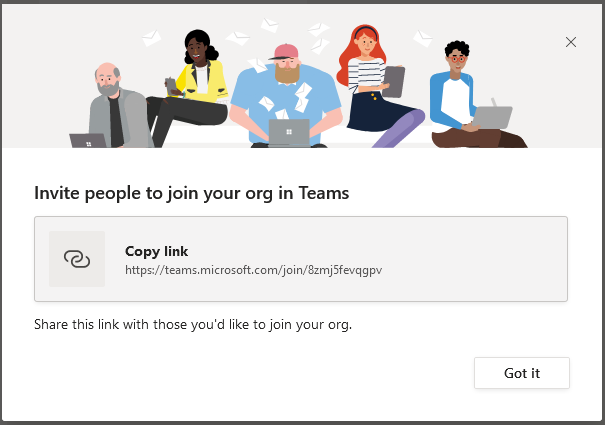
If you send this link to someone in your team, he will get a dialog to provide his name and his email.
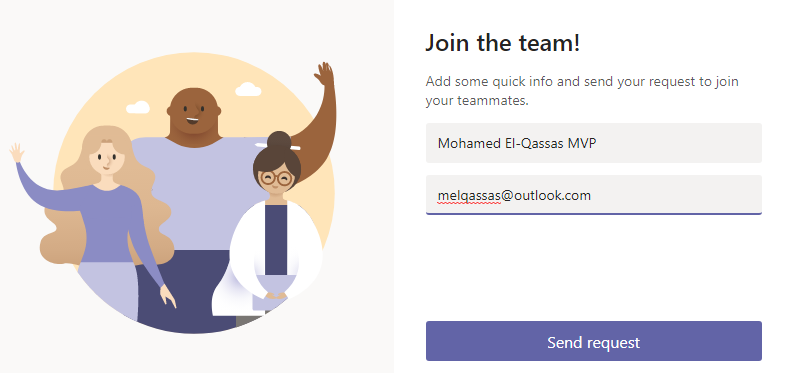
If the invited user is not login to the Microsoft teams, he will get “Your join link is no longer valid“
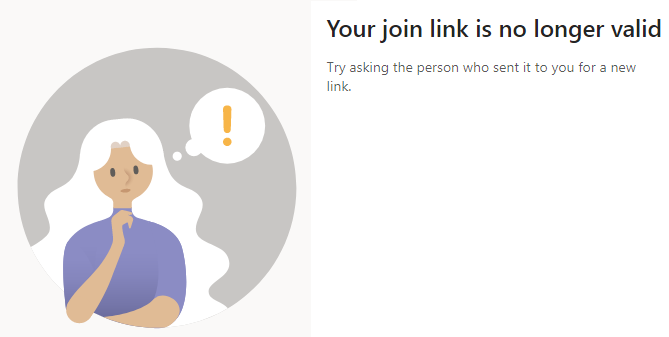
Options to invite people in Microsoft Teams
You have three options to invite people in Microsoft Teams
- Copy Link.
- Invite your contacts.
- Invite by email.
How to invite people to Microsoft Teams
- Login to Microsoft Teams.
- At the left below sidebar, Click on “Invite People”.
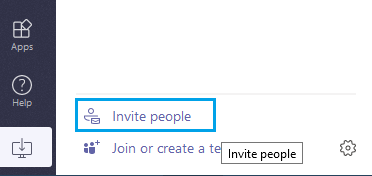
The all available options to invite people would be shown
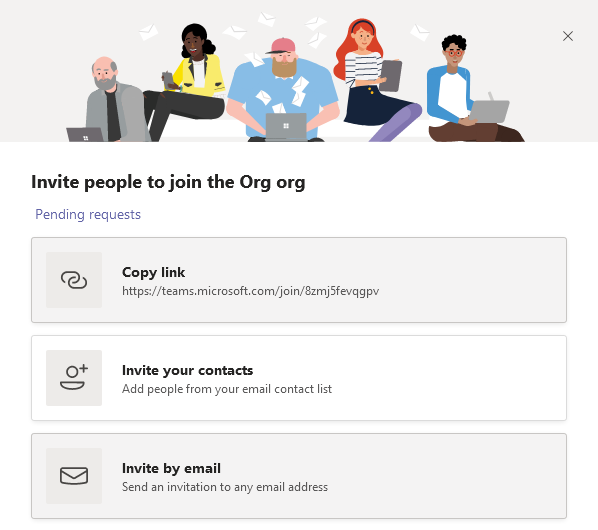
Manage invites and requests
Accept Pending Requests/Invites in Microsoft Teams
- Again, click on the “Invite People” link.
- Click on the “Pending Requests” link.
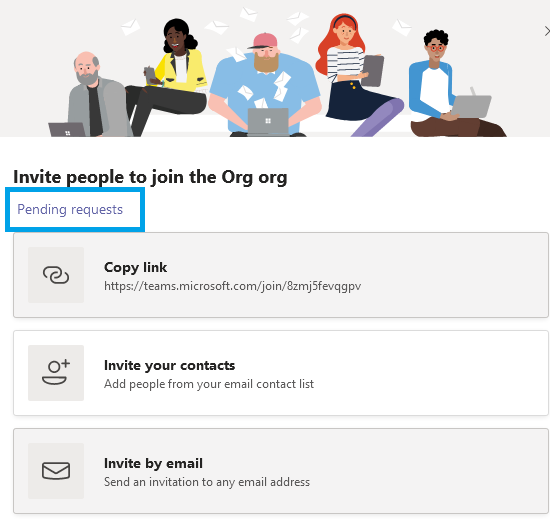
- You will find two tabs for
- Pending Requests. (Requests from users to join your team organization)
- Pending invites. (Requests from other organization to join their team)
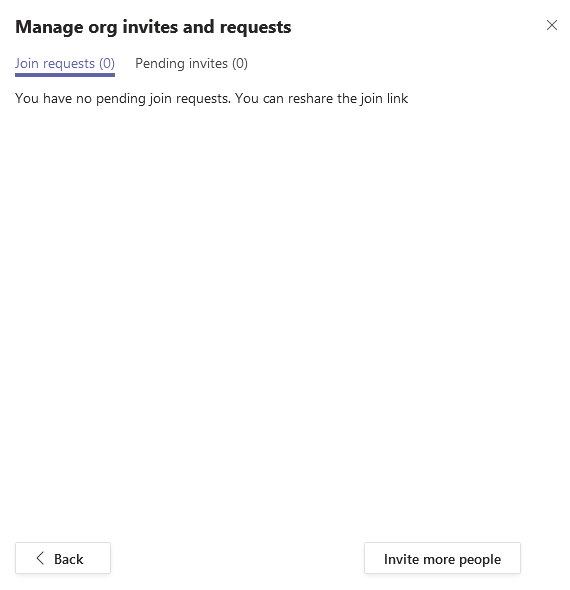
Teams in Microsoft Teams
Create a Team
- Login to Microsoft Teams.
- From the left sidebar, Click on Teams Tab.
- At the end of the sidebar, click on “Join or Create a Team”.
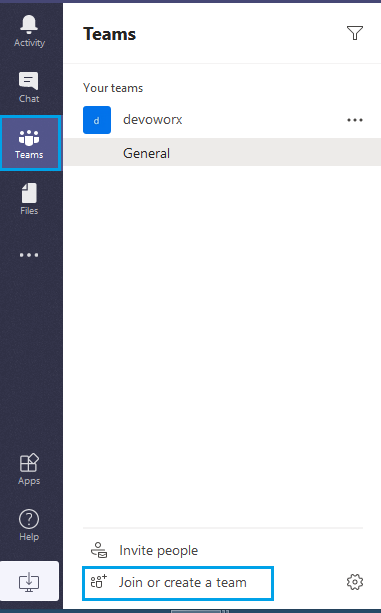
- Click on “Create a Team”.
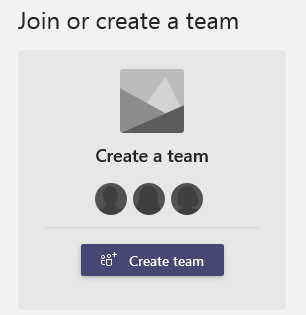
Options for Creating a Team in Microsoft Teams
You have two options to create a new team in Microsoft Teams:
- Build a Team from Scratch.
- Create from an existing team.
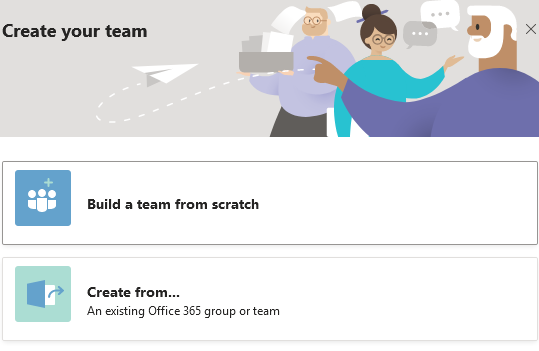
Build a Team from Scratch
In this option, you will build a new team from scratch.
Kind of Teams
You have three kinds of teams in Microsoft Teams
- Private Team.
- People need permission to join, only team owners can add members.
- Public Team.
- Anyone in your organization can join.
- Org-Wide Team.
- Everyone in your organization automatically joins.
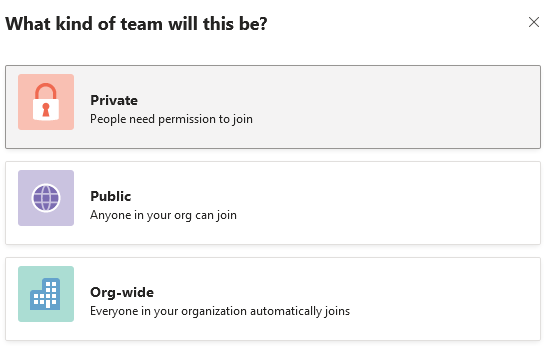
As you prefer, select the kind that you need to create your team, then provide the following info:
- Team Name.
- Team Description.
Now, click on “Create” to create your team.
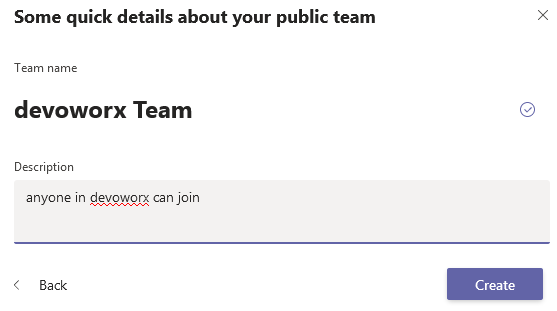
Finally, add your members or skip this step.
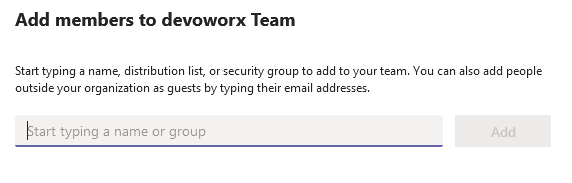
Create a Team from an existing team
You can also create a new team from something you already own.
You have two options there to create a new team from:
- An existing team.
- Office 365 groups.
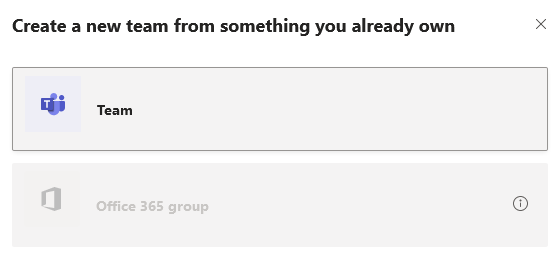
Manage Team in Microsoft Teams
Once you create a new team, it will be listed at the Team list, you can manage the teams by doing the following:
- Hide and show a Team.
- In some cases, you may need to hide a team from others, and in this case, it will be listed in the hidden team list.
- You can also show it again from the hidden team list.
- Manage Team.
- This option will help you to see the owners and members as well as you can add new members.
- You can also adjust the settings, view analytics, channels, and Apps.
- Add Channel.
- Add Member.
- Leave the Team.
- Edit a Team.
- Get a link to a team.
- Delete a Team.
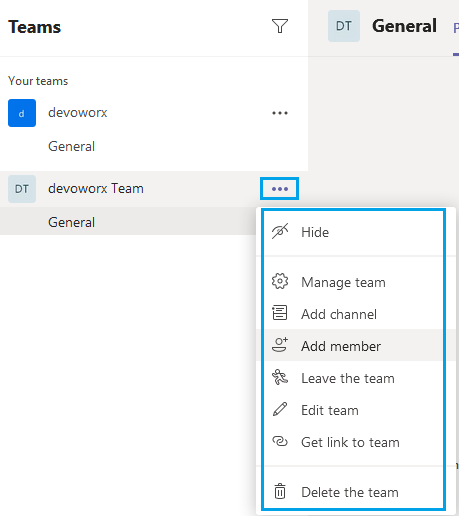
Change Team Privacy in Microsoft Teams
To change the privacy type for your team, click on “Edit Team”. Here, you can find options to edit:
- Team Name, and description.
- The Privacy Type.
- Private.
- Public.
- Org-Wide.
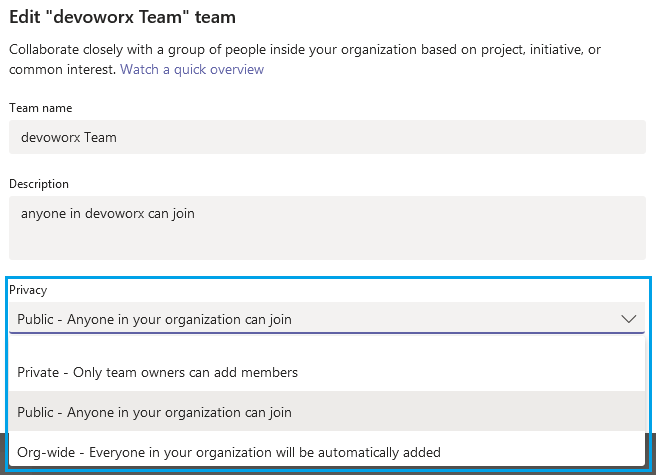
Channels in Microsoft Teams
The Purpose of channels is to organize the topics in your team and show it as unites.
By default, when you create a new team, you will get a new channel called “General”, you can build and organize your Team channels and topics as you prefer.
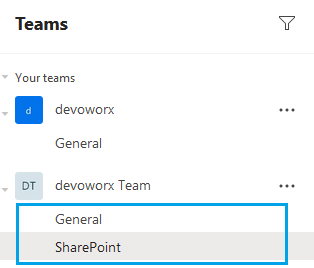
Create a Channel in Microsoft Teams
- Go to your team that you would like to create a new channel.
- Click on “Add a Channel”.
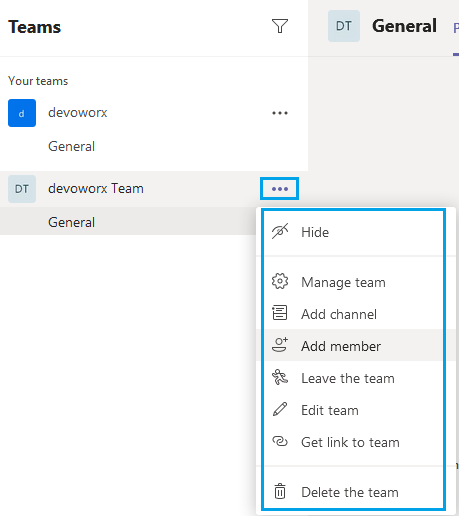
- Provide the name and description and select the privacy as you prefer.
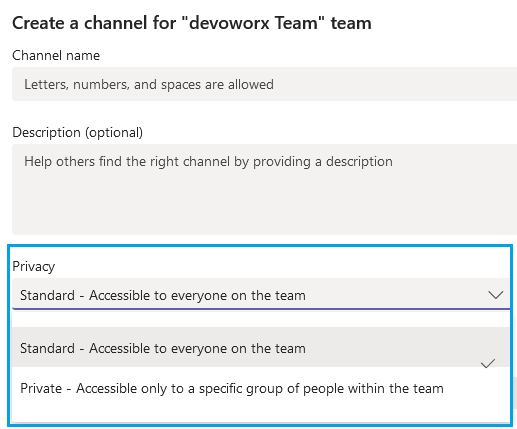
Channel Privacy in Microsoft Teams
During creating a new channel for your team, you will get two options to set the channel privacy.
- Standard.
- Anyone in your team can access it.
- Private.
- Only specific people within the team can access it.
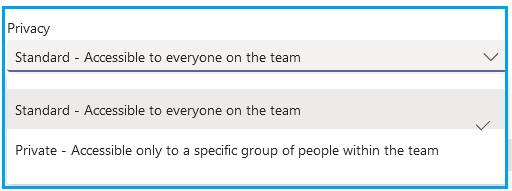
After creating the channel. you will not be able to change the channel privacy!
Manage Channels in Microsoft Teams
After creating a channel, you can manage it by doing the following:
- Adjust Channel notifications.
- Pin the channel on the top.
- Hide or show a channel.
- Manage channel and adjust moderation settings.
- Get the channel email address.
- Get the channel link.
- Edit this channel.
- Keep your group current with content and updates from other services by connectors.
- Delete this channel.
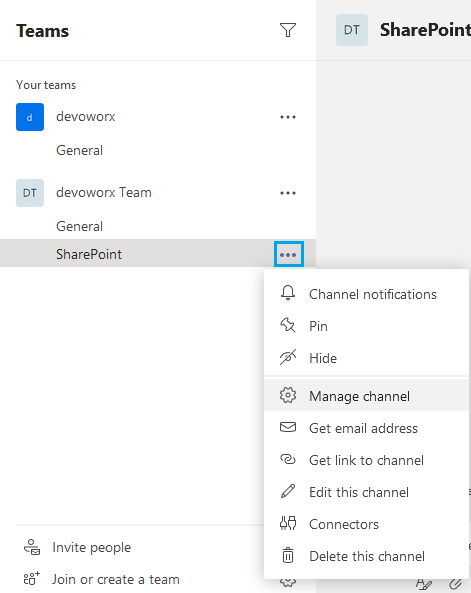
I will write a detailed article about the channel in Microsoft Teams to explore all options and settings, Please, stay tuned.
Add new Tabs for Channels in Microsoft Teams
The tabs are quick access links to other Apps that located at the top of the channel.

You can add a new tab to show other apps by click on the plus sign as shown below:
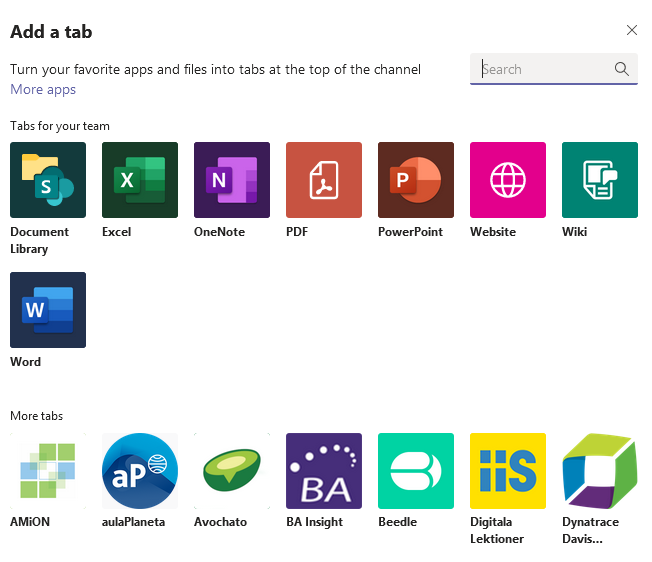
Manage Files in Microsoft Teams
In the files section, by default, you have two locations for files.
- Microsoft Teams.
- OneDrive cloud storage.
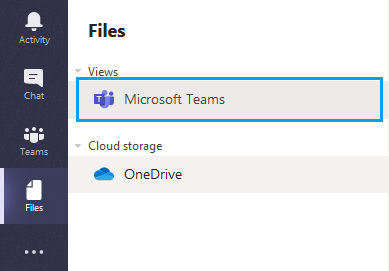
In the Microsoft Teams view, it’s easy to access files from all of your teams where you can find all files uploaded and shared by you or your team.
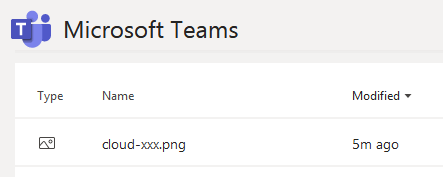
In OneDrive cloud storage, you can upload your own files.
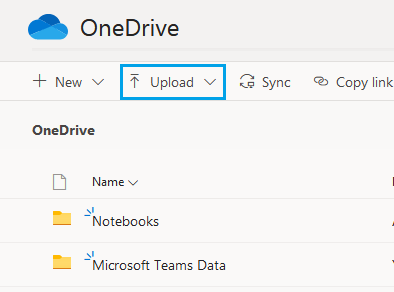
Then you can share it with your team later or keep it private for you.
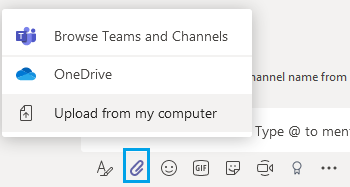
Additionally, You can add other cloud storages by click on “Add cloud storage” as shown below
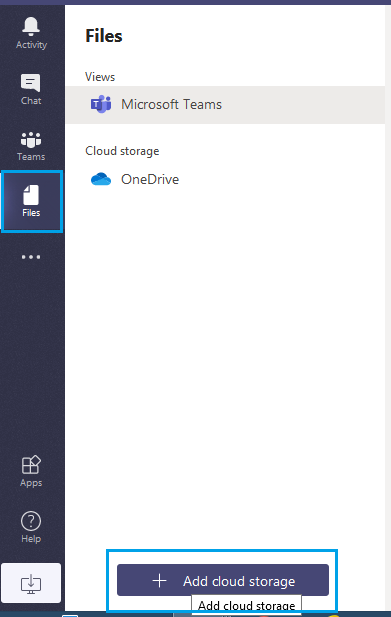
Select your preferred cloud storage from the below.
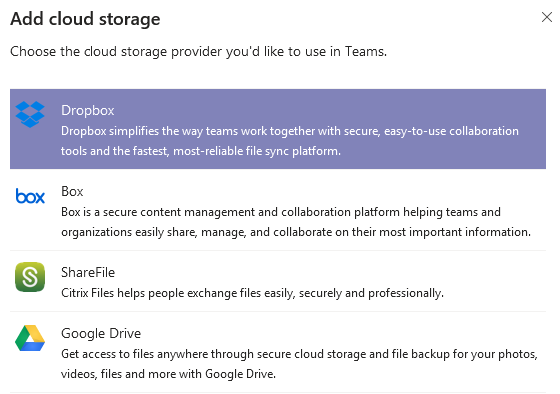
Calls in Microsoft Teams
In Microsoft Teams, you can make a call for a team group or specific people in your organization.
In the calls, you can do
- Speed dial.
- Browse and add contacts.
- Check call logs and history.
- Voicemail.
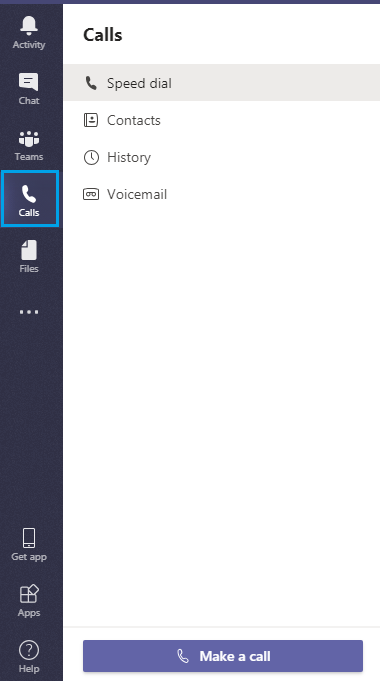
If you are using firefox, you will miss the call options on the left sidebar.
Internet Explorer 11, Firefox and Safari are listed as unsupported browsers for Micrsoft Teams. The full functionalities are only supported with Microsoft Edge and Chrome.
You can add speed dial or creating a new group, then add the contacts that you would like to call them.
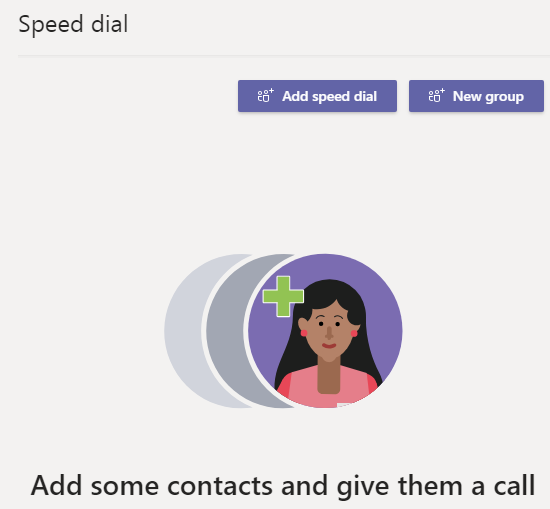
You can also click on the “add a speed dial” button to add contacts.
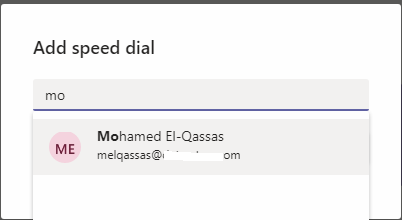
The newly added contact will be displayed as shown below,
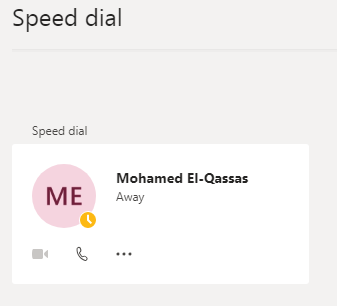
You can call added contacts speedy by clicking on the Phone icon.
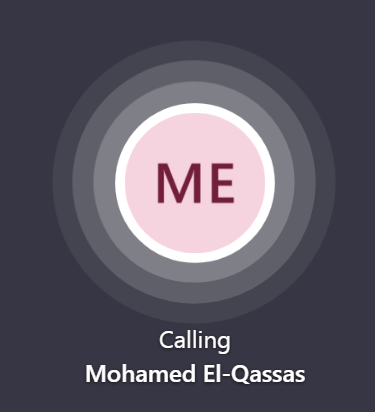
Skype for Business Online will be retired on July 31, 2021, and after that date, the service will no longer be accessible!! Therefor, you can import the contacts in Skype for bussiness online to Microsoft Teams.
Chatting in Microsoft Teams
You can start a private chat with specific members in your organizations by
- Clicking on Chats in the left sidebar.
- Click on the “New chat” button.
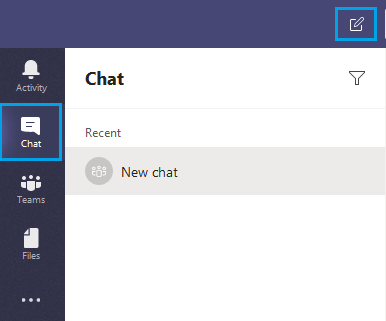
Provide the group name for your chat, then specify the audiences as you prefer.
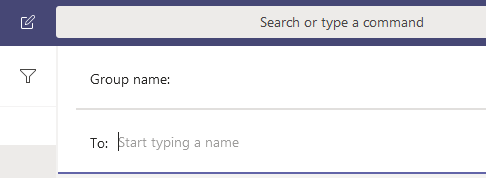
In the chat toolbox, You can Set delivery options as shown below:
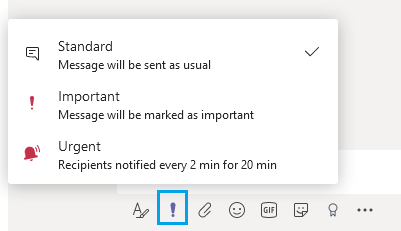
Additionally, you can embed other apps.
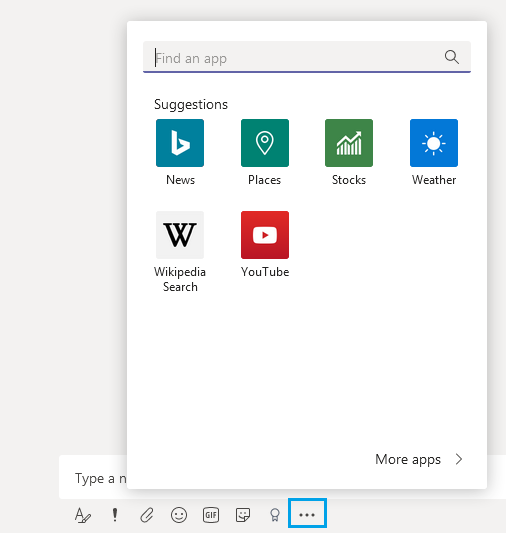
Meeting in Microsoft Teams
You can start a meeting with your teams by clicking on the “Meet Now” button in the team or channel toolbox.
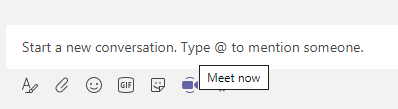
You can set a subject for this meeting. also, you enable or disable your camera. in the end, you should click on the “meet now” button to start the meeting with your team.
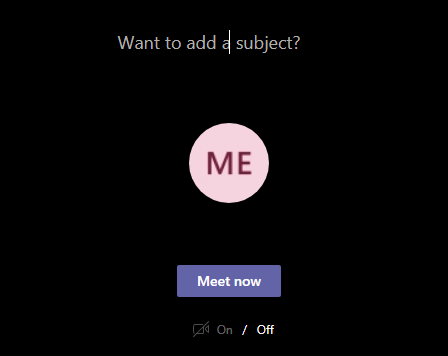
In a meeting, you can invite other peoples as shown below:
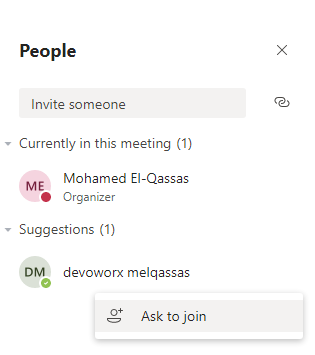
Moreover, you can share
- Desktop screen,
- Powerpoint presentation,
- A whiteboard.
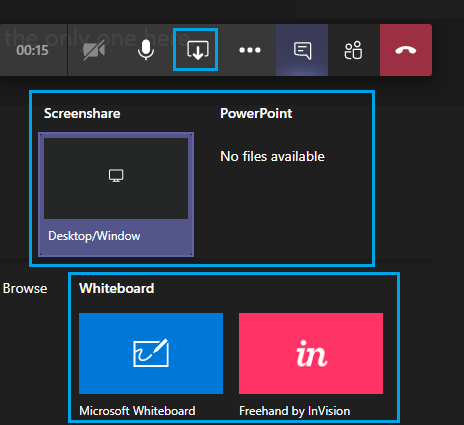
You can also use additional options as shown below
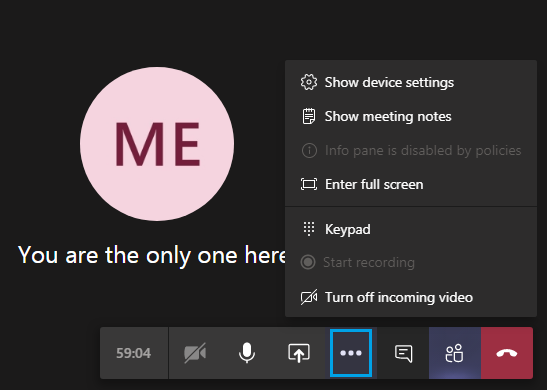
Calls and meetings are only supported with Google Chrome and Microsoft Edge.
Internet Explorer 11, Firefox and Safari are listed as unsupported browsers for Micrsoft Teams.
Follow up and track your activities in Microsoft Teams
You can track your activities and feeds from the activity tab as shown below:
- Feed.
- You will see mentions, replies and other notifications here.
- My Activity.
- You will see your sent messages here.
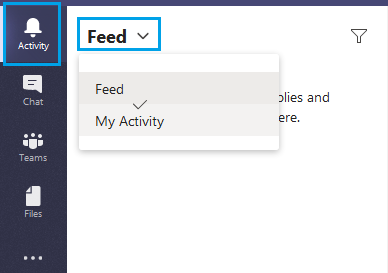
Manage your profile in Microsoft Teams
You can manage your Microsoft team account by clicking on the profile image on the right side.
You can view, your current plan (free), also you can do the following:
- Edit your profile.
- Set your availability status.
- Set status message.
- Manage additional settings like themes, language … etc.
- Check your bookmarks.
- Manage your organization if you are the admin.
- Manage Keyboard shortcuts.
- Download desktop app or Mobile app.
- Sign out from Microsoft Teams.
- Upgrade your plan from the free plan to other plans (Essential / Premium).
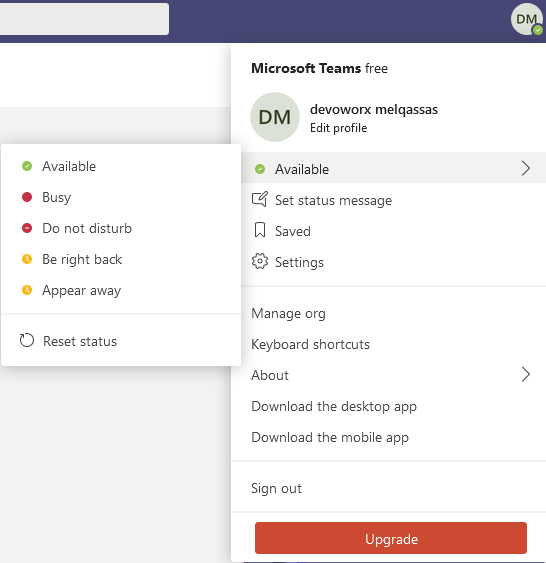
Download Microsoft Teams APP
Besides Microsoft Teams Web App, you can download and use Microsoft Teams in your
- Mobile.
- PC (about 96.5 MB).
Microsoft Teams is now available on Linux as the first Microsoft 365 app that is coming to Linux desktops and will support all of Teams’ core capabilities.
Install Microsoft Teams App for Windows
Once you download a desktop App for Microsoft Teams, click on the downloaded file.
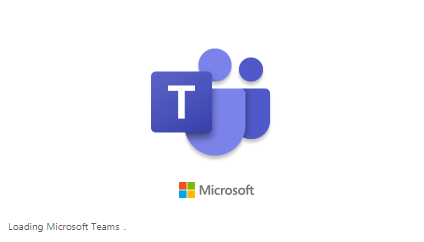
You will note that there are no traditional installation steps, it will just ask you to sign in.
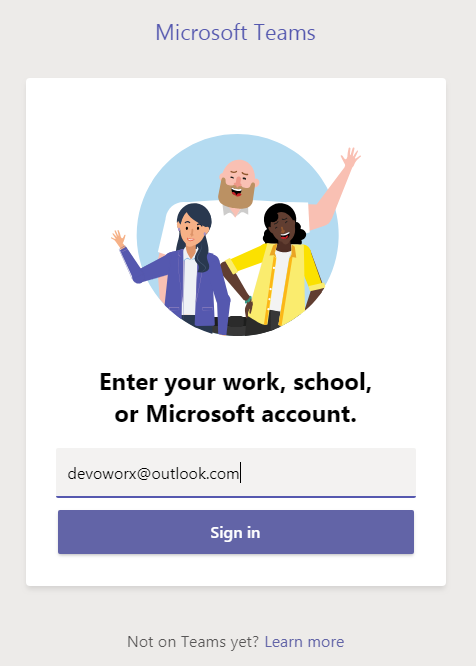
If you have multiple organizations, you will have the choice to select your organization that you would like to open from the dropdown list, then click “Continue”.
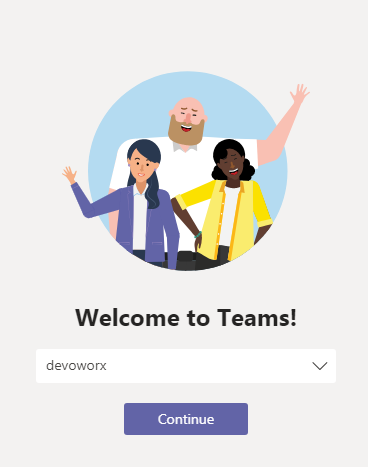
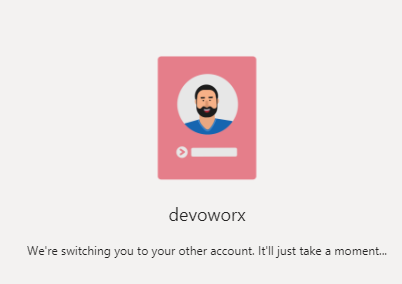
Wow, you can use Microsoft Teams as a desktop client for Windows now!
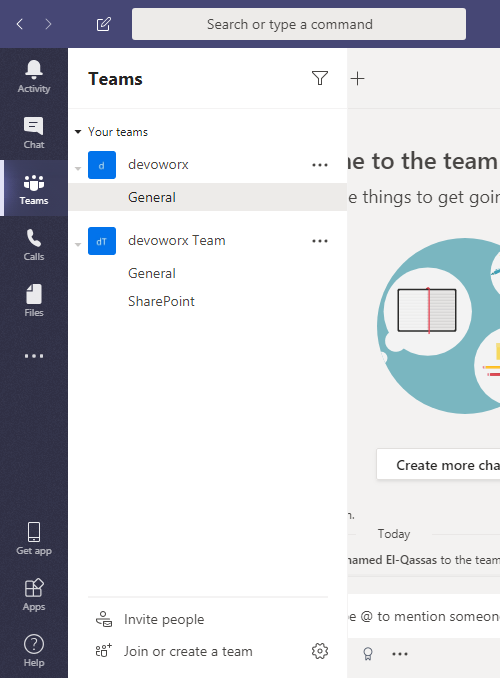
Microsoft Teams Plans
There are three plans for Microsoft Teams
- Free.
- Essential.
- Premium.
For up to 300 people, the Microsoft Teams free version includes the following features:
- Ability to collaborate and communicate with anyone inside or outside your organization.
- Unlimited chat messages and search.
- Built-in audio and video calling for individuals and groups.
- 10GB of team file storage.
- Additional 2GB per person for personal storage.
- Integrated real-time content creation with Office Online.
- Unlimited 140+ business apps integrations including Trello, GitHub …etc.
You may also like to compare Microsoft Teams plans.
Conclusion
In conclusion, we have getting started with Microsoft Teams in a nutshell by exploring the below topics:
- What’s Microsoft Team?
- What’re Microsoft Teams capabilities?
- Sign up for Microsoft Team.
- Invite People to Microsoft Teams.
- Teams in Microsoft Teams.
- Channel in Microsoft Teams.
- Files sharing in Microsoft Teams.
- Calls in Microsoft Teams.
- Chatting in Microsoft Teams.
- Meetings in Microsoft Teams.
- Activities in Microsoft Teams.
- Manage your profile in Microsoft Teams.
- Download Microsoft Teams APP.
- Install and use Microsoft Teams App for Windows.
- Microsoft Teams Plans.
- Microsoft Teams Learning Path.
Continue learning
- Microsoft Teams technical documentation.
- Learning Path: Manage team collaboration with Microsoft Teams.
- Learning Path: Upgrade to Microsoft Teams.
- Microsoft Teams video training.
- Instructor-led training for Microsoft Teams.
- Have a Microsoft Teams Question, please, Ask deBUG.to Community!

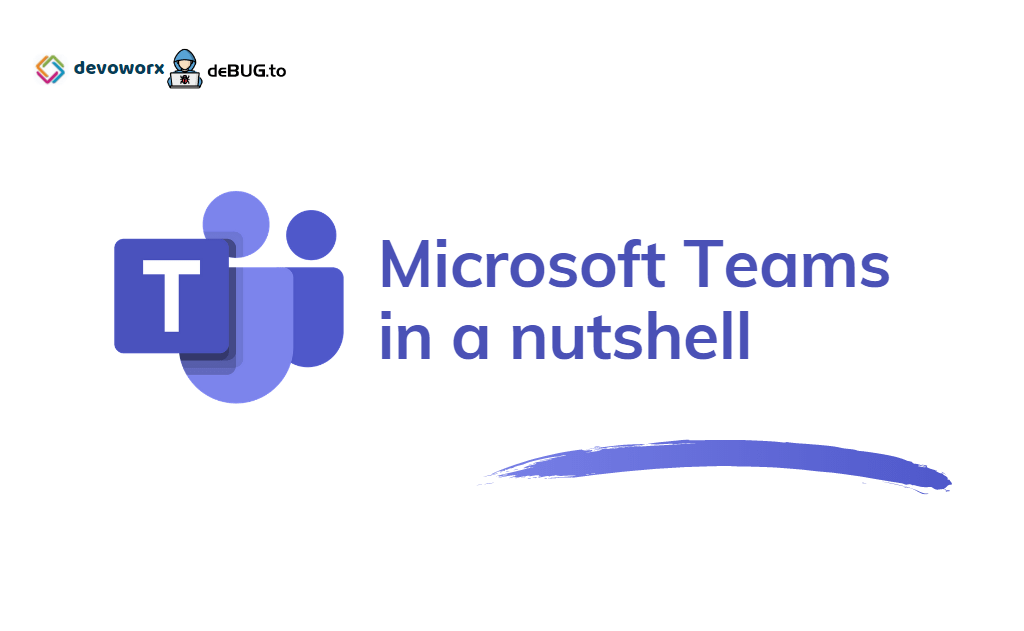
Thank you a bunch for sharing this with all folks you really realize what you’re speaking
about! Bookmarked. Please also consult with my site.
I simply could not leave your site before suggesting that I extremely loved the usual info a person provide to your visitors? Is gonna be back incessantly to investigate cross-check new posts
l immediately grab your RSS feed as I can’t find your email subscription link or newsletter service. Do you have any? Please let me know so that I could subscribe. Thanks.