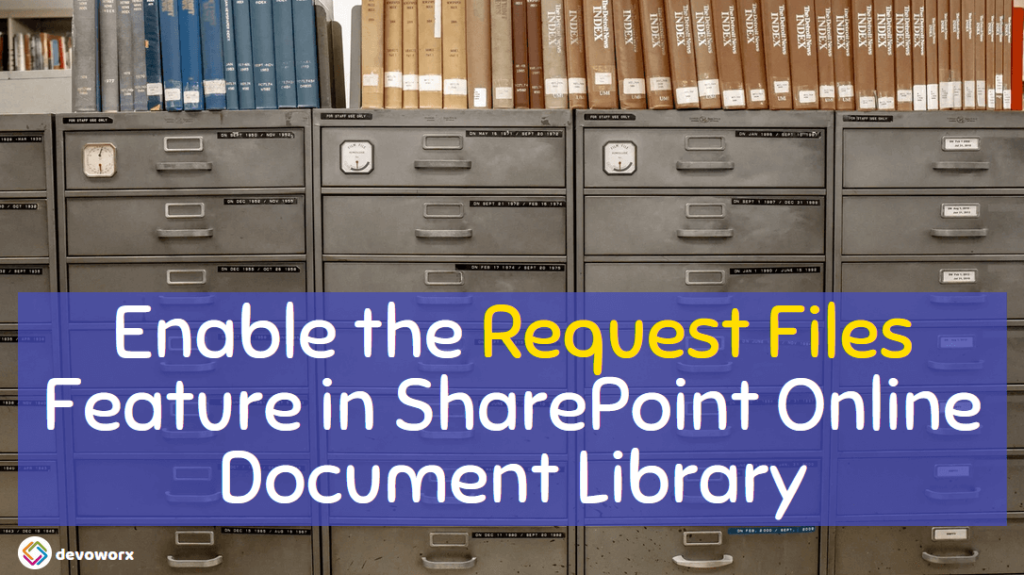As we earlier discussed in this previous post “How to use Request Files in SharePoint Online?“, The “Request Files” feature was introduced in OneDrive in 2019, and it allows users to easily request files from others. This capability has now been extended to SharePoint, providing users with a convenient and secure way to request files from external parties.
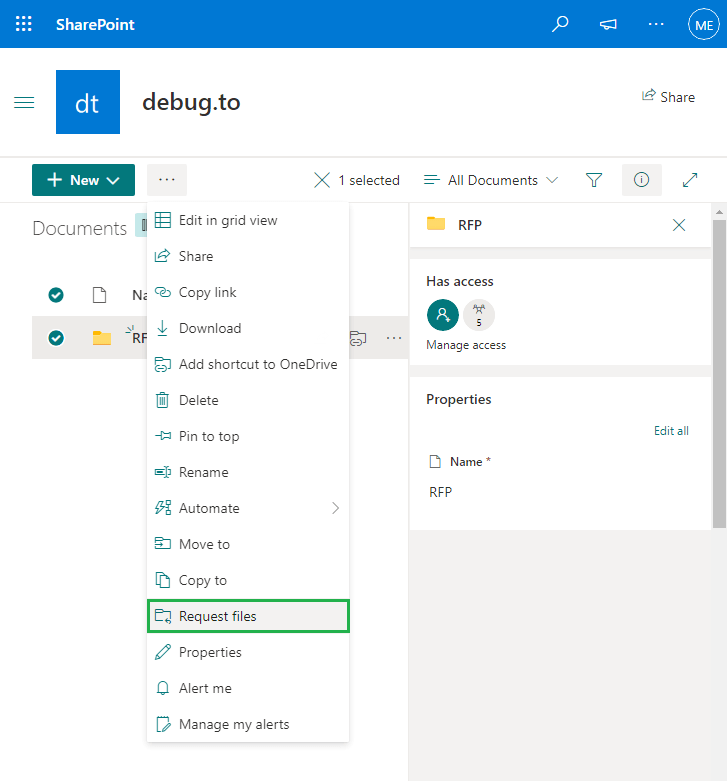
If you are missing Request Files in SharePoint Online, it may be because your organization has disabled the feature at the tenant level or the site owner disable the external sharing for anyone on site level.
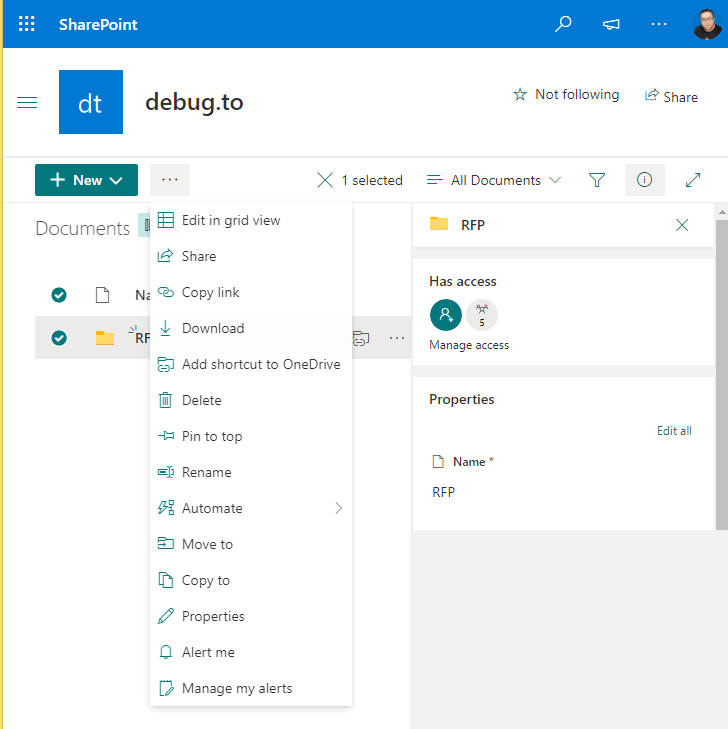
This post will explain why the File Requests might be missing and provide guidance on how to enable and disable a “File Requests” feature in your SharePoint Online Document Library for all sites or for a specific site.
As we earlier mentioned, The “Request Files” feature was introduced in OneDrive in 2019, and it allows users to easily request files from others.
This feature extended to be used in SharePoint Document Library to provide a simple and secure way for users to request files that they need from external parties.
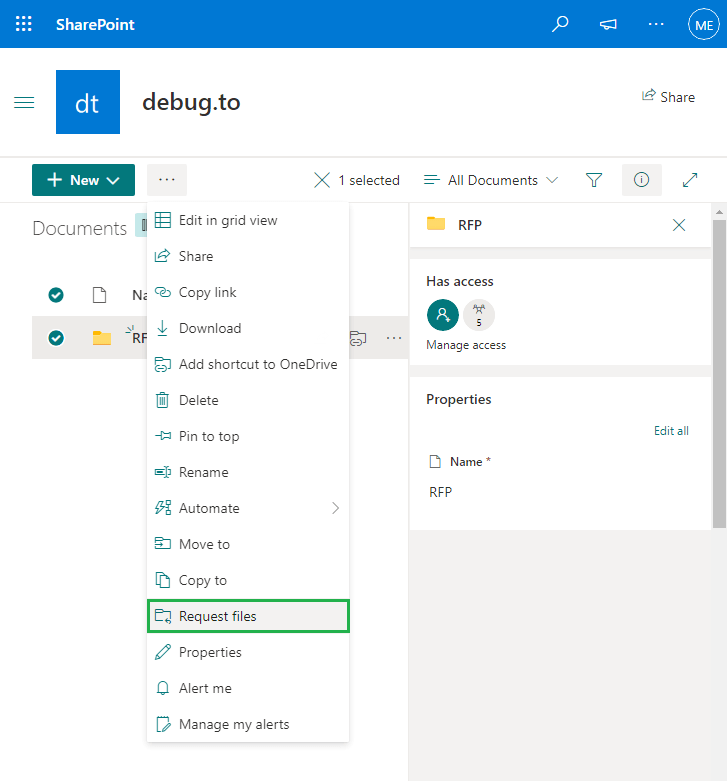
The Request Files feature can be a useful tool for streamlining file requests and reducing the need for email attachments or other less secure methods of file sharing.
To Enable the Request Files in SharePoint Online Document Library, you have first to meet the below prerequisites:
- You’re using OneDrive for work or school accounts.
- Your admin has enabled Anyone links for SharePoint.
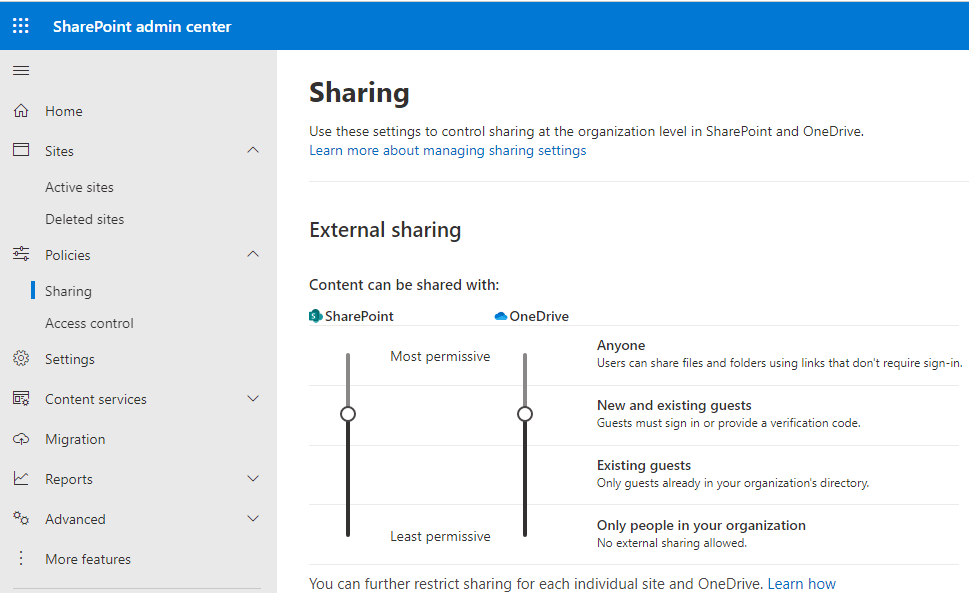
- Your admin has configured the View, edit, and upload permission for Anyone links as described in Advanced settings for Anyone links.
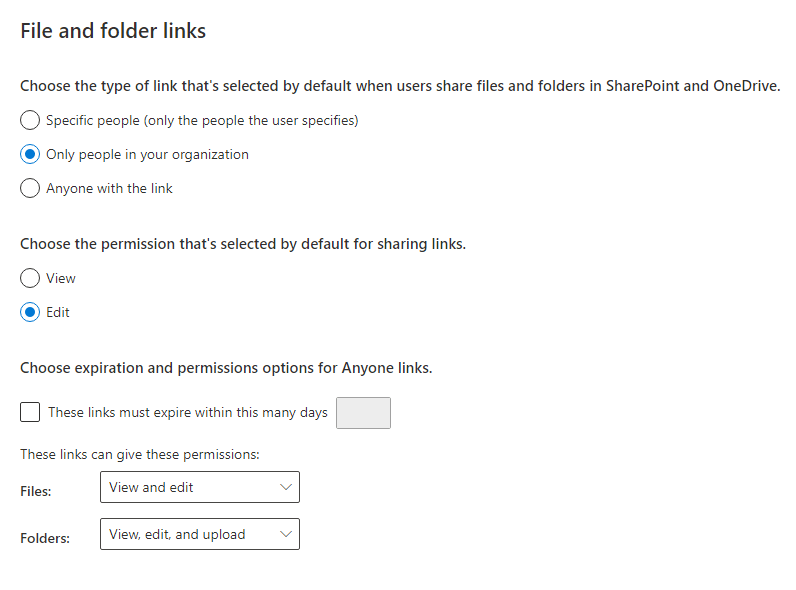
- This feature is not available for Office 365 operated by 21Vianet, OneDrive for home, or Office 365 Germany.
If you cannot find the “Request Files” feature in your SharePoint Online Document Library, it may be because your organization has disabled the Anyone links at the tenant level or you have disabled this feature for a specific site sharing setting. In this case, you will need to contact your SharePoint Online administrator to enable the feature.
To enable File Requests in SharePoint Online Document Library, you have to adjust the Sharing settings to allow Anyone links in SharePoint Central Administration by following these steps:
Steps
- Open Microsoft Admin Center at https://admin.microsoft.com/
- Login with your global admin account, and from the left navigation menu, click on “Show All” > “Admin Centers” > “SharePoint“.
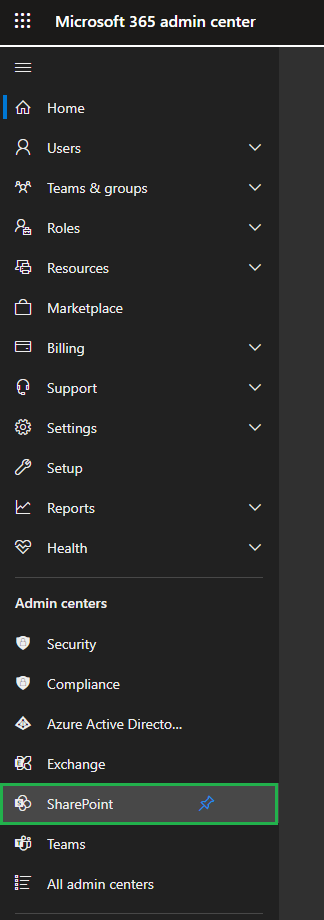
- In SharePoint Admin Center > Click on “Policies” > “Sharing“.
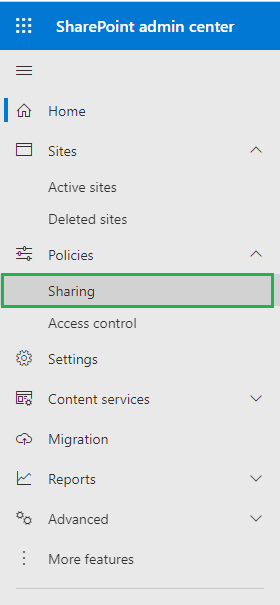
- In “External sharing” section, if the slider is not set to Anyone “Users can share files and folders using links that don’t require sign-in.” as stated below
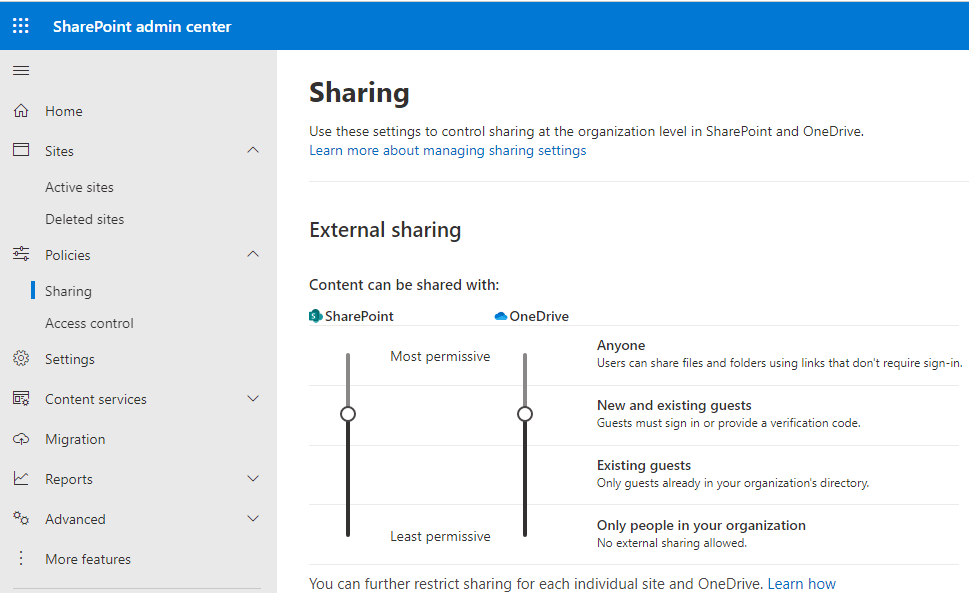
- Set the slider to “Anyone” to enable the Request Files feature for all SharePoint Sites.
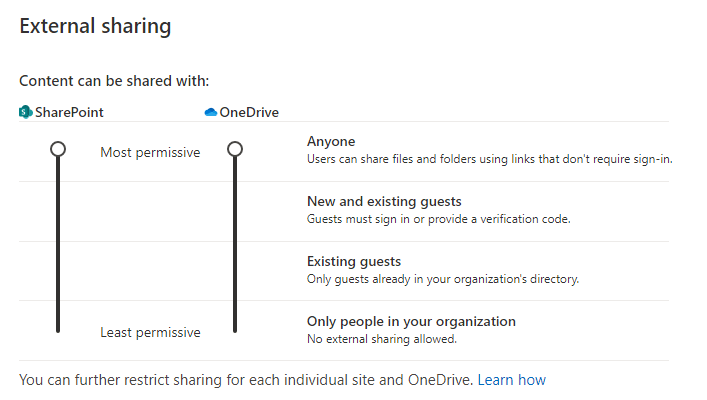
- Now, scroll down to “File and folder links” and make sure that the settings have been set as stated below
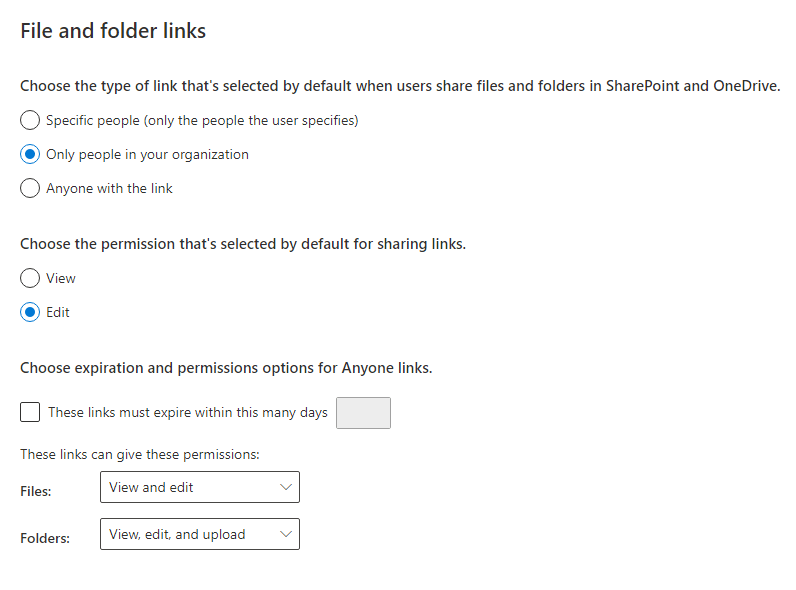
- Click Save, and go back to create a Request Files as mentioned at “How to use Request Files in SharePoint Online?” that should be now listed as shown below
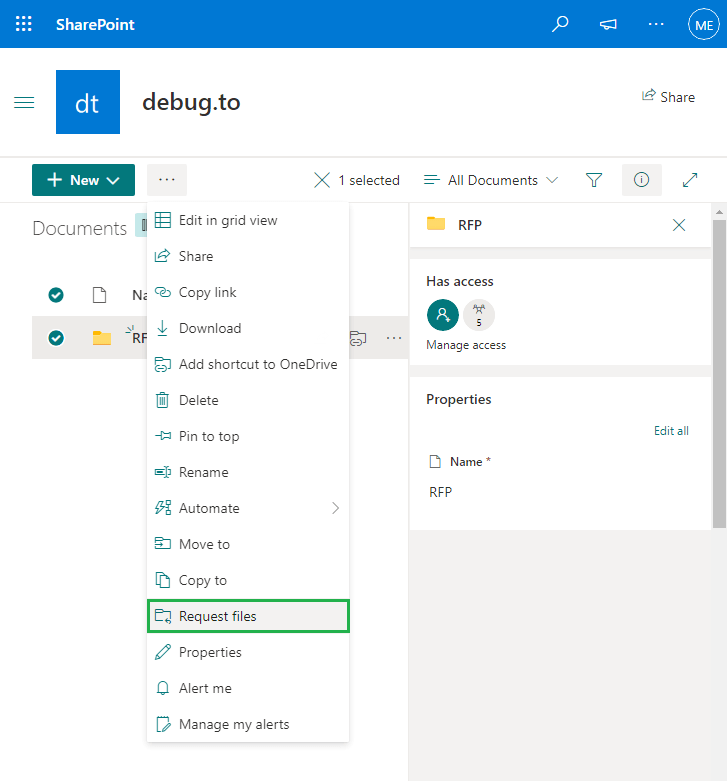
In case , you have applied the above steps and still the Request Files is not listed for a specific SharePoint site that means the Sharing settings is not set to be shared for Anyone and you need to do the following:
Steps
- Open SharePoint Admin Center, click on “Active Sites” > Select your Site > then click on “Sharing” from the top toolbar.
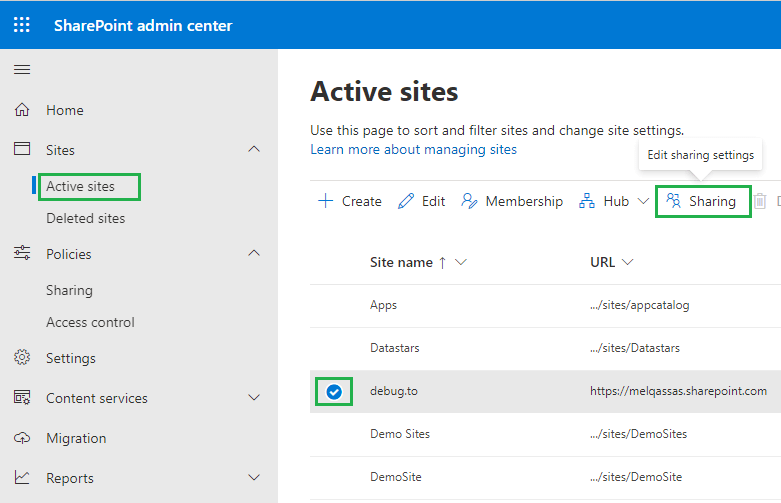
- In Sharing settings, make sure that “External sharing” is set to “Anyone” as stated below.
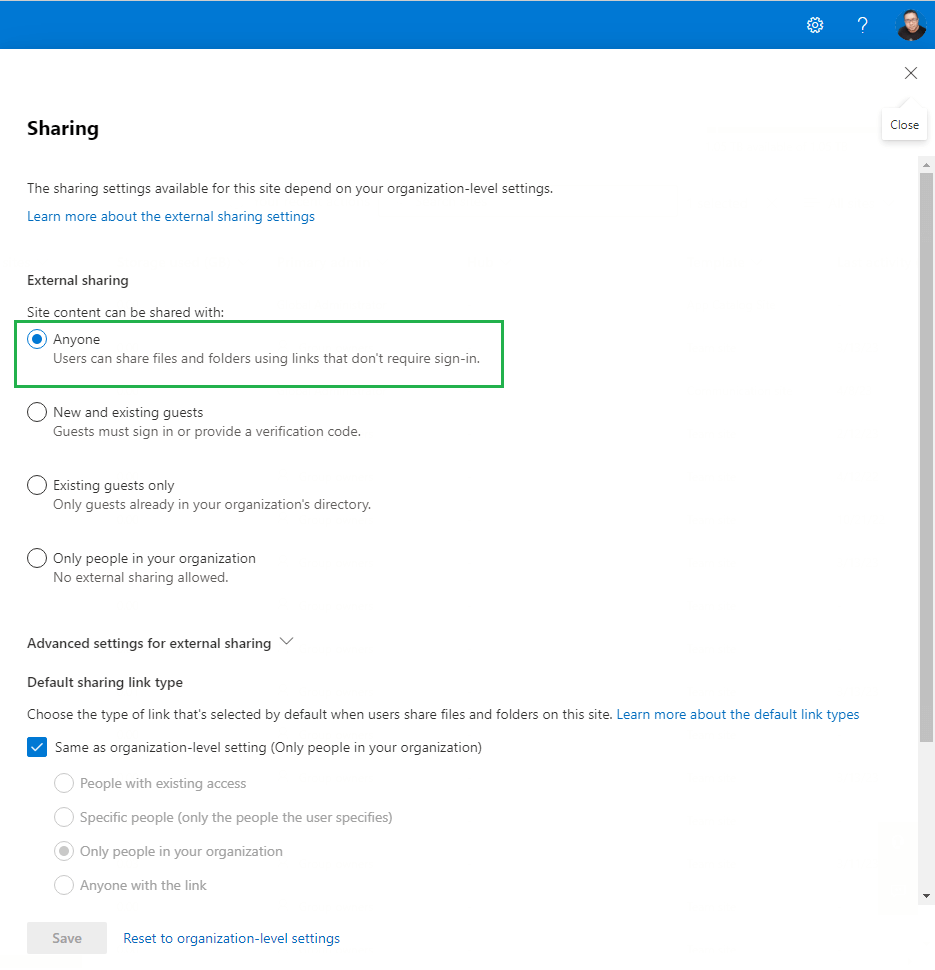
- Click “Save” then Go back to your site > Document Library > Folder, click “CTRL + F5” to see the Request Files option is listed as shown below.
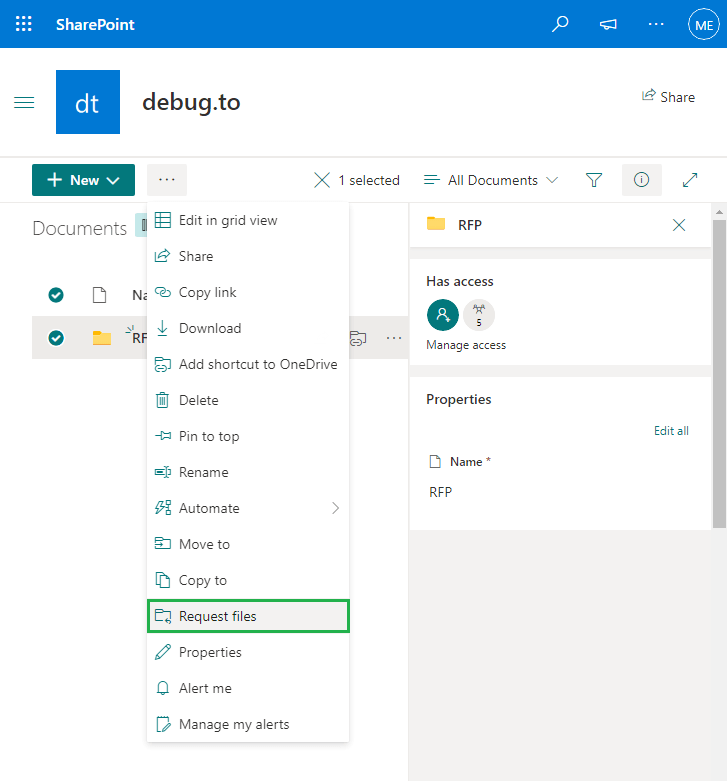
Conclusion
In order to use the Request Files feature in SharePoint Online Document Library, certain requirements must be met. This post provides instructions on how to enable the Request Files feature in SharePoint Online if it is not already available.