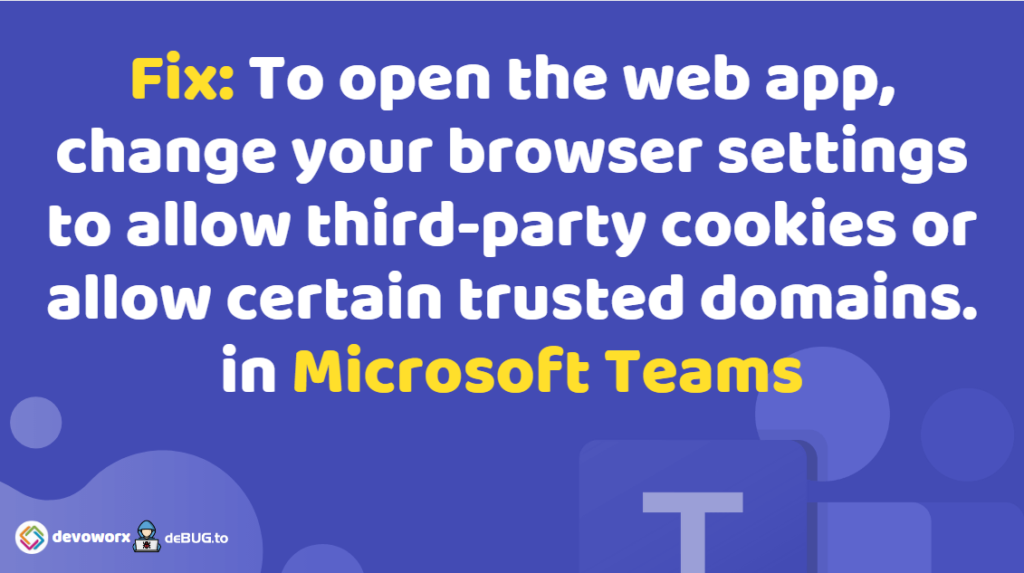You might encounter unexpected behavior when attempting to launch the Microsoft Teams web app in a web browser like Microsoft Edge or Google Chrome, such as the Teams web client becoming stuck in a login loop and showing “To open the web app, change your browser settings to allow third-party cookies or allow certain trusted domains.“, which indicates that the third-party cookies setting has already been disabled and to be able to login into Microsoft Teams from the browser, you have to enable third-party cookies or permit certain trusted domains to sign in to Microsoft Teams.
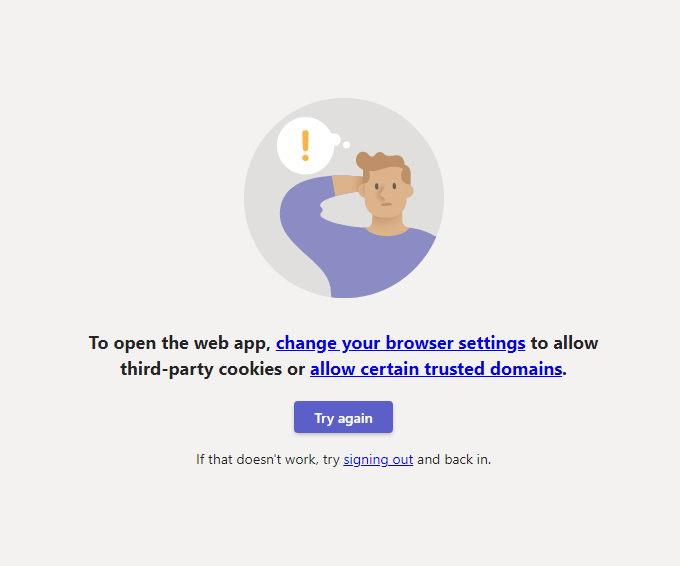
In this post, we are gonna demonstrate How to log in to Microsoft Teams Web App in a Web browser without obtaining this error message “To open the web app, change your browser settings to allow third-party cookies or allow certain trusted domains.”.
Microsoft Teams: To open the web app, change your browser settings
To sign in to the Microsoft Teams web app in Microsoft Edge or Google Chrome without facing this error “To open the web app, change your browser settings to allow third-party cookies or allow certain trusted domains.”, you have to do the following:
- Allow third-party cookies in your browser
- Allow certain trusted domains to save cookies on your device
By default, Microsoft Edge allows third-party cookies. however, to allow third-party cookies in Microsoft Edge Browser, you have to do the following:
Steps
- Open Microsoft Edge Settings.
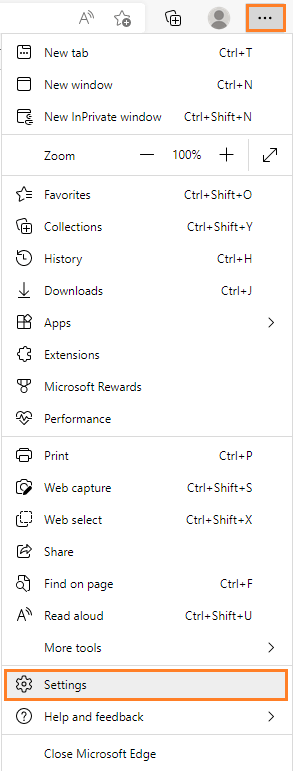
- Click on “Cookies and site permissions“.
- Below “Cookies and data stored“, click on “Manage and delete cookies and site data“.
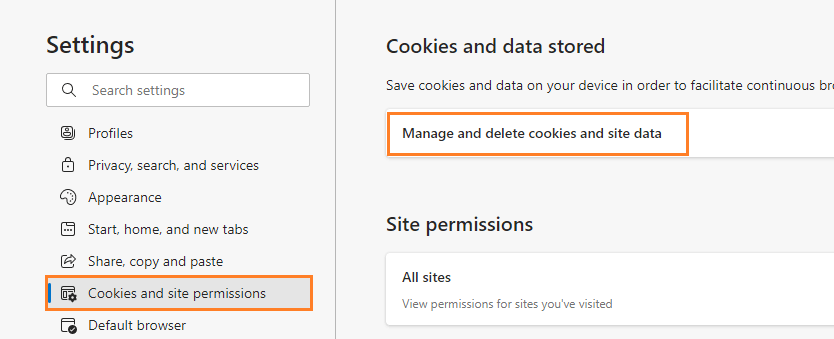
- Make sure that the “Block third-party cookies” is not enabled.
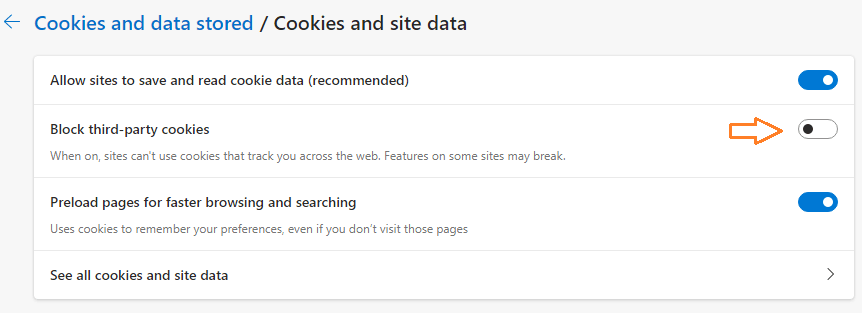
In case you need to set the “Block third-party cookies” option to be enabled and only allow certain sites related to Microsoft Teams to save cookies on your device, you have to do the following:
Steps
- On the same window, and below the “Allow” section click on “Add“.
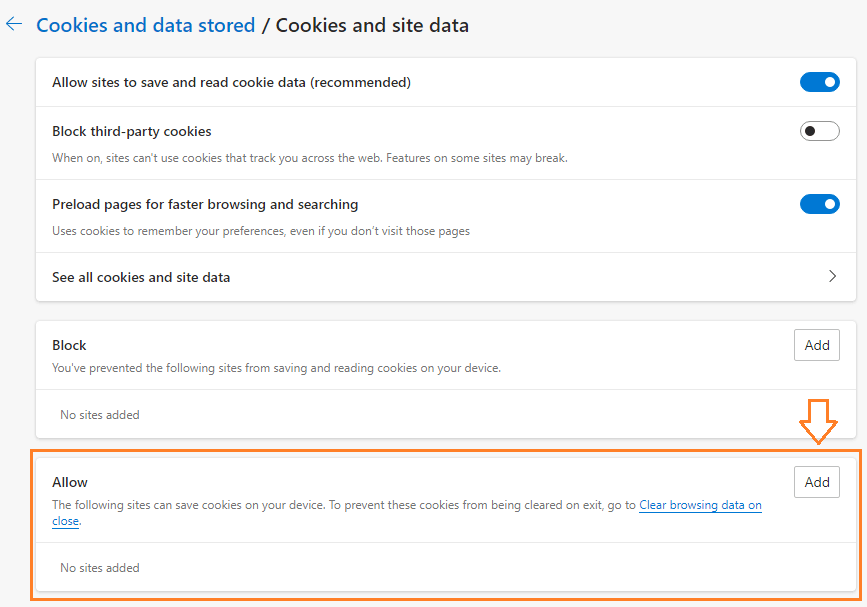
- Provide the below site URLs one by one.
- [*.]microsoft.com
- [*.]teams.microsoft.com
- [*.]microsoftonline.com
- [*.]sfbassets.com
- [*.]teams.skype.com
- [*.]sfbassets.com
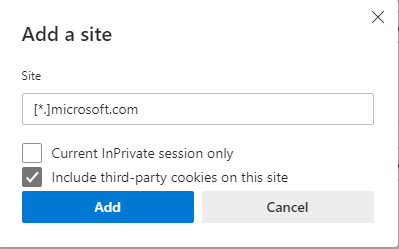
Dont’t forget to check “Include third-party cookies on this site“.
- Once you have added the above URLs.
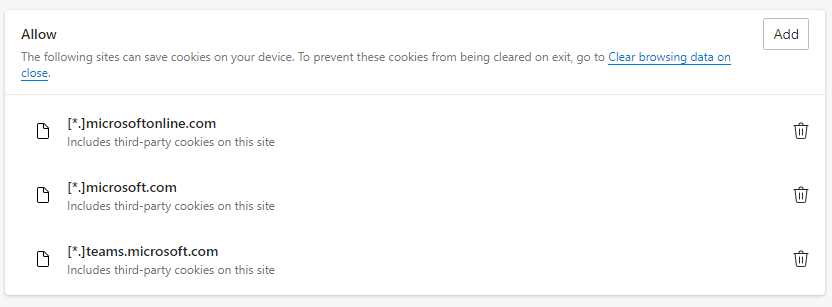
- Try to close and reopen Microsoft Edge again, or open a new window in a private session in case, you don’t need to close the current tabs.
- Type this URL “https://teams.microsoft.com/” to log in to Microsoft Teams.
- Great, you can now sign in to Microsoft Teams Web App from Microsoft Edge without getting this message “To open the web app, change your browser settings to allow third-party cookies or allow certain trusted domains.”
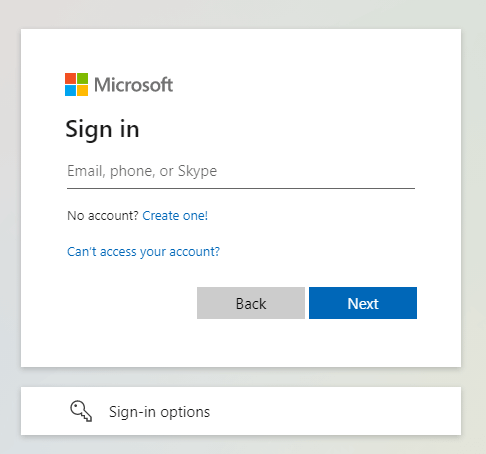
In case, you are using Google Chrome to login into the Microsoft Teams web app, and you got the same error message, you have to Allow third-party cookies and Allow certain trusted domains to save cookies on your device, and to do this, follow these steps:
Steps
- Open Google Chrome Settings. (or quickly, click on this URL to open cookies settings in google chrome )
- On the left side, click on “Privacy and Security“.
- Click on “Cookies and other site data“.
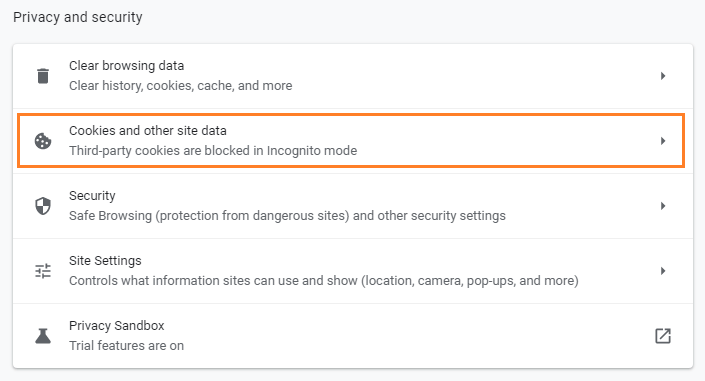
- Scroll down to “Block third-party cookies in Incognito“, then click the “Add” button.
- Provide the below site URLs one by one.
- [*.]microsoft.com
- [*.]teams.microsoft.com
- [*.]microsoftonline.com
- [*.]sfbassets.com
- [*.]teams.skype.com
- [*.]sfbassets.com
- Type this URL “https://teams.microsoft.com/” to log in to Microsoft Teams.
- Great, you can now sign in to Microsoft Teams Web App using Google Chrome.
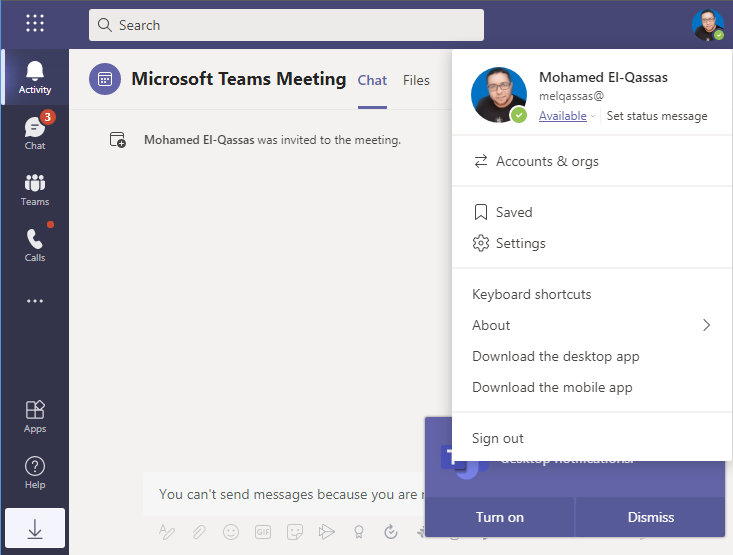
You may also like to read To re-enable the application the tab needs to be refreshed
Conclusion
To can use Microsoft Teams Web App, you have to allow third-party cookies in your browser, and in this post, we have learned how to login to Microsoft Teams in a web browser like Microsoft Edge or Google Chrome without encountering this error “To open the web app, change your browser settings to allow third-party cookies or allow certain trusted domains.”