In this post, we’ll learn how to download and use SharePoint ULS Viewer to view SharePoint ULS logs in SharePoint 2013 and 2016 by exploring the following:
- 1 What’s SharePoint ULS Viewer?
- 2 Why do you need to use SharePoint ULS Viewer?
- 3 How to use ULS Viewer SharePoint 2013 and 2016?
- 4 How to read multiple SharePoint farm logs in SharePoint ULS Viewer?
- 5 Where’s the SharePoint Log Path?
- 6 How to change the SharePoint Log Path?
- 7 Download SharePoint ULS Viewer for SharePoint 2016 and 2013
SharePoint ULS Viewer is a Windows application that provides a simplified view of ULS log files in SharePoint 2010/2013/2016. It supports filtering, highlighting, sorting, append, and more features.
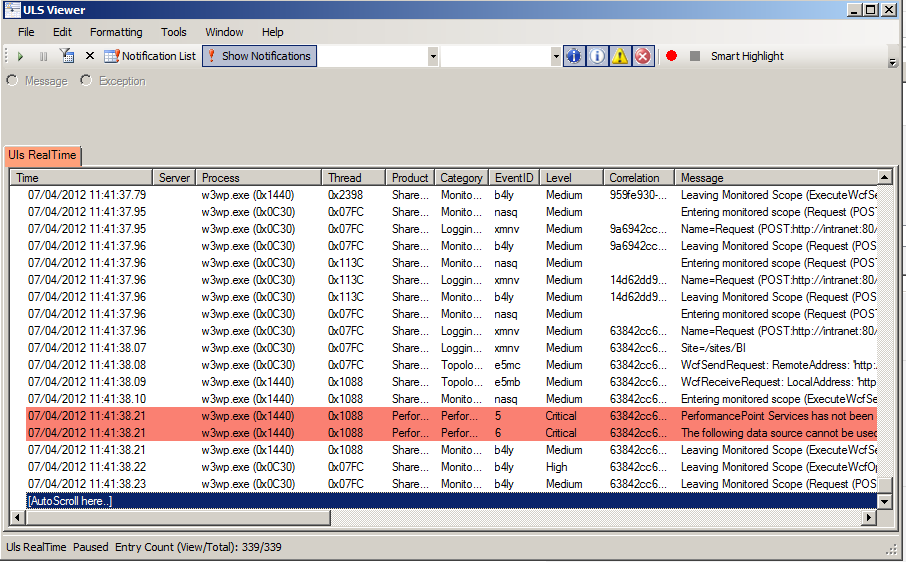
By default, the SharePoint ULS logs files are opened using Notepad, which is actually difficult to be read and traced!
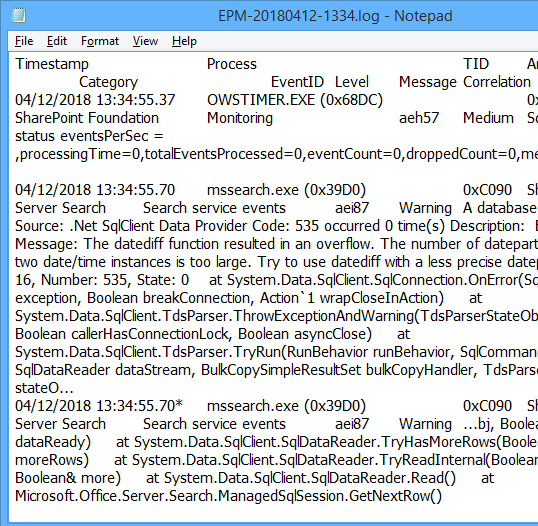
The SharePoint ULS Viewer will help you to read and trace your SharePoint ULS Logs in an organize and easy way!
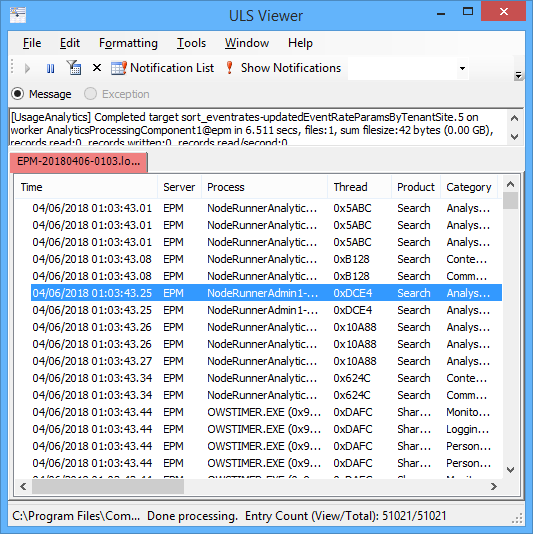
Note: the SharePoint ULS Viewer doesn’t read the Event Viewer Log.
In this section, we’ll show how to use SharePoint ULS Viewer by exploring its main features:
- Filtering.
- Append from SharePoint Log File.
- Formatting Rule.
- Manage Notifications.
- Explore Edit Menu.
You can easily filter your logs by the following fields:
- Time: The time of the log occurred.
- Process: The name of Windows Process like OWSTIMER.EXE, w3wp.exe ..etc.
- Product: Like SharePoint Server, SharePoint Foundation, Search …etc.
- Category: Like Topology, monitoring, Claims Authentication …etc.
- Level: Like Hight, Medium, Unexpected ..etc.
- Correlation: The Correlation ID of the log entry like “10046c9f-b485-6006-1cce-6f80b5ec34fe”.
- Message: The detailed description of the entry log.
- Server: The server name.
- Name.
- EventID.
- Thread.
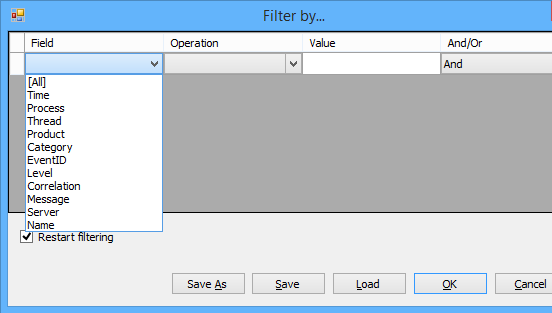
You can also filter by the log entry priority
- High.
- Medium.
- Verbose.
- VerboseEx.

The “Append From” feature helps you to append logs from another log Files/ ULS / Clipboard to the current retrieved SharePoint log file.
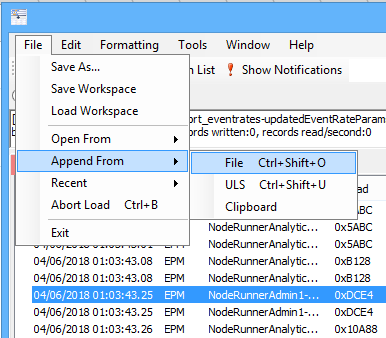
Formatting Rule in ULS Viewer
SharePoint ULS logs is very huge and difficult, to read, so the “Formatting Rules” feature helps you to format the result based on your defined filter/rules to be easily readable.
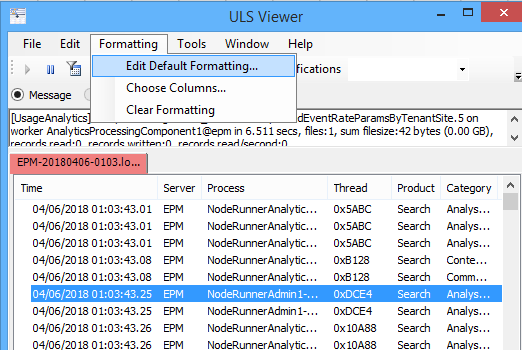
Beside that, you can also specify which column you would like to apply the color format or to apply the format on the whole list.
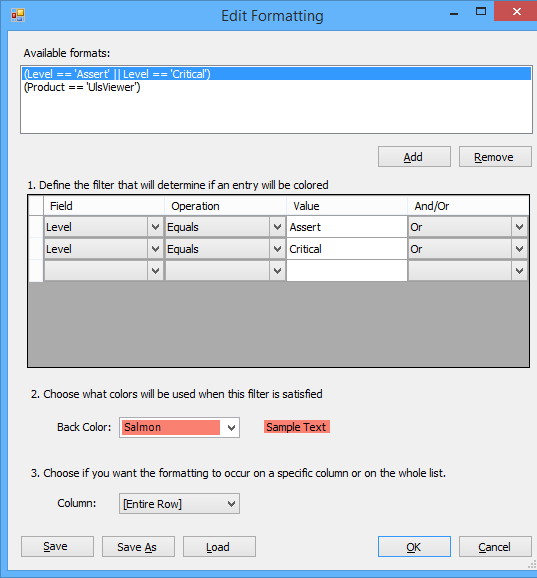
Notification Filter in ULS Viewer
You can easily manage notifications to get only the important notifications based on your filter.
To configure Notification Filter in SharePoint ULS Viewer, you should do the following:
- At the “Tools” menu.
- Click on “Notification Filter”.
- At notification
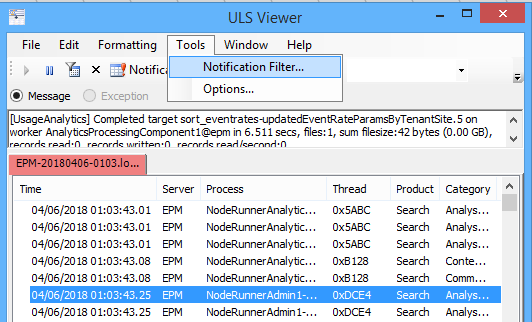
You can also explore your notifications list by clicking on the “Notification List” button.
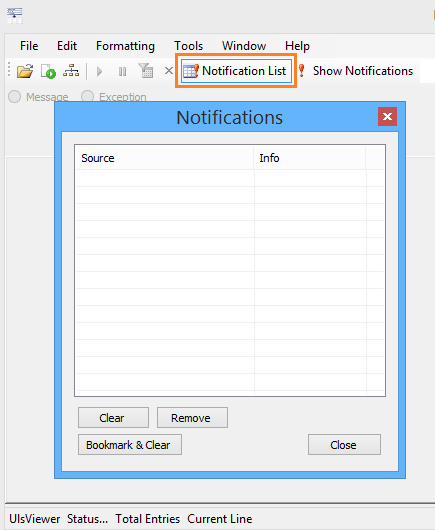
SharePoint ULS Viewer also helps you to monitor a SharePoint Logs in real time by specifying the SharePoint ULS Logs Location.
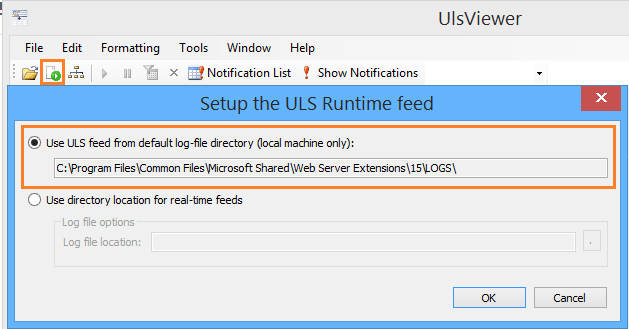
Plus the above features, you can find the common Edit functionalities in Edit menu as shown below:
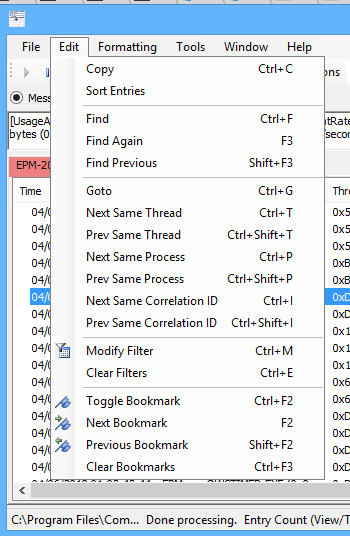
You can merge all SharePoint logs files from all SharePoint servers within the farm in one file using PowerShell as the following:
- Open SharePoint PowerShell as Administrator.
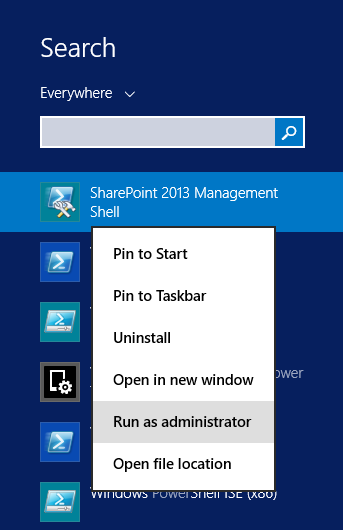
- Run the “Merge-SPLogFile” cmdlet.
Merge-SPLogFile -Path "C:\FarmMergedLog.log" -Overwrite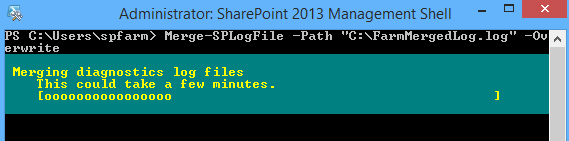
- Then open the merged file using SharePoint ULS Viewer.
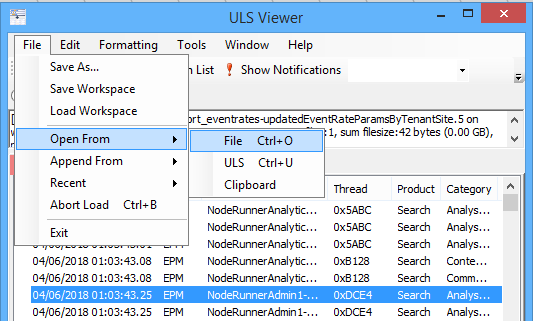
Below, you can find the default SharePoint ULS logs location per SharePoint version:
%COMMONPROGRAMFILES%\Microsoft Shared\Web Server Extensions\15\Logs%COMMONPROGRAMFILES%\Microsoft Shared\Web Server Extensions\15\Logs%COMMONPROGRAMFILES%\Microsoft Shared\Web Server Extensions\14\Logs%COMMONPROGRAMFILES%\Microsoft Shared\Web Server Extensions\12\LogsYou can change the default Trace SharePoint ULS logs location from Central Administration by doing following:
Steps
- Open Central Administration > Monitoring > Reporting > Configure Diagnostic Logs.

- Beside Trace Log, you can
- Change the SharePoint trace log path,
- Change the number of days to store log files.
- Restrict the maximum amount of storage in gigabytes to use for logging.
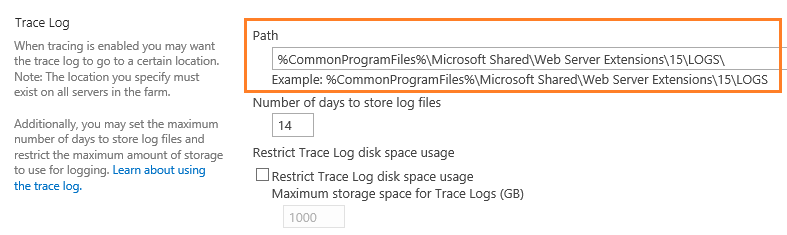
Note: The SharePoint ULS Log Location must be a valid location exist on all SharePoint servers cross the farm.
You can download the SharePoint ULS Viewer for SharePoint 2016 and SharePoint 2013 from Official Microsoft download center at ULS Viewer for SharePoint 2013/2016.
Conclusion
In conclusion, we have learned how to use ULS Viewer SharePoint 2013 and 2016. Also we have provided the official link for ULS Viewer 2016 download.
Additionally, we have leaned how to Merge SharePoint Logs using PowerShell as well as how to change SharePoint ULS logs location.
Applies To
- SharePoint 2016.
- SharePoint 2013.
- SharePoint 2010.
You might also like to read
- SQL Server Best Practices for SharePoint 2019.
- SharePoint 2019: Service Accounts Recommendations.
- Get SharePoint Farm Build Version | SharePoint Patching Steps.
- how diagnostic logs and use health data collection logs useful for any issue occur in a sharepoint farm?
- SharePoint 2010 /2013 Log Viewer.
Have a Question?
If you have any related questions, please don’t hesitate to ask it at deBUG.to Community.

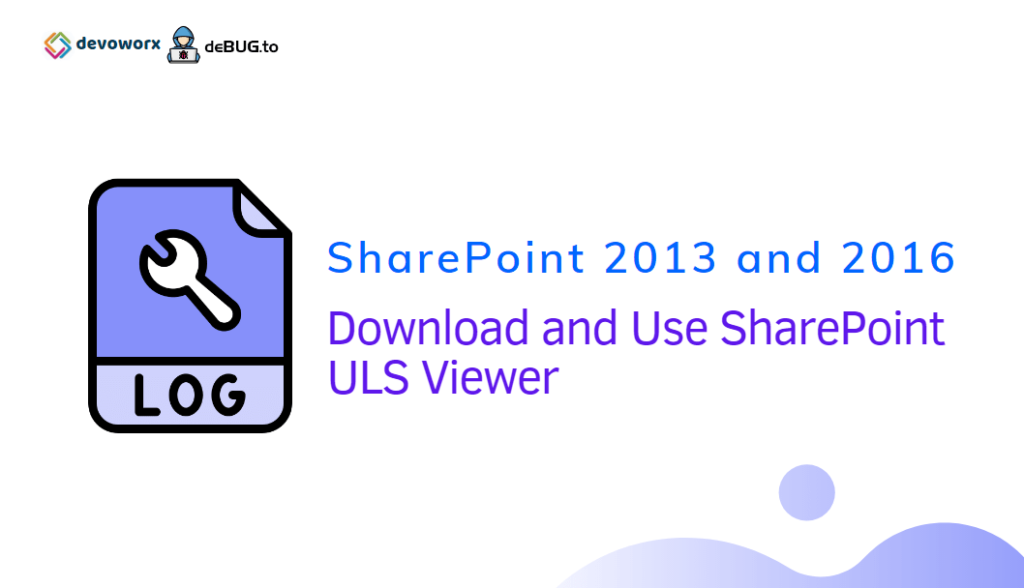
Pingback: SharePoint: 500 Internal Server Error | SPGeeks
All what I need in this awesome article, Thanks for sharing
Thanks for your feedback