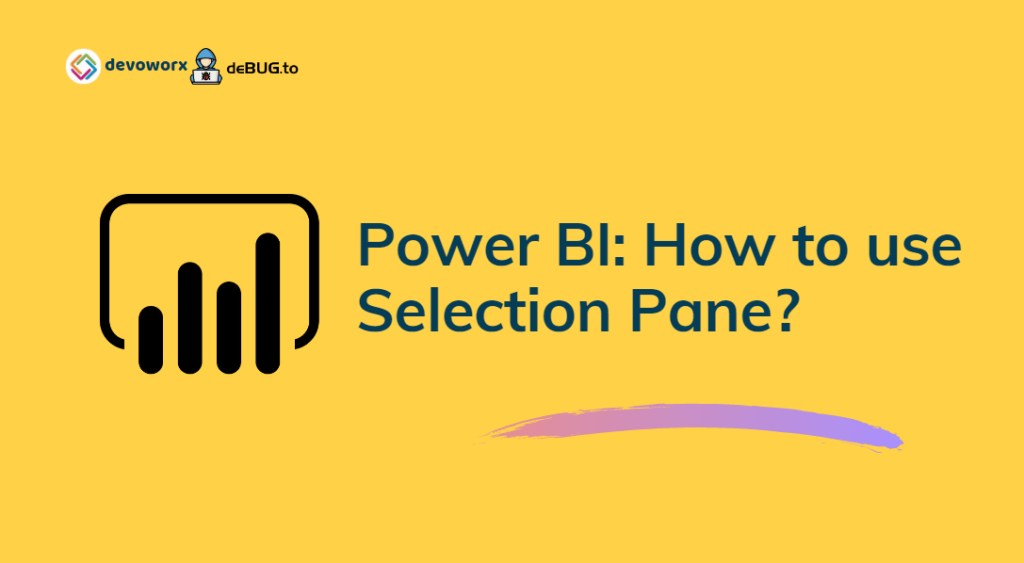In this article, we’ll learn How to use Selection Pane Power BI Feature to show and hide Visual in Power BI Desktop.

You might also like to read How to use Bookmarks Pane Power BI Feature.
Selection Pane Power BI Feature
What’s Selection Pane Power BI Feature?
Selection Pane Power BI Feature is a new reporting feature introduced in Power BI October 2017 update.
Actually, It’s an amazing feature specifically for complex Power BI reports with many overlapping objects where it lists all the visualization parts in the current report page and allows you to hide and show these parts as you prefer.

Additionally, you can bookmark the report with the hidden parts to generate smoothly navigation for multiple reports from the main report based on your requirements.

You might also like to read Install and Configure Power BI Report Server Step by Step
Show and Hide Visual in Power BI
In this section, we’ll learn how to use Selection Pane Power BI feature to show and hide visual in Power BI Desktop.
Hide Visual in Power BI Desktop Using Selection Pane
You can easily use the selection pane to hide visuals on the current report page by doing the following:
Steps
- Open your Report.
- From the “View” tab, Check the Selection Pane.
- The Selection Pane Power BI feature should be shown and list all the visuals on your current report page.
- To hide a specific visual, Just click on the visual in your report part to be selected directly in the selection pane so you can easily click on the eye icon to hide it.

Rename Visual in Selection Pane
When you click on an visual in Selection Pane Power BI feature, it will be highlighted or selected on the report. this is helpful to know which visual you would like to show or hide.
But you may face difficulty to know which visual you have selected in Selection Pane in case your report has many visuals.Therefore, to work with Selection Pane effectively, the visuals in your report should have a meaning name to know which visual you should show or hide in case you have many visuals in your report.
Unfortunately, you can’t rename a Power BI visual in the selection pane. however, you can change the visual object title itself by doing the following:
Steps
- Click on the object that you would like to rename it.
- The visualization Pane should be shown, click on Format.
- Turn on the title if it was turned off, then add the preferred name.

Note: you can turn off the title back if you don’t need to show it above the visual on the report page, fortunately, the title in selection pane is linked to the visual title whatever it’s turned on or off.
Hide All Visuals in Power BI Desktop Using Selection Pane
You can easily Hide All shown Visuals on the current report page by clicking on the “Hide All” button as shown below.

Show Visual in Power BI Desktop Using Selection Pane
You can easily show the hidden visual in your report page by doing the following:
Steps
- Open your Report.
- From the “View” tab, Check the Selection Pane.
- The Selection Pane Power BI feature should be shown and lists all the visualization parts on the current report page whatever it was shown or already hidden.
- As you can see, All the hidden visuals show the line icons next to them.
- Just click on the visual name that you would like to show.
- The eye icon will be shown beside the visual name which means it’s displayed on the report properly.

Note, show or hide visual in Power BI will not be reflected automatically to the current bookmark until you update it.
To learn more about how to update bookmarks in Power BI Desktop, Please check How to use Bookmarks Pane Power BI
Show All Visuals in Power BI Desktop Using Selection Pane
Again, you can easily show all hidden visuals by clicking on the “Show all” button as shown below:

Conclusion
In conclusion, we have learned how to use Selection Pane Power BI feature to show and hide visuals in Power BI Desktop.
Download
Follow me on GitHub to find the latest Power BI reports samples at PBIX samples with data source.
You might also like to read
- Install and Configure Power BI Report Server Step by Step.
- HTTP Error 503. The service is unavailable in Power BI.
- Power BI: Report Saved in an earlier version.
- Power BI: Determine The Project Status Based on the Project Start & Finish Date Using Calculated Column.
- Power BI: Show and Sort Slicer By Month or Quarter Name.
Have a Question?
If you have any related questions, please don’t hesitate to ask it at deBUG.to Community.