In this post, we will be fixing this error “Sorry we were unable to open your project. Please try again” that you may face when opening a project using Microsoft Project 2016 or 2013 from Project Server 2016.
-
1
Sorry we were unable to open your project. Please try again
- 1.1 Fixing “Microsoft Project 2013 Sorry we were unable to open your project”
- 1.2 Open Project in Project Server using Microsoft Project from Google Chrome
Sorry we were unable to open your project. Please try again
In Project Server 2016 / 2013, if you tried to open a project using Microsoft Project 2013 or 2016 in Google Chrome, you may get the below error:
Sorry, we were unable to open your project. Please try again. if this happens again, contact your administrator
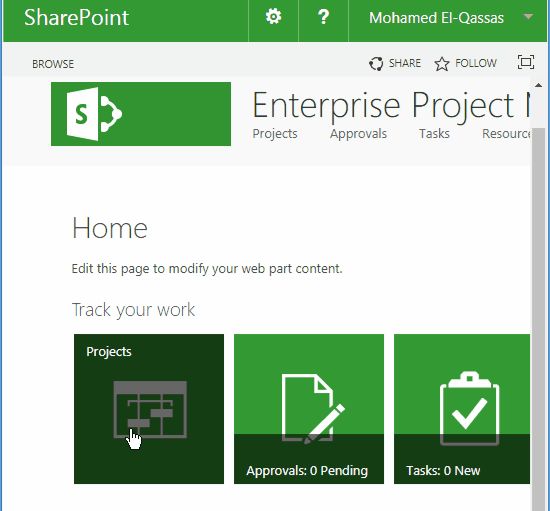
Actually, It’s a known browser compatibility issue with Microsoft Project Server and Google Chrome so that we have already raised this issue in Project User Voice at [Bug] Can’t open a project in Microsoft Project In Google Chrome.
Fixing “Microsoft Project 2013 Sorry we were unable to open your project”
As a quick solution, you should Instead try to use:
- Internet Explorer.
- Edge.
Although you are using IE or Edge to browse your PWA instance, you may also get the same error “Sorry, we were unable to open your project. Please try again.” when trying to open a Task list using Microsoft Project.
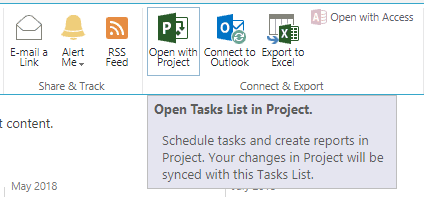
This issue might occur in case the SharePoint URL site is not added to the trusted sites in Internet Explorer.
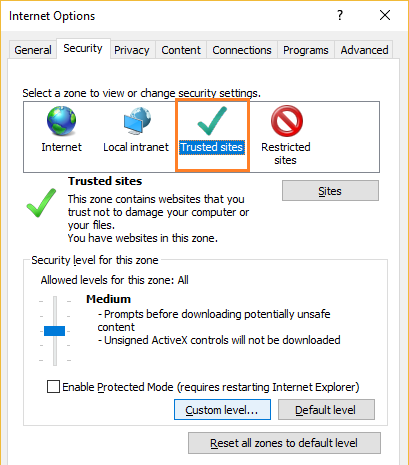
To add the Site URL to the Trusted site in Internet Explorer, you should do the following:
Steps
- Open Internet Explorer.
- From Tools menu,> Click on Internet Options.
- At Security Tab, > Click on Trusted Sites.
- Click on Sites Button > Add the Site URL > Close > Ok.
- Restart the browser, try again to use “Open Task List in Project” which should be now working properly.
Open Project in Project Server using Microsoft Project from Google Chrome
In case, you have performed the above settings, and you still can’t open your project using Microsoft Project 2016 / 2013 from Google Chrome or even IE and Edge, so you need to do the following:
- Make sure that you have the latest update for Microsoft Project and Google Chrome.
- Clear Microsoft Project Cache.
- Change the Update Channel.
- Specify Microsoft Project Version Build Number in Project Server.
1) Clear Microsoft Project Cache
To clear Microsoft Project Professional 2016 / 2013 cache, you should do the following:
- Sign out your account from Microsoft Project.
- Clear Microsoft Project Cache.
- Clear User Generic Credentials In Windows.
Sign out your account from Microsoft Project
- Open Microsoft Project.
- Click on “File” > Account > Click on “Sign Out”.
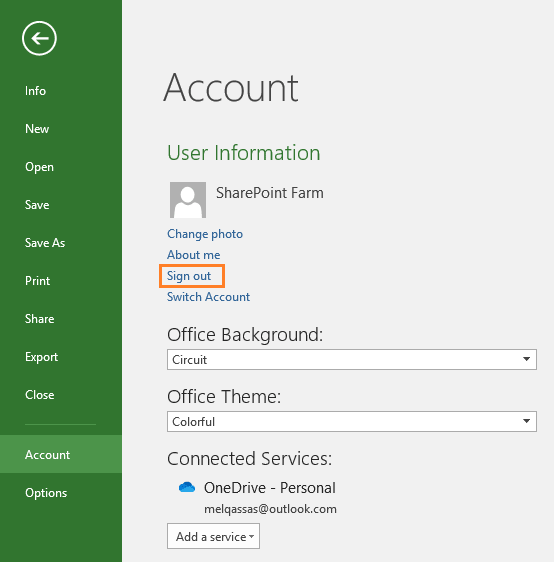
- Confirm removing account from Microsoft Project.
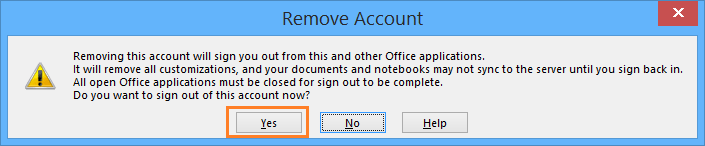
Clear Microsoft Project Cache
- Open the drive that hosted the operating system.
- Click on Users Folder > Click on the user name that faces this issue.
- Show Hidden Items.

- Click on AppData > Roaming > Microsoft\MS Project.
- Clear all files in the cache folder at the below paths based on your installed Microsoft Project.

C:\Users\spfarm\AppData\Roaming\Microsoft\MS Project\15\Cache
And
C:\Users\spfarm\AppData\Roaming\Microsoft\MS Project\16\CacheClear User Generic Credentials In Windows
- Open Control Panel > Search for Credential Manager.
- Click on Manage Windows Credentials.
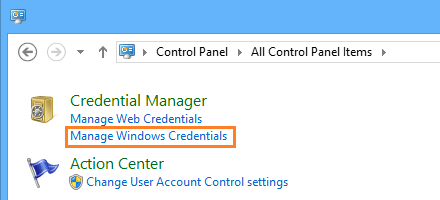
- Below Generic Credential, remove all saved credentials for MicrosoftOffice_Date.
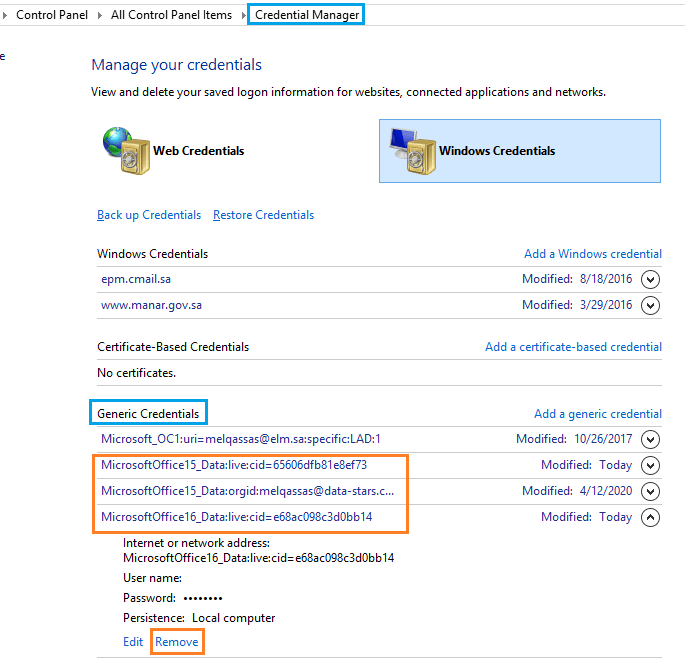
- Sign Out the current user and log in again to your windows.
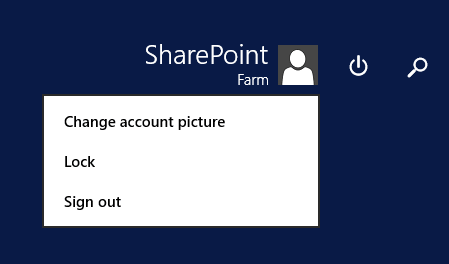
- Again, Sign in to your account in Microsoft Project.
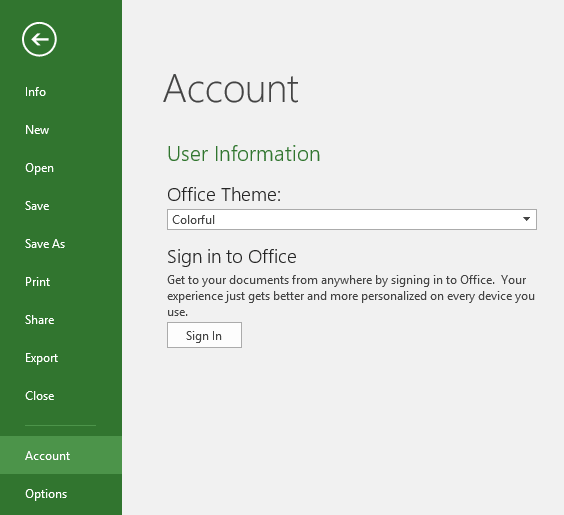
- Try now to open a project from Google Chrome that should be working now.
2) Change Office Update Channel
In case, the above steps don’t fix this issue “Sorry, we were unable to open your project. Please try again.”, so you may need to change the office update channel from Monthly to Semi-Annually update by doing the following:
- Open Registry (Run + Regedit).
- Go to HKEY_LOCAL_MACHINE/SOFTWARE/Microsoft/Office/ClickToRun/Configuration/
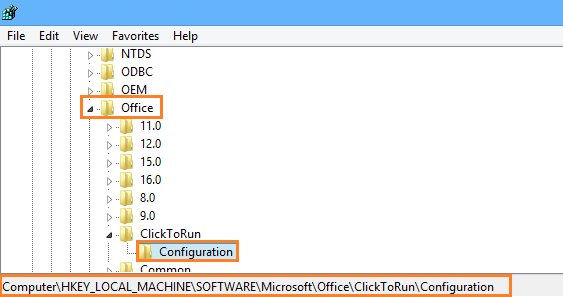
- Change CDNBASEURL to “http://officecdn.microsoft.com.edgesuite.net/pr/b8f9b850-328d-4355-9145-c59439a0c4cf”
- Open Control Panel > Program and Features.
- Find you Microsoft Project > Click on “Change”.
- Select “Repair” to Repair your Microsoft Project Professional 2016 (Select Online Repair).
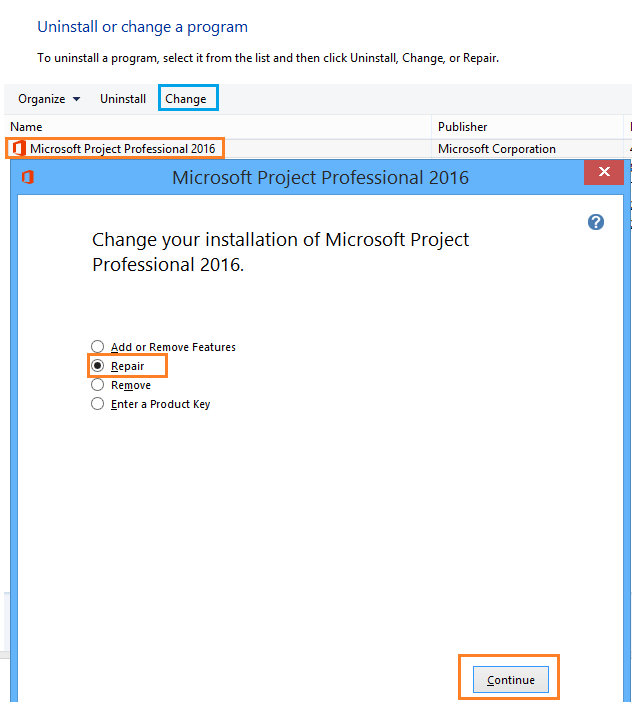
You might also like to read Change the Microsoft 365 Apps update channel for devices in your organization
3) Specify Microsoft Project Version Build Number in Project Server
If the above steps still don’t fix this issue “Sorry, we were unable to open your project. Please try again.”, so you may need to specify the version (build number) of Project Professional that is allowed to connect to Project Web App by doing the following:
Get Microsoft Project Professional Version Build Number
- Open Microsoft Project Professional.
- Click on “File” > “Accounts” > “About Project”.
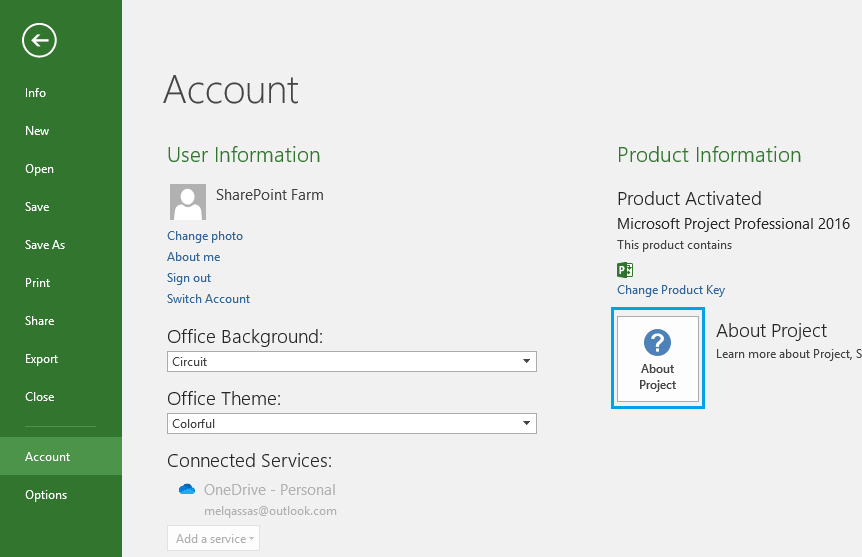
- You can find Microsoft Project Professional Version Build Number as shown below:
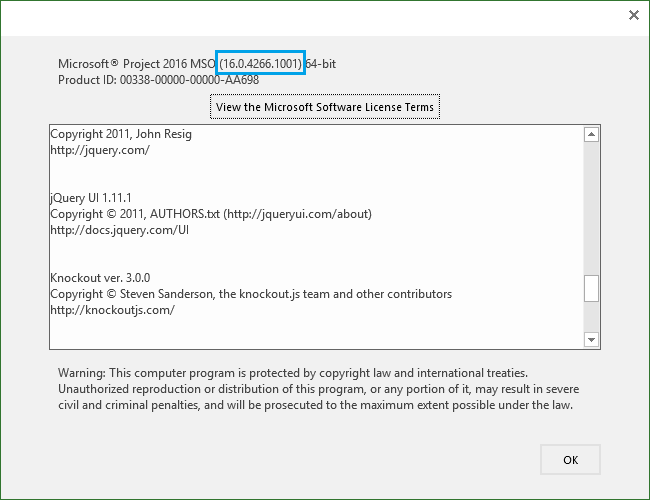
Specify Microsoft Project Version in Project Server
- Open SharePoint Central Administration.
- Click on “General Application Settings” > “PWA Settings” > “Manage”.
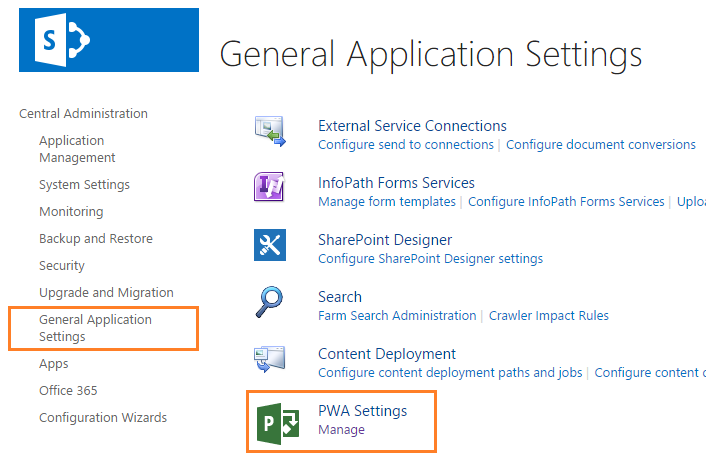
- Below “Operational Policies” > “Additional Server Settings”.
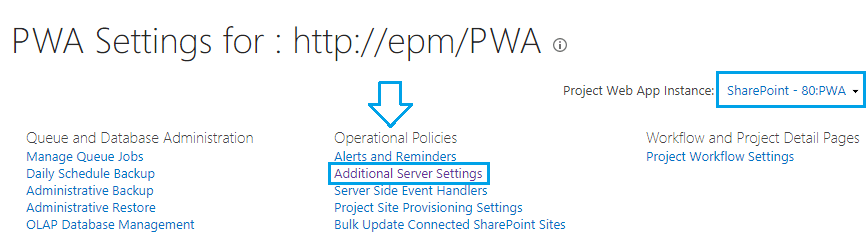
- At “Project Professional Versions” > Make sure that the specified Microsoft Project version (build number) is not higher than the current installed Project Professional version.
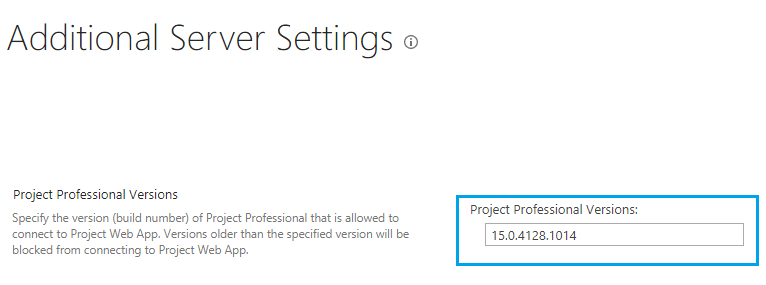
Note: Versions older than the specified version will be blocked from connecting to Project Web App.
4) Open Project From Project Server using Microsoft Project Professional
In the end, If the above steps still don’t fix this issue “Sorry, we were unable to open your project. Please try again.”, so you only have one option to open Project from Project Server using Microsoft Project Professional directly by doing the following:
Create Project Web App Account in Microsoft Project
- Open Microsoft Project Professional.
- Click on “File” > “Info” > “Manage Accounts”.
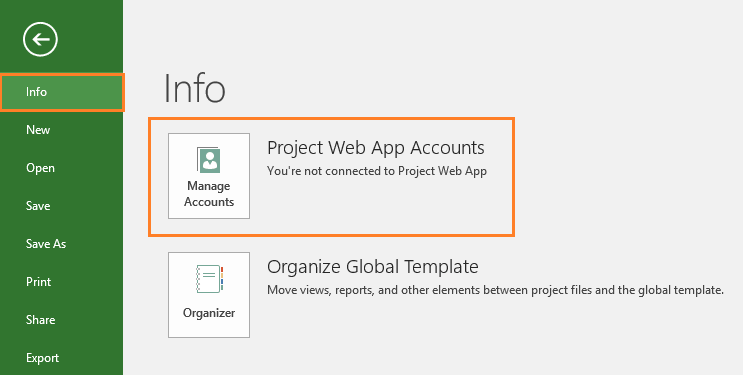
- Click on Add to add a new PWA account.
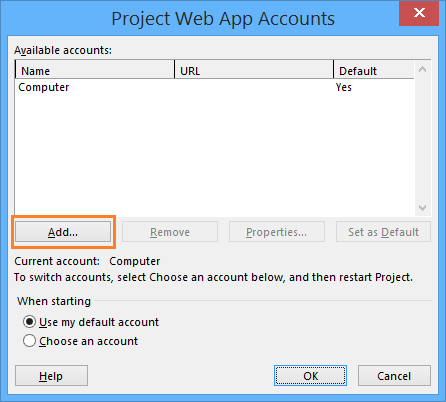
- Specify the Account Name and the PWA Instance URL.
- Click “Ok”, and specify when starting choose your account.
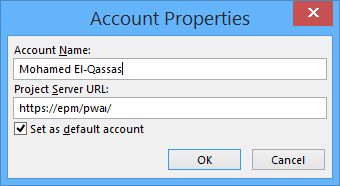
- Close and reopen MS Project again.
- Select the created PWA Account.
- Go to Open Click on your PWA account > Browse.
- Click on “Show me the list of all projects”.
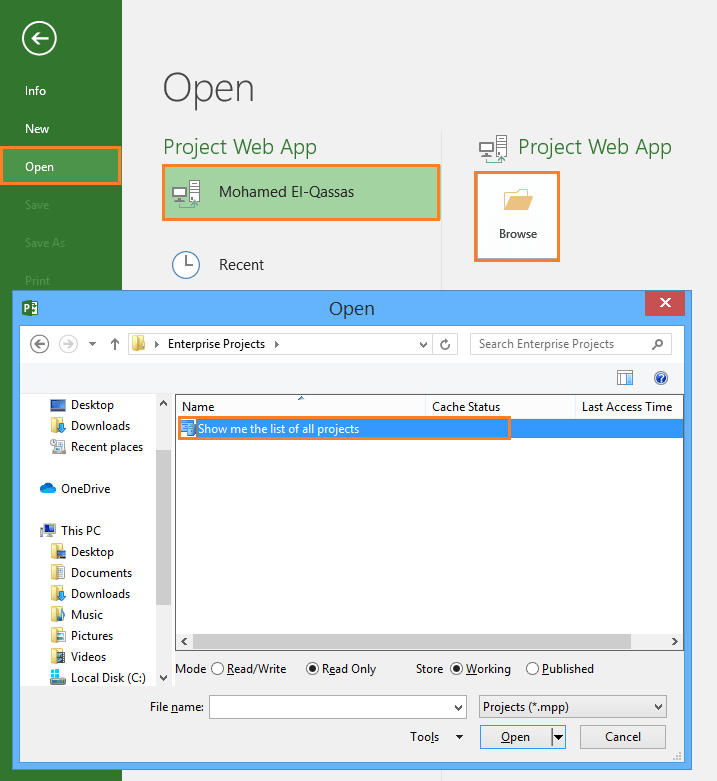
- Great, the list of your projects should be listed based on your permissions.
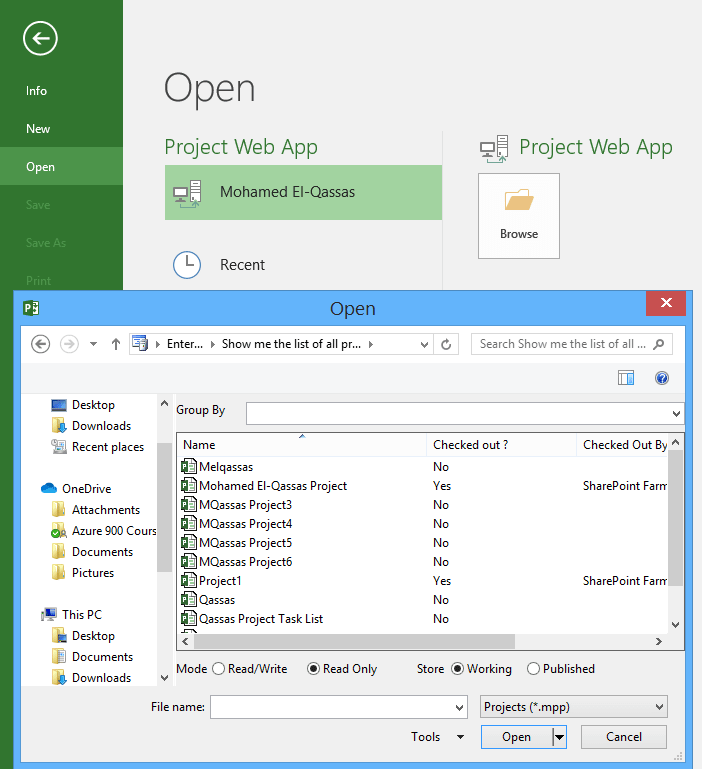
Conclusion
You may “Sorry we were unable to open your project. Please try again” when opening a project using MS project from PWA instance that opened in Google Chrome, and actually, it’s a compatibility issue that has been raised to Microsoft. but in some cases, you may still get this issue, so we have provided some fixes to be able to open your project from any browser like (Chrome. IE, and Edge) using MS Project Professional 2016 / 2013.
Applies To
- Project Server 2019.
- Project Server 2016.
- Project Server 2013.
- Project Online.
- Microsoft Project Professional 2016.
- Microsoft Project Professional 2013.

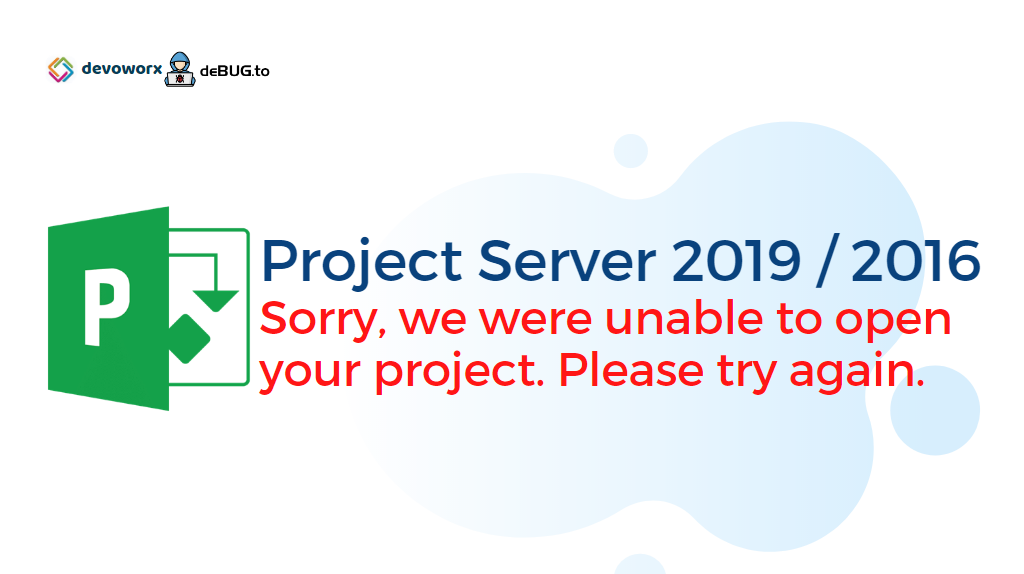
Pingback: The Project could not be saved to the server In Project Server | SPGeeks
Hello Eng Mohammed , i’m still facing same problem after following all steps, any recommendations please ?
Do you face the same issue using IE?