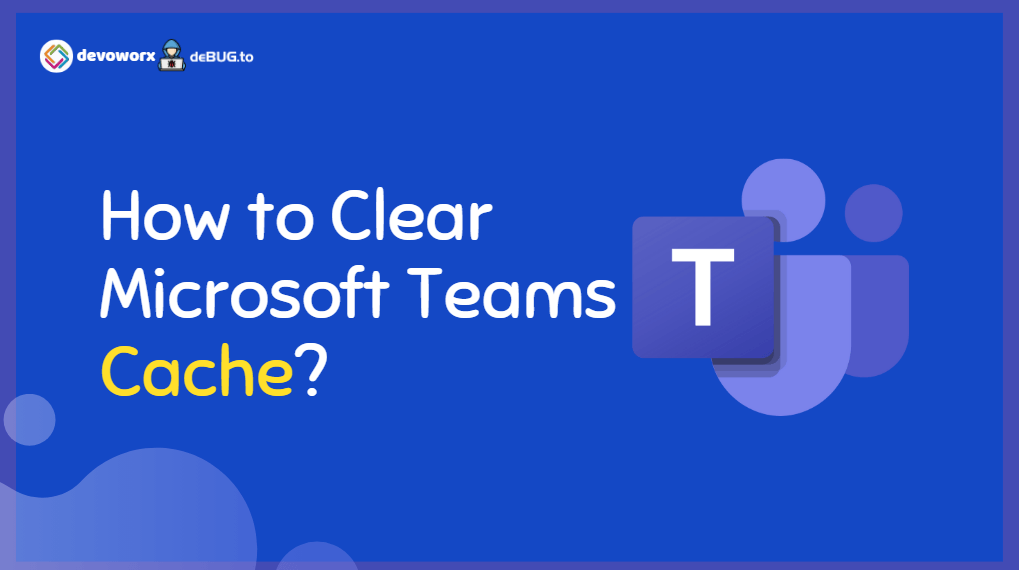In this post, we will learn How to Clear Cache In Microsoft Teams step by step to avoid experiencing many issues and unexpected behavior related to Microsoft Teams Client App such as:
- There was a glitch, and we are recovering
- Couldn’t load your calendar. Let’s give it another try
- To re-enable the application the tab needs to be refreshed
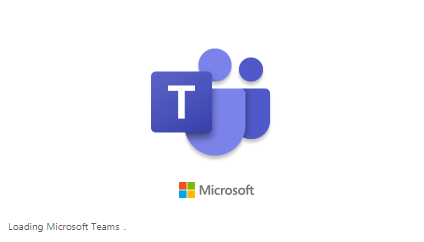
How to Clear Cache In Microsoft Teams?
To Clear Cache In Microsoft Teams, you have to do the following:
Steps
- Sign out from Microsoft Teams Desktop App.
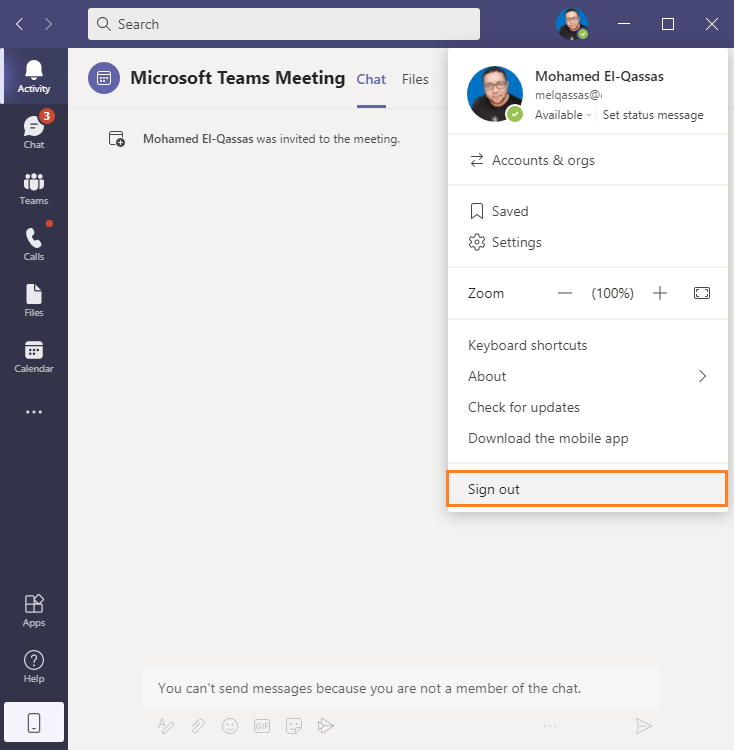
- Quit Microsoft Teams Desktop App.
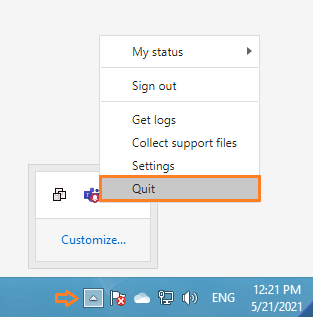
- Open Windows Run by clicking
Windows button + Ron your keyboard. - Copy and paste this path
%appdata%\Microsoft\Teamsto the Run dialog > then click Ok.
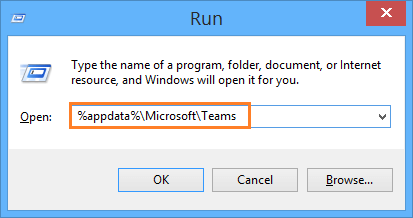
Note: to clear Microsoft Teams Cache on Mac, you have to delete all files at this path ~/Library/Application Support/Microsoft/Teams
- Click
CTRL+ASelect All files in the Teams Folder. - Right-click and select delete to delete all cache files for Microsoft Teams Desktop App on your PC.
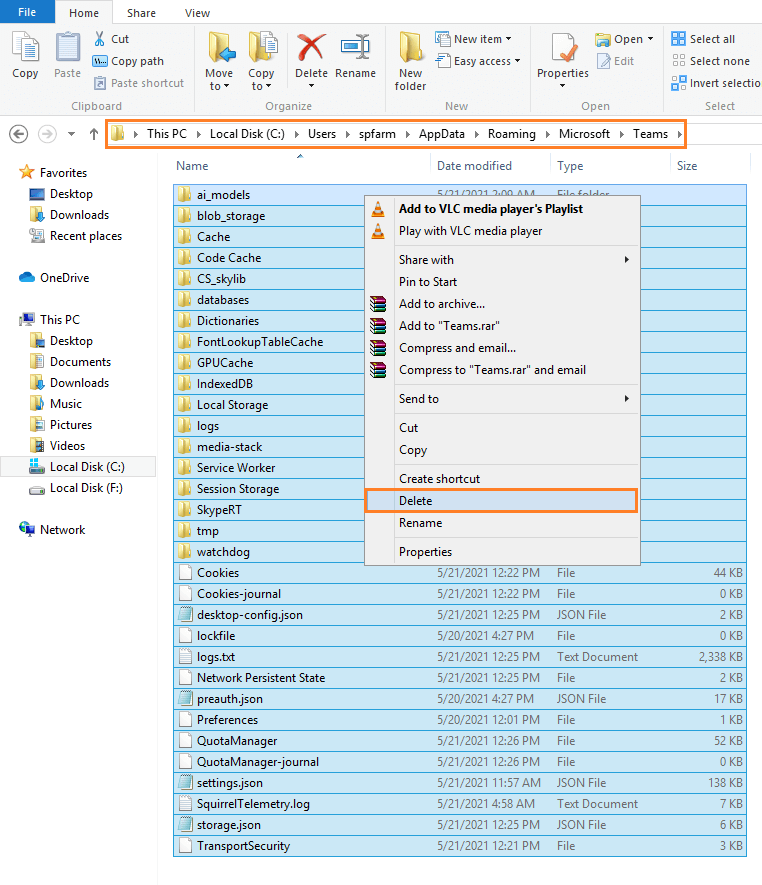
- Wait a moment until the cache files are completely deleted.
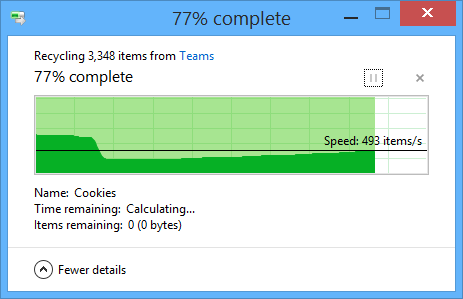
- Go back to open Microsoft Teams Desktop App.
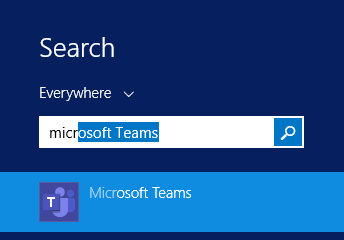
- Sign in and provide your email and password.
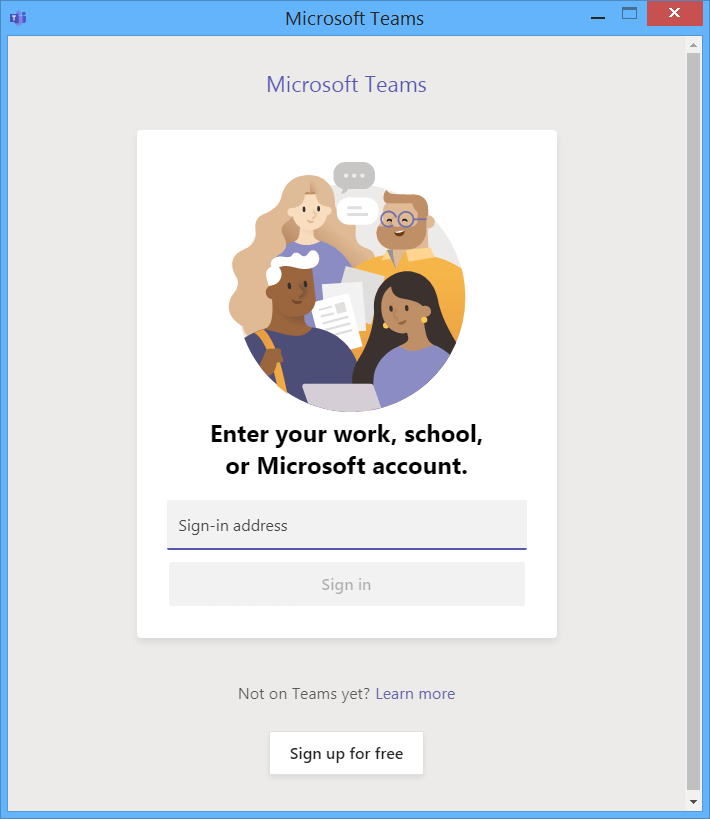
- Great, the Microsoft Teams cache has been cleared and the Microsoft Teams Client App should be working now.
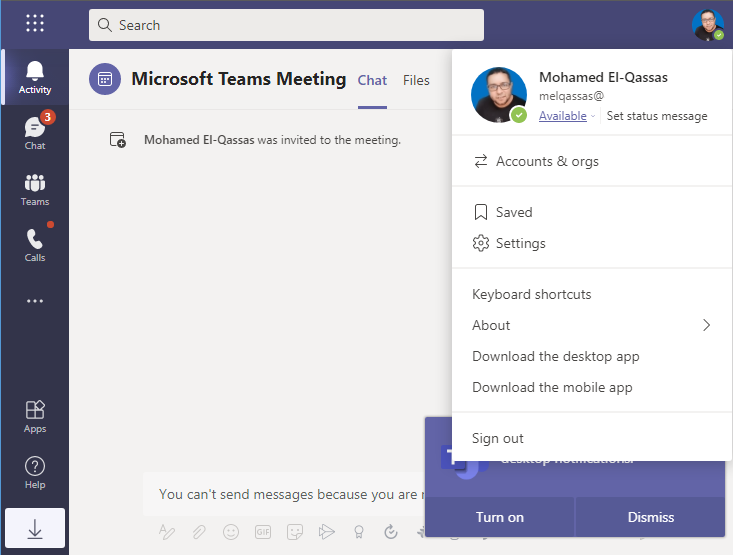
Conclusion
In some circumstances, the Microsoft Teams Client App may not function as expected, in which case you will need to Clear Cache In Microsoft Teams that located at %appdata%\Microsoft\Teams.