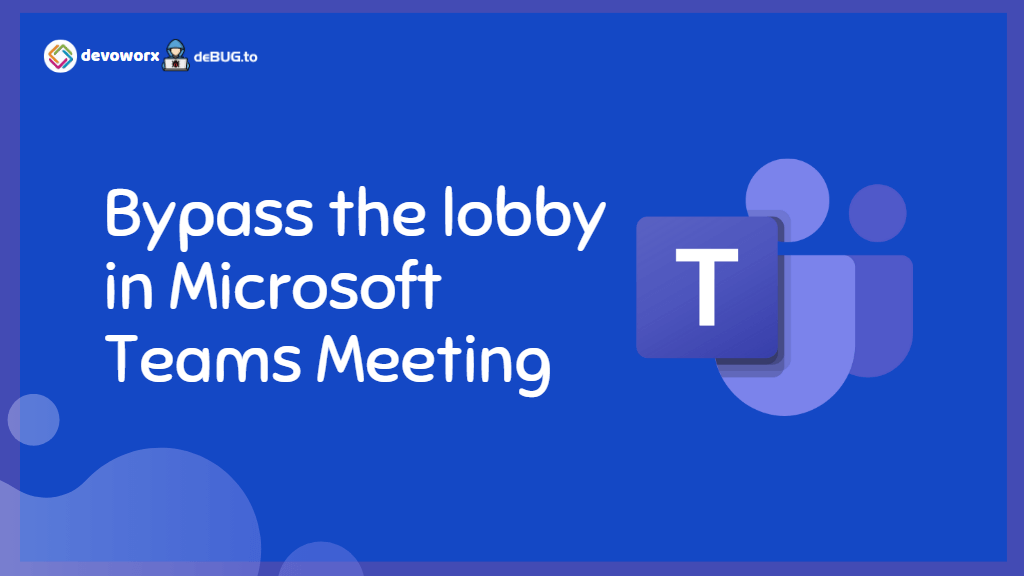In Microsoft Teams meetings, by default, the people in your organization and guests can bypass the lobby when joining the meeting to admit them. however, that does not allow auto join meetings for people outside your organization, and you have to admit them first before joining the meetings.
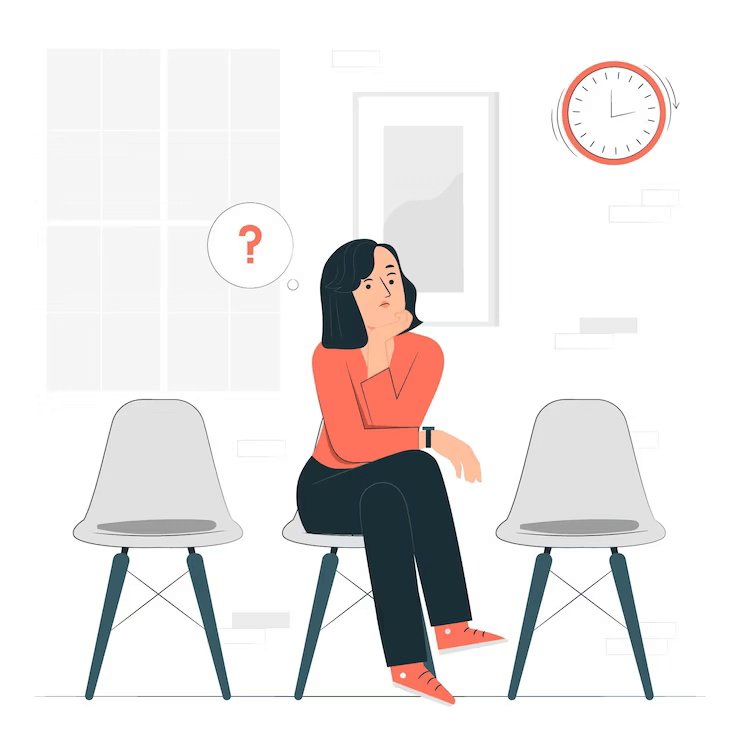
In this post, we will learn how to allow Auto Join Meetings in Microsoft Teams or bypass the lobby in Teams Meeting in two different situations:
- only once during the ongoing meeting.
- For all new and upcoming meetings in your organization.
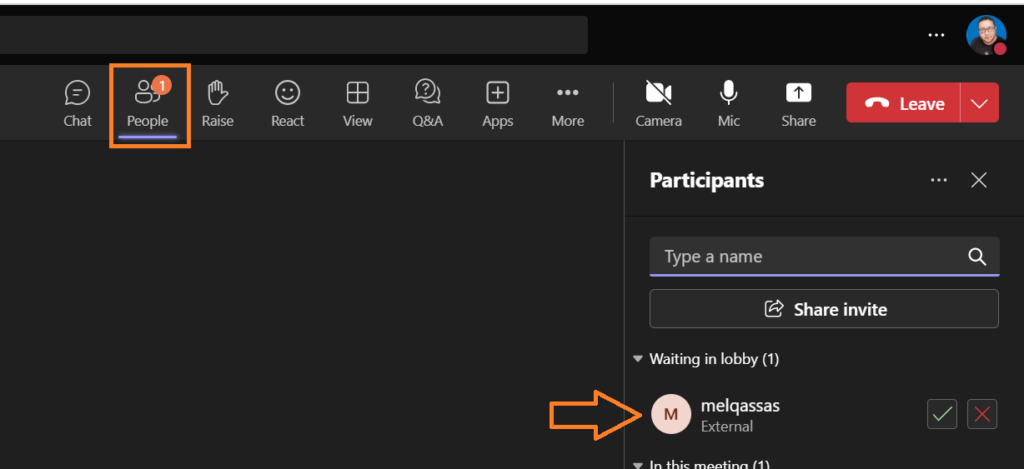
What’s the Teams meeting lobby in Microsoft Teams?
The Teams meeting lobby restricts certain sorts of participants from joining a meeting until they are admitted by the meeting organizer, co-organizer, or presenter.
As a participant approaches the lobby, the organizers, co-organizers, and speakers are notified and can choose whether or not to admit them to the meeting.
How to Allow Auto Join Meetings in Microsoft Teams?
If a meeting is already in progress and you need to control who can join a meeting directly and who must wait in the lobby until they are admitted, you must take the following actions:
Steps
- As a meeting organizer or co-organizer, click on the three dots “…” to get more options.
- At the More menu, click on Settings > Meeting Options.
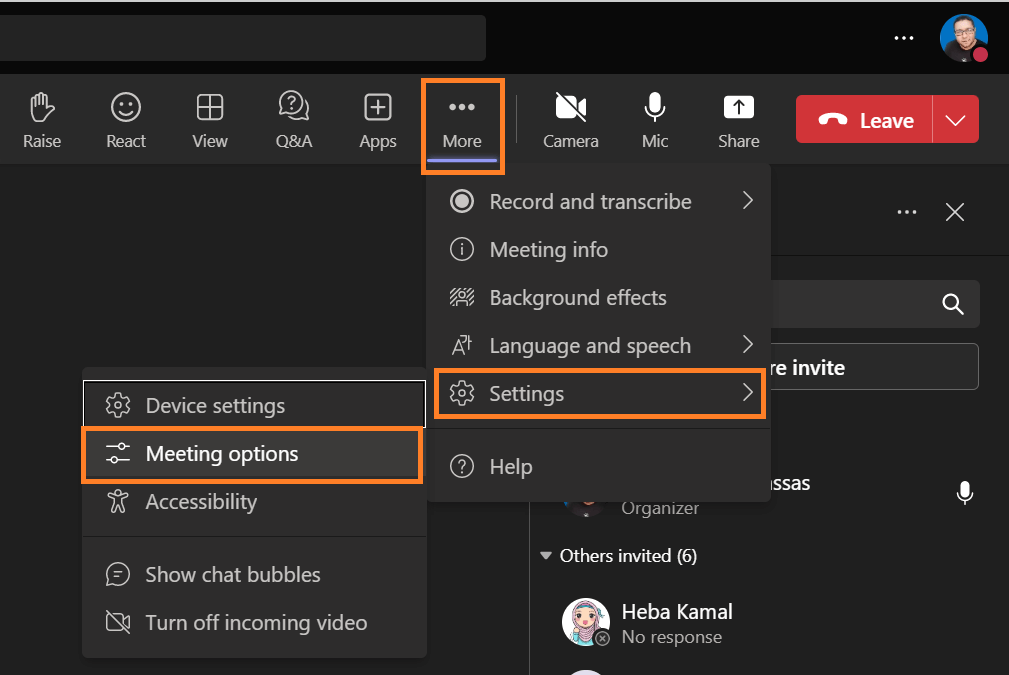
- In the Meeting Option, you can find Who can bypass the Lobby, with the below options showing how attendees interact with the lobby during meetings.
- Everyone.
- People in My organization, trusted organizations, and guests.
- People in My organization, and guests.
- People in My organization.
- People I Invite.
- Only me and Co-Organizer.
- Select “Everyone” to allow auto join meetings in teams, then click on “Save“.
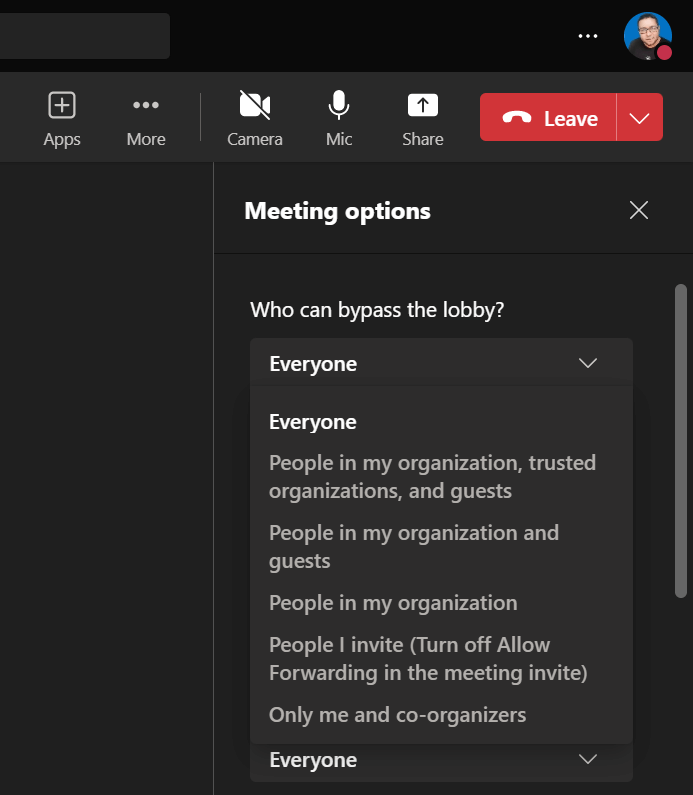
Wonderful, now everyone who wants to attend the ongoing meeting can do so without having to wait in the meeting lobby.
How to bypass the lobby in Microsoft Teams?
In the above section, we merely allow auto join meetings for the current running meeting, but what if you need to apply the same settings by default to all new and upcoming events?
you must modify Who can bypass the lobby in Microsoft Teams Admin Center’s Org-Wide policy by doing the following:
Note: In case, you don’t need to apply these settings for all people in your organization, you can create a new separate policy for particular users that allows them to only enable auto join meetings in their Teams meetings.
Steps
- As a Team Admin, log in to Microsoft Teams Admin Center
- From the left menu, click on “Meetings” > “Meetings Policies“.
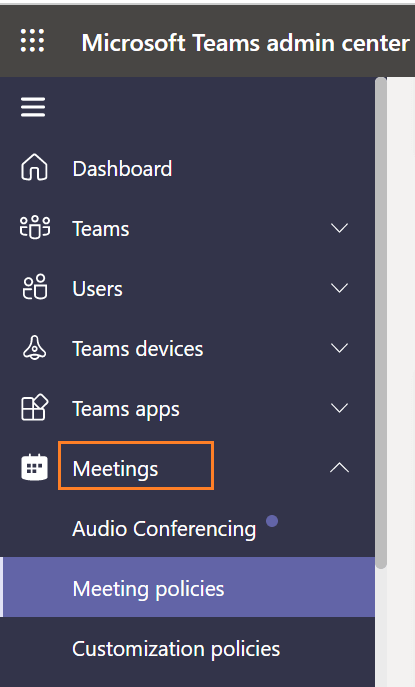
- Select “Global Org-Wide” Policy and then click on “Edit“.
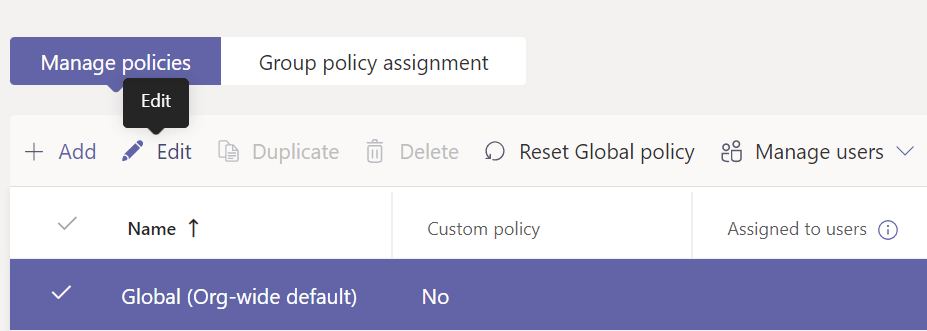
Note: In case, you don’t need to apply these settings for all people in your organization, you can create a new separate policy for particular users that allows them to only enable auto join meetings in their Teams meetings.
- Scroll down to “Meeting join & lobby“, then at “Who can bypass the lobby“, select Everyone or any other option as you prefer.
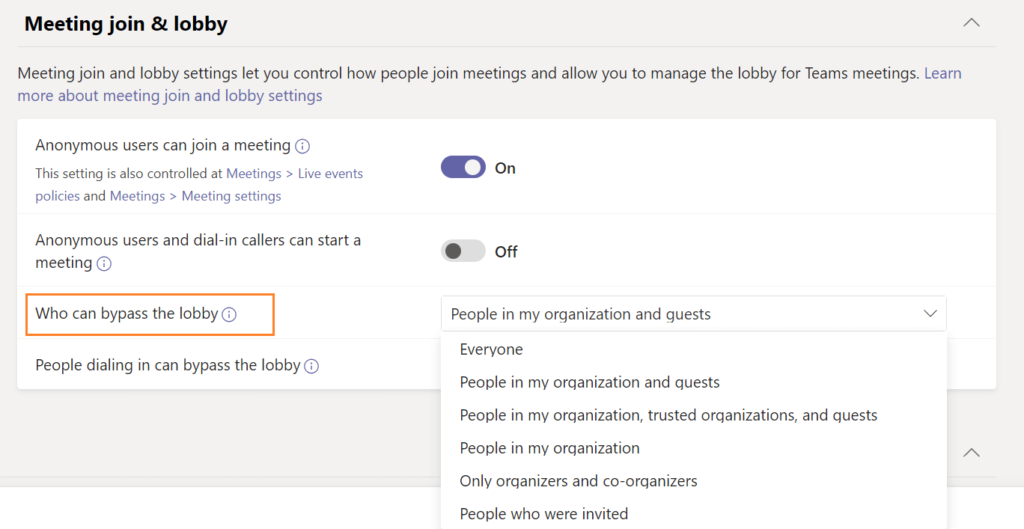
Even whether you generated a new policy or utilized the global one, anyone who is a member of this policy can create a meeting that bypasses the lobby for participants by default.
Conclusion
To allow auto join meetings in Teams, and control who can join a meeting directly and who must wait in the lobby until they’re admitted, you have to look into the Meeting Policies in case you need to bypass the lobby by default.
Otherwise, you can also by the lobby for a specific meeting through the Meeting options in Microsoft Teams client Desktop/Web.