In this post, we will learn how to Change Linked To Item to another Column in SharePoint List.
Applied To
- SharePoint 2019.
- SharePoint 2016.
- SharePoint 2013.
- SharePoint 2010.
You might also like to read Linked to Item with Edit Menu in SharePoint List
In SharePoint list, by default, the “Title” field is linked to the Item with Edit Menu as shown below!
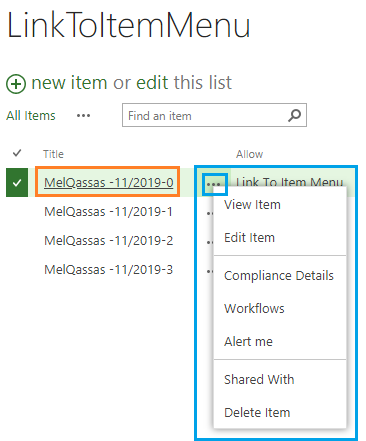
Orange refers to “Linked to title“, and Blue refers to “linked to item with edit menu“.
But what if we need to enable a “linked to item” and “linked to item with edit menu“ to another column rather than the “Title” column.
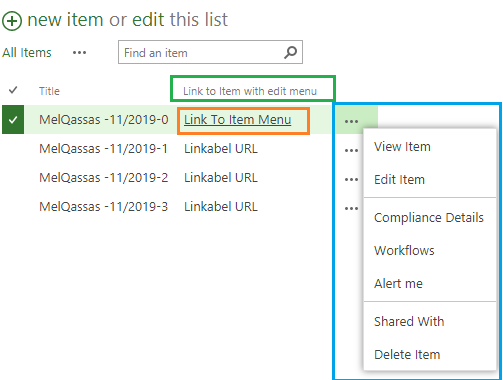
There is no OOTB option in the SharePoint List settings to enable the “Linked To Item” URL for another SharePoint column.
Therefore, you should use the SharePoint Designer to be able to change Linked To Item to another column in SharePoint List as you prefer.
To set another column to be Linked To Item in SharePoint List, you should do the following:
Steps
- Open SharePoint Designer.
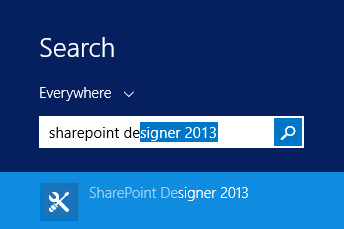
- Open the SharePoint site that holds your list.
- From the left side, Click on “List and Libraries”.
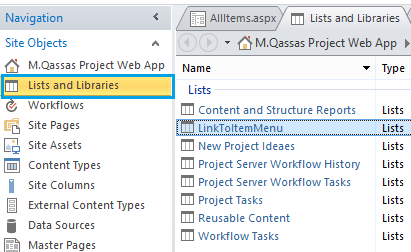
- Below Views > Right click on “All Items” and select “Edit file in Advanced Mode”.
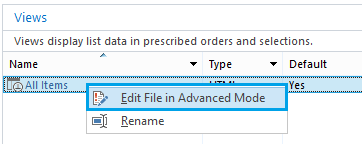
- Search for “<ViewFields>“.
- Find your field that you would like to set LinkToItem URL for it.
- Add linkToItem=”true” besides the field name.
- “linkToItem” for SharePoint 2016 / SharePoint 2013.
- “LinkToItem” for SharePoint 2010.

- Save the file, then hit F12 to review the changes in your browser.
- Great, the new field is linkable now.
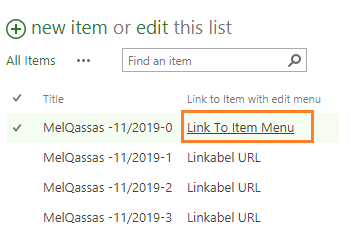
Note: if you modified the List view from the browser, it will overwrite all the changes that you have did in the SharePoint Designer.
In the previous section, we have learned how to change “Link to Item” to different field in SharePoint List as shown below.
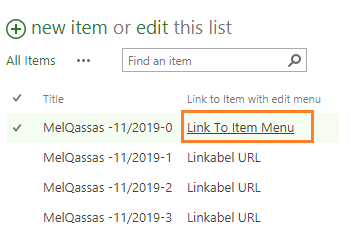
But the column is not Linked To Item with Edit Menu yet!
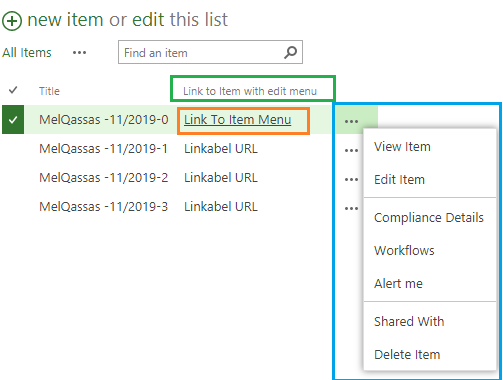
Unfortunately, we can’t change “Linked to Item with edit menu” to another column from the OOTB SharePoint List Settings as well as the SharePoint Designer. The only available option to change “Linked to Item with edit menu” to another column in SharePoint List is using PowerShell.
So, we have developed a PowerShell script that would help you to enable the “Linked to Item with edit menu” to a different column without using SharePoint Designer. Please, check the script details at Linked to Item with Edit Menu in SharePoint List.
Conclusion
In conclusion, we have learned how to
- Change “Linked to Item” to another column in the SharePoint list.
- Enable “Linked to Item with Edit menu” to a different field in the SharePoint list.
You might also like to read
Have a Question?
If you have any related questions, please don’t hesitate to ask it at deBUG.to Community.

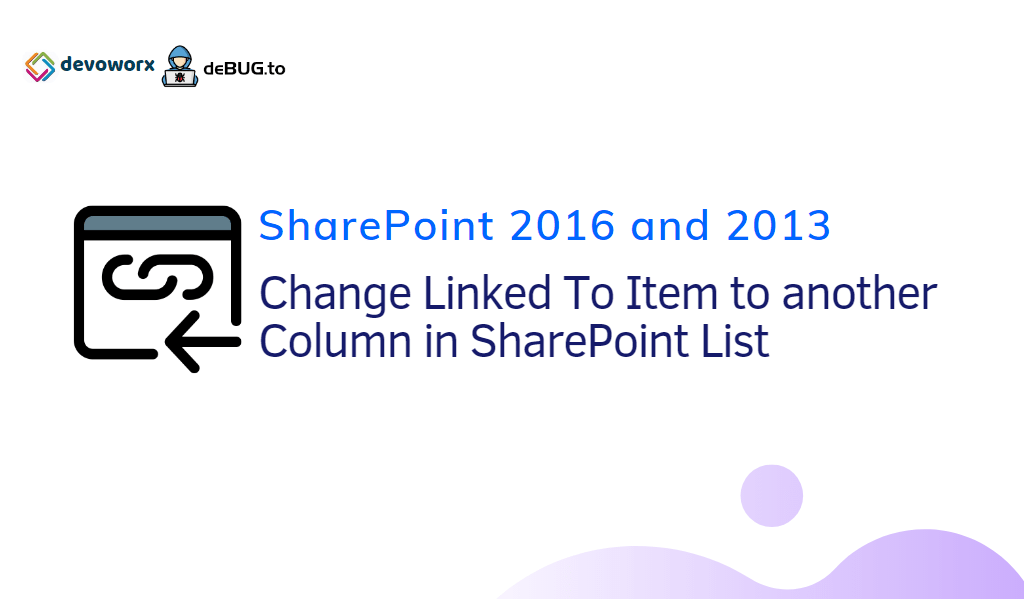
Pingback: Linked to Item with Edit Menu in SharePoint List | SPGeeks
Верная ссылочка на трёхголовую в Торе : hydra2lcrmwfpkbm.onion
Приятного отдыха, Друзья
I cannot thank you enough for the article.Really thank you! Keep writing!