In this post, we will learn how to Change Project Manager in Project Server 2016 as well as Project Server 2013.
You might also like to read Missing Delegation Feature in Project Server
Change Project Manager in Project Server 2016
I have a primary project manager for a whole project and multiple project managers who are responsible for managing the task updates and assignments within a project and they are separate from the primary project manager.
- The Primary Project Manager is called the Project Owner.
- Other Project Managers are called Status Manager.
How to Change Project Owner in Project Server 2016?
To Change Project Manager in Project Server 2016, you should do the following:
Steps
- Login as Project Administrator to PWA Instance > Navigate to Project Center.
- Click on the Project Name that you need to change its Project Manager.
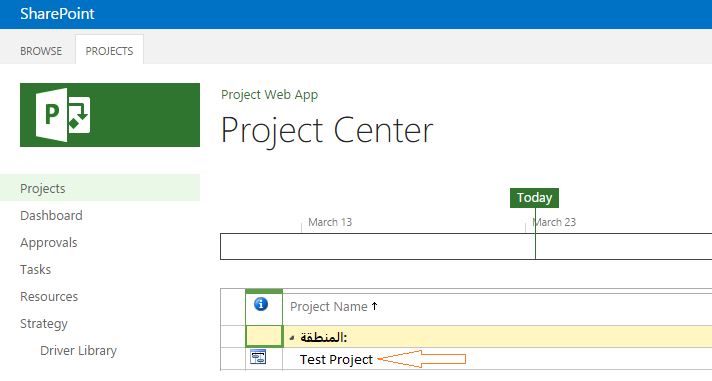
- On the above ribbon > Click on Edit.
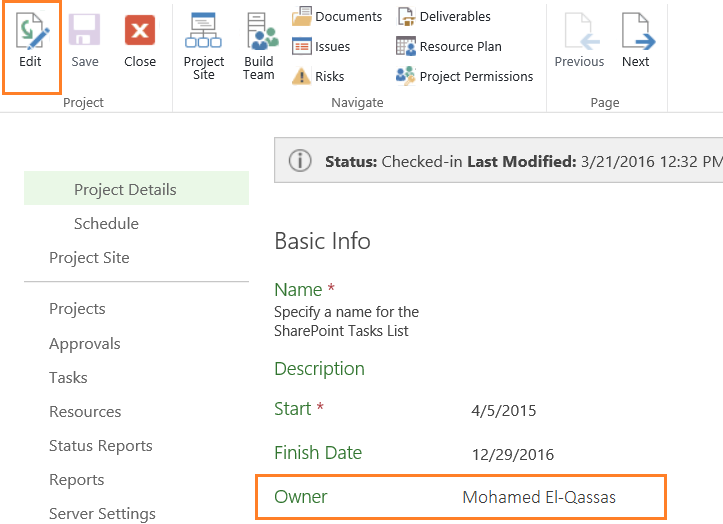
- Beside Owner field > Click on Browse.
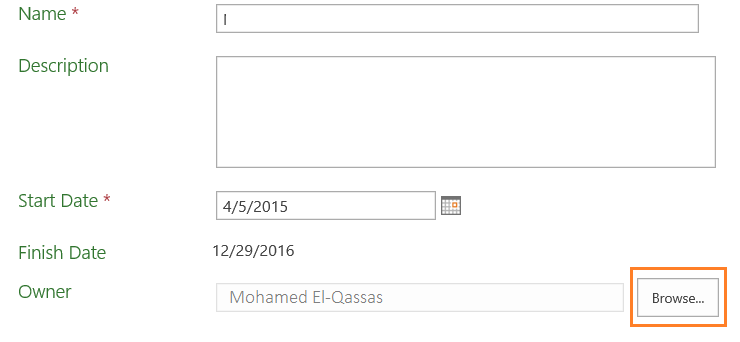
- Search for the new Project Manager > Select it > OK.
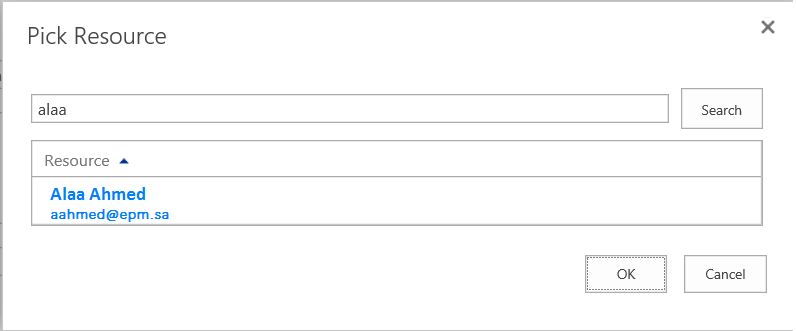
- Save the Project.
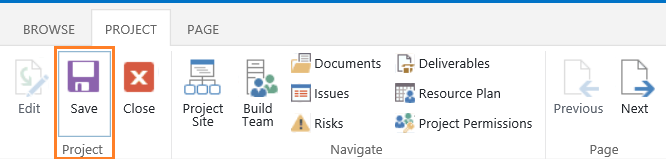
- Close the Project.
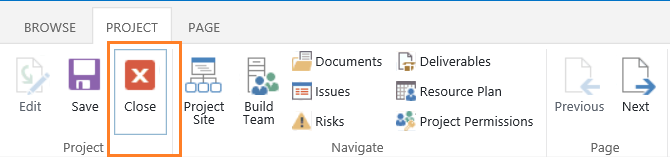
- Check in the Project.
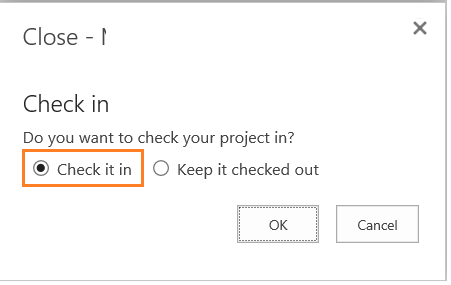
- The Project Owner should be now updated Successfully.
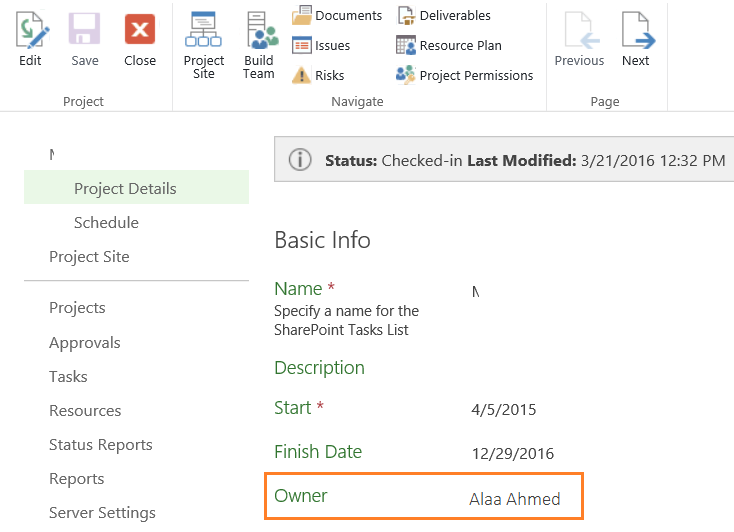
How to Change Status Manager in Project Server 2016?
In Project Server, once you change project manager for a project , you should make sure that it’s not a resource in your project resource pool and not assigned as resource or a status manager in your project schedule.
What’s Status Manager in Project?
The Status Manager is the resource who is to receive status updates for the current task from resources working in Project. By default, the status manager is the user who originally published the new task to Project Server.
The status manager can be changed to any other status manager in this enterprise project by doing the following:
Steps
- Again, try to open the Project using Microsoft Project.
- At any empty column.
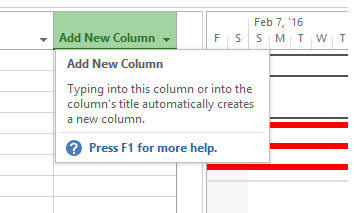
- Double click on Header to add a new column.
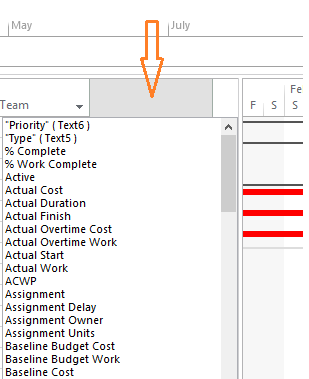
- Type status that should show all suggestions.
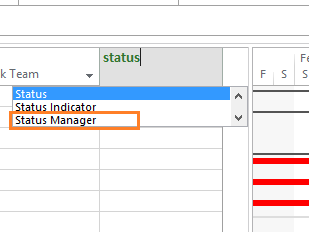
- Select Status Manager > by default, the status manager field will hold the old project manager also it holds the names of all resources who are identified as status managers for the current project.
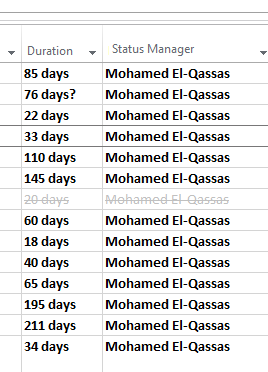
- Click on Pick arrow to select a new Project Manager that should be an Enterprise Resource.
- Mouse over the left corner of the first cell until the sign + appears and drag down.
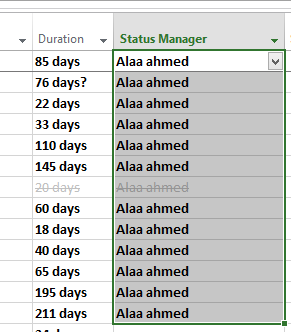
- Save and Publish to reflect your chanages where the Project Manager should be now changed correctly.
Note: When an enterprise project is connected to Project Server, the default status manager for any new tasks created during this session is set to the name of the resource who has opened the enterprise project, and any status manager can change this field.
Conclusion
In conclusion, we have learned how to change project manager in Project Server 2016 whatever it’s the Project Owner or Status Manager.
Applies To
- Project Server 2016.
- Project Server 2013.

some account add to Project Management group but only can select administrator for status manager! How can add user in status manager?
If it’s already a member in the project, Open your project with Microsoft Project with the account that you would like to assign it as Status manager, update and publish the schedule then close it!
Again, open the project schedule with the project owner account, , add Status Manager column, you should find now the User Account listed!
Once the Owner is changed will the Old Owner still have edit permissions on that project ?
No!
Much appreciated!