In SharePoint 2016, one of the issues detected by SharePoint Health Analyzer is Database running in compatibility range upgrade recommended.

In this article, we’ll explain How to solve “Database running in compatibility range upgrade recommended” SharePoint Health Analyzer Issue, by going through the following:
- 1 Database running in compatibility range upgrade recommended
Applied To
- SharePoint 2019.
- SharePoint 2016.
- SharePoint 2013.
- SharePoint 2010..
You might also like to read product/patch installation or server upgrade required.
Database running in compatibility range upgrade recommended
“Database running in compatibility range upgrade recommended” issue usually occurs if the database has a version that is older than the current SharePoint. however, its version within the backward compatibility range and in this case, the database upgrade is recommended!
To solve “Database running in compatibility range upgrade recommended” issue, we would do the following:
Steps
- Open Central Administration as Administrator.
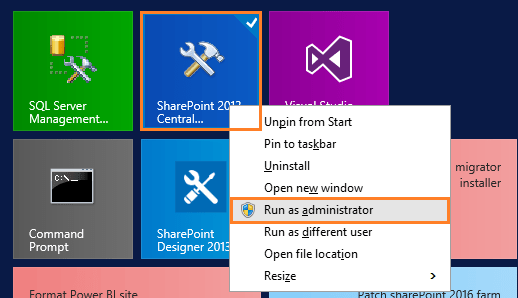
- Click on “View these issues” link to list all issues detected by SharePoint Health Analyzer.

The SharePoint health analyzer has detected some critical issues that require your attention
- Below “Configuration” category, you may find “Database running in compatibility range upgrade recommended” warning is listed.

- Click on “Database running in compatibility range, upgrade recommended” to review the problem in more details.
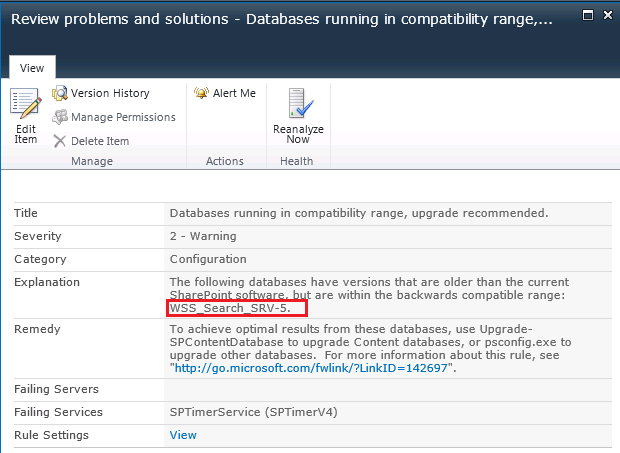
- In “Explanation” section > Check what’re the databases that require upgrading.
- Classify the type of database as the following:
- Content Database.
- Non-Content Database.
Based on the type of SharePoint Database, you should do specific action to solve the “Database running in compatibility range upgrade recommended” issue.
In our case, the SharePoint database that requires upgrade is “WSS_Search“. it’s a service application database, not a content database.
Therefore, to upgrade a non content database that running in compatibility range, you will need to run SharePoint Configuration wizard on each SharePoint server within the farm.
Before you going to start the SharePoint Configuration Wizard, you should be aware of
- In SharePoint 2016, if you don’t have a high availability environment, this process requires downtime.
- In SharePoint 2013, this process requires downtime even you have a high availability environment.
- It’s recommended to run the SharePoint Configuration wizard first on the main application server that hosts the Central Administration.
- If the SharePoint Configuration Wizard failed, you will need to solve the issues that led to the failure. there’s no rollback action for this process.
- In general, It’s strongly recommended to have a farm backup before patching your farm where you will need to run the SharePoint Configuration Wizard.
- Open SharePoint Management Shell as Administrator.
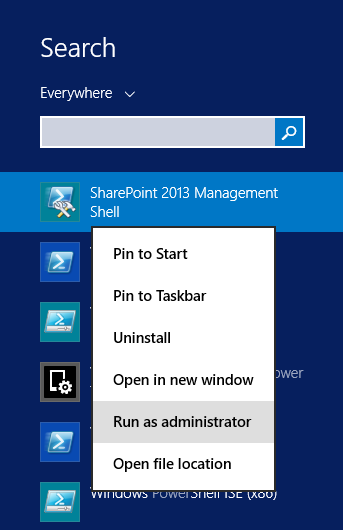
- Run PSConfig.exe Cmdlet.
PSConfig.exe -cmd upgrade -inplace b2b -force -cmd applicationcontent -install -cmd installfeatures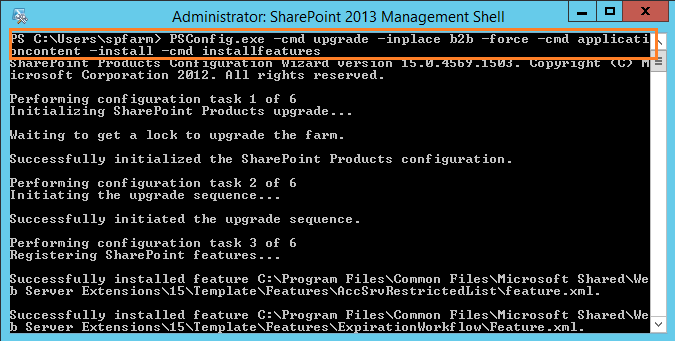
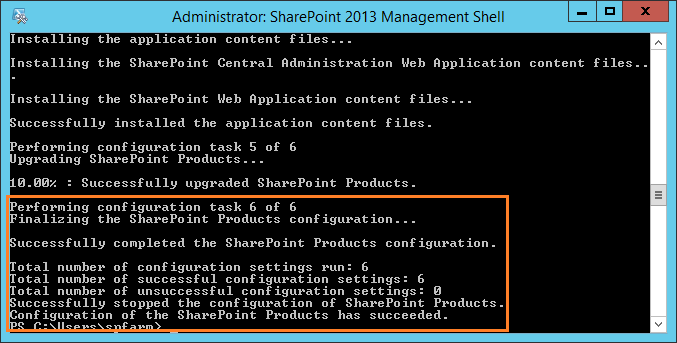
- Repeat the above steps for all SharePoint Servers cross the farm.
Alternatively, you can run the SharePoint configuration wizard (PSConfigUI.exe)
- Log in to the main application server with the Farm account.
- Go to Start menu > Type SharePoint Configuration Wizard.
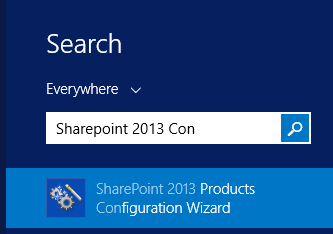
- Go through the SharePoint Configuration Wizard steps, wait until it is finished successfully.
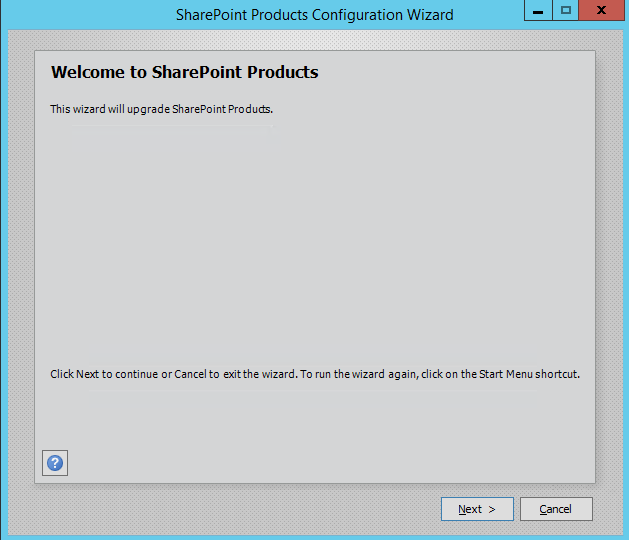
- Repeat the above steps for all SharePoint Servers cross the farm.
In case, the SharePoint database that requires upgrade is a Content Database, so you don’t need to run the SharePoint configuration wizard, and you should do the following:
- Open SharePoint Management Shell as administrator.
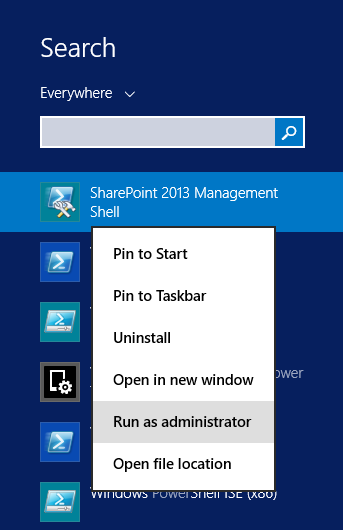
- Run the below cmdlet to upgrade all content database that needs to be upgraded.
Get-SPContentDatabase | ?{$_.NeedsUpgrade -eq $true} | Upgrade-SPContentDatabase- Alternatively, you can run the below cmdlet to upgrade a specific Content Database.
Get-SPContentDatabase –Identity WSS_Content_Name | Upgrade-SPContentDatabaseNote: you should run the above commands only on the App server that hosts the Central Administration, no need to run it for all SharePoint Servers within the farm.
To review the SharePoint database status, you should do the following:
- Open Central Administration.
- Click on Upgrade and Migration.
- Below Upgrade and Patch Management, click on “Review database status”.

- Below the”Status” column, check the action required for each SharePoint Database.

- Make sure that all databases have a “No action required” status as shown below:
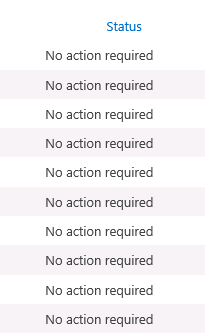
- Go back to the Central Administration > Monitoring > Review problems and solutions.
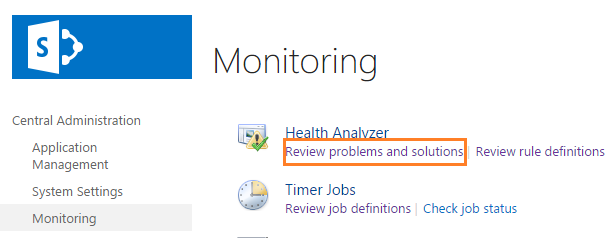
- Click on the error to open it.
- From the above ribbon > Select the “Reanalyze Now“.
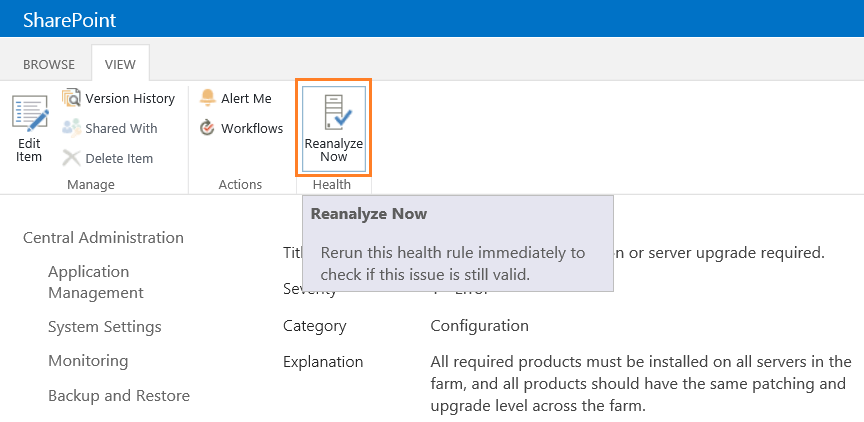
- Go back to “Health Analyzer Reports list“, you will note that the “Database running in compatibility range upgrade recommended” error is gone.
You might also like to read This content database has a schema version which is not supported in this farm.
If the “Database running in compatibility range upgrade recommended” issue still not solved, so try to to do the following:
- Dismount all content databases that raise this issue,
Dismount-SPContentDatabase "ContentdBName"- Run the SharePoint Configuration Wizard again on all SharePoint Servers.
- Mount the dismounted content database again.
Mount-SPContentDatabase "ContentDb" -WebApplication http://SiteName -DatabaseServer "DbServer"- Upgrade these content databases.
Test-SPContentDatabase "ContentDb"
Upgrade-SPContentDatabase "ContentDb"If these content databases are not upgraded successfully, that means the databases may be corrupted, in this case, you will need to investigate more to fix this issue based on the Test-SPContentDatabase cmdlet result and the SharePoint log.
As a worth case scenario, you will need to patch your farm with the latest update or attach the same database from the latest backup but this maybe lead to losing data based on your current backup!
Conclusion
Solving the critical issues raised by SharePoint Health analyzer is very important to keep your farm stable and healthy.
In this article, we have explained how to solve Database running in compatibility range upgrade recommended for content database and non content database.
We have also explored some of the considerations to run the SharePoint Configuration Wizard.
You might also like to read
- SQL Server Best Practices for SharePoint 2019.
- Health Analyzer Issue: Product/patch installation or server upgrade required.
- This content database has a schema version which is not supported in this farm.
- Find the latest Cumulative Update that has been installed on SharePoint Farm.
Have a Question?
If you have any related questions, please don’t hesitate to ask it at deBUG.to Community.

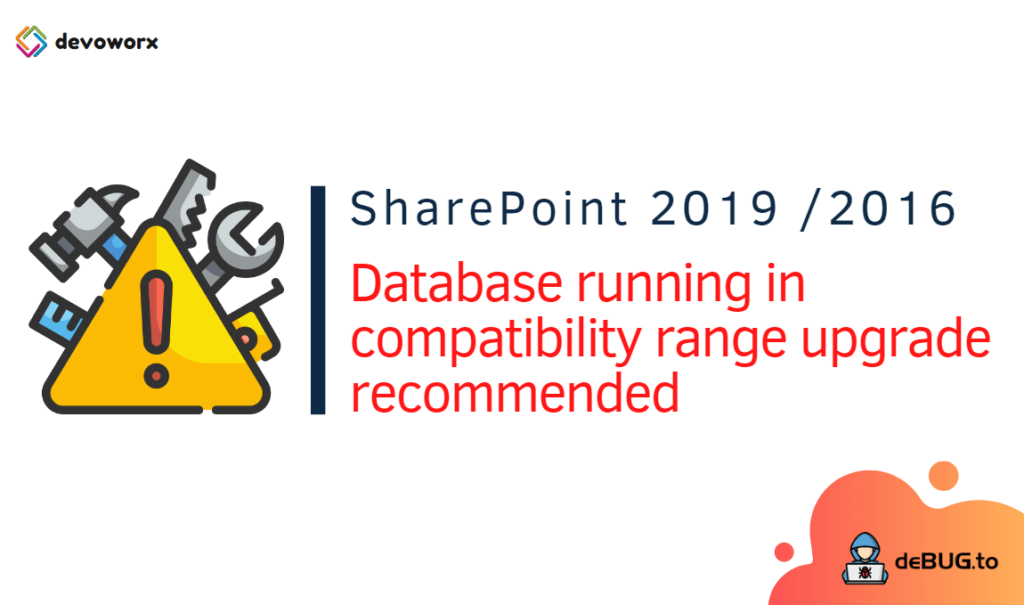
Pingback: The local farm is not accessible. Cmdlets with FeatureDependencyId are not registered in SharePoint | SPGeeks
Thank you for all your effort for composing this. This helped me.
Best Regards,
You are welcome:)
Only the app server that host the central admin