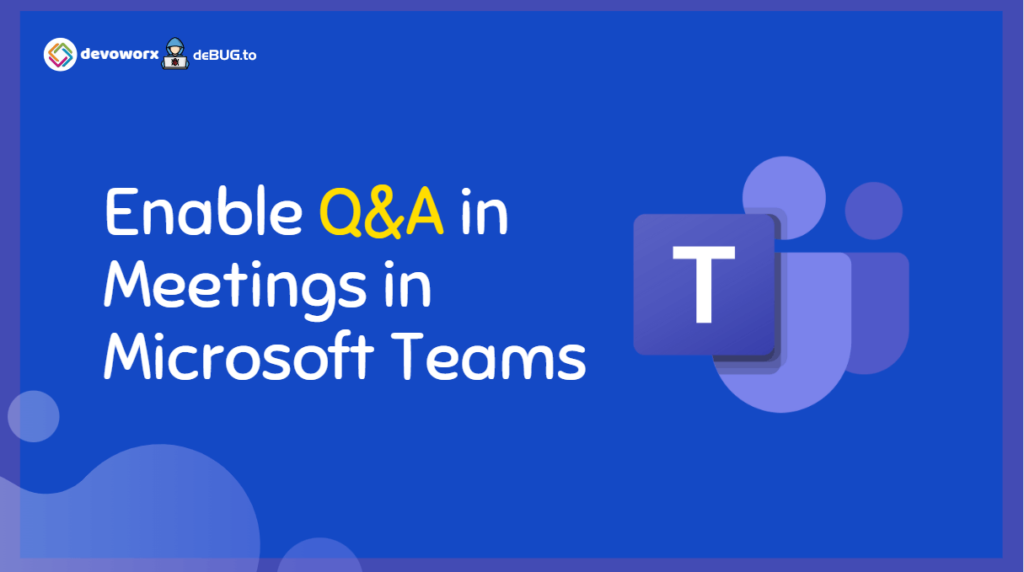Q&A in Microsoft Teams allows the meeting organizer to receive questions from audience members and respond to them in real-time in an organized manner.
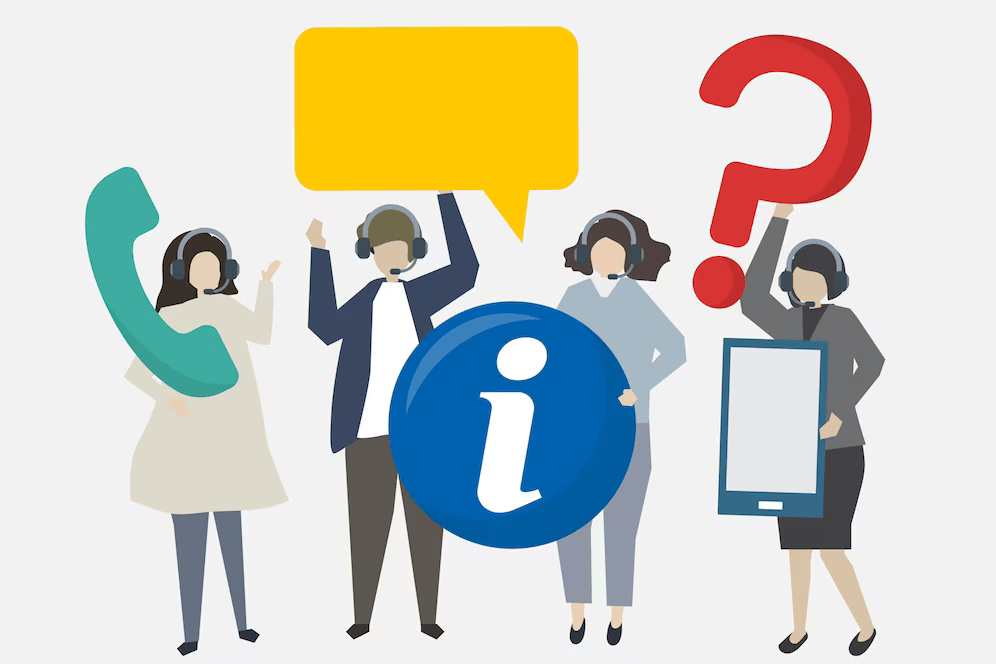
In a Live Event, the Q&A is already activated. However, in a regular meeting, you must first enable it in the meeting policies before adding it to the meeting settings. Thus, in this post, we will learn How to enable Q&A in Meetings in Microsoft Teams.
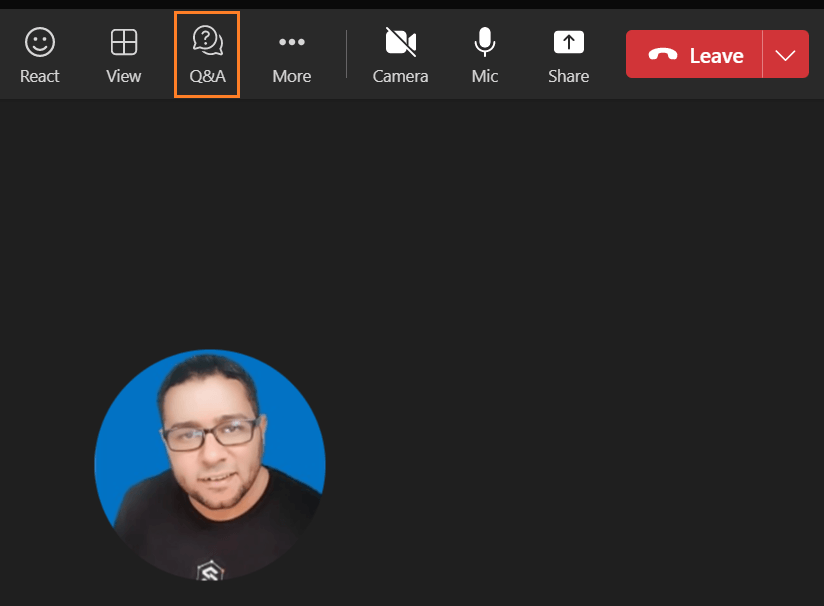
How to Enable Q&A in Microsoft Teams?
To allow organizers to enable Q&A in Meetings in Microsoft Teams, you have to do two main actions as the following:
- Enable Q&A in Team Policy in Microsoft Teams Admin Center
- Enable Q&A in Meetings options in Microsoft Teams.
Enable Q&A in Team Policy in Microsoft Teams Admin Center
You can use the Teams admin center to manage which organizers can turn on Q&A in large meetings by doing the following:
Steps
- As a Team Admin, log in to Microsoft Teams Admin Center
- From the left menu, click on “Meetings” > “Meetings Policies“.
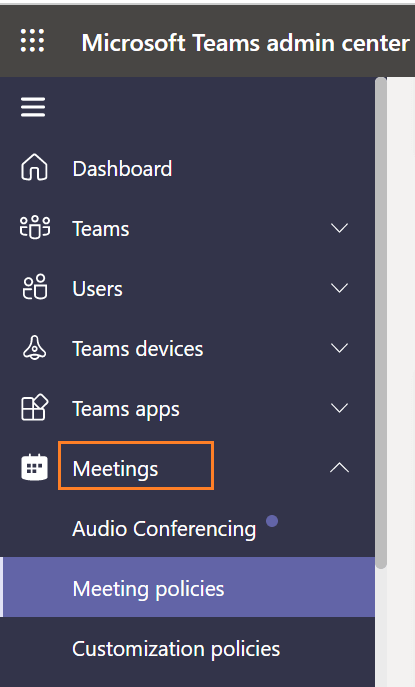
- Select “Global Org-Wide” Policy and then click on “Edit“.
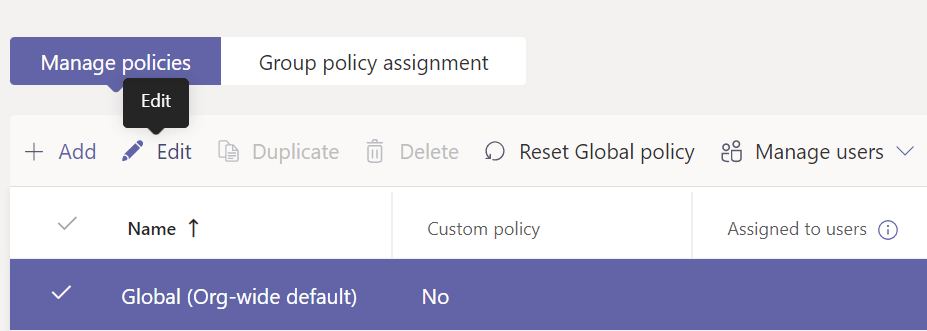
Note: In case, you don’t need to apply these settings for all people in your organization, you can create a new separate policy for particular users that allows them to only enable auto join meetings in their Teams meetings.
- Scroll down to “Meeting Engagement“, then enable “Q&A“ as shown below, then click Save.
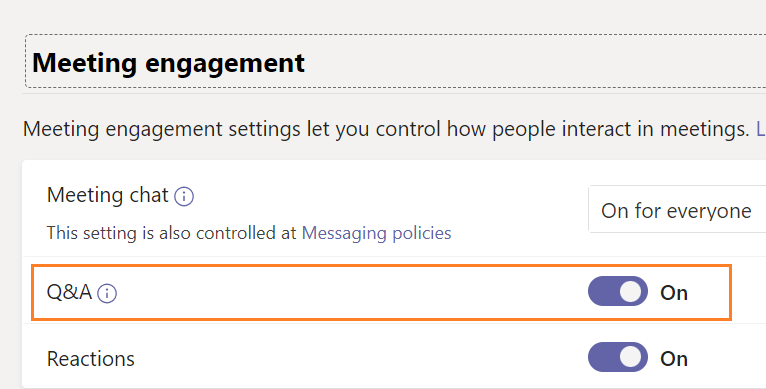
Note: By default, the Q&A is enabled in Meeting Policy, and you can disable it if you don’t need to enable this feature in meetings in Microsoft Teams.
Enable Q&A during a running meeting in Microsoft Teams
As the meeting’s organizer, Although the Q&A is enabled in the Meeting Policy in Admin Center, you will notice that the Q&A still not appearing in the Meeting Options toolbar as shown below:
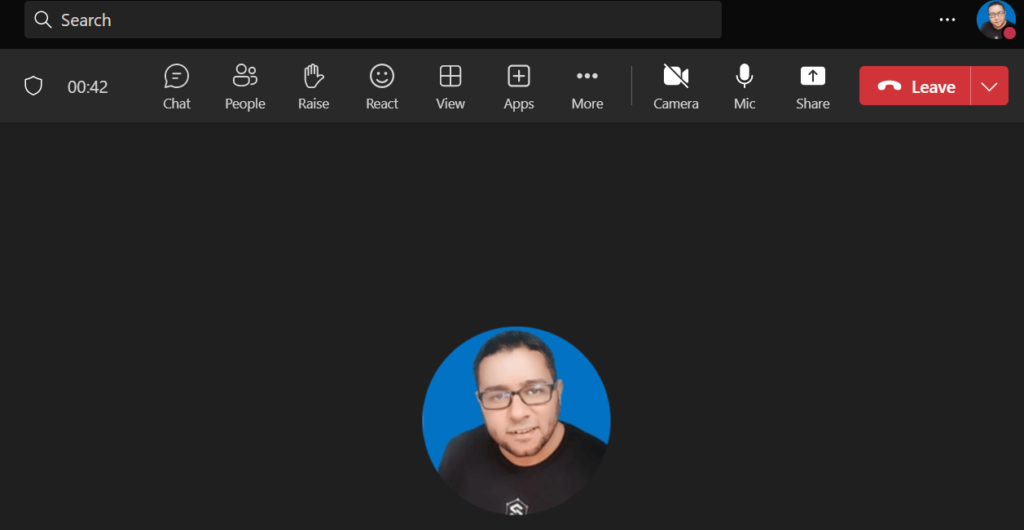
Therefore, you have also to enable the Q&A as you see fit during a running meeting in the Meeting Options by completing the following:
Steps
- As a meeting organizer or co-organizer, click on the three dots “…” to get more options.
- At the More menu, click on Settings > Meeting Options.
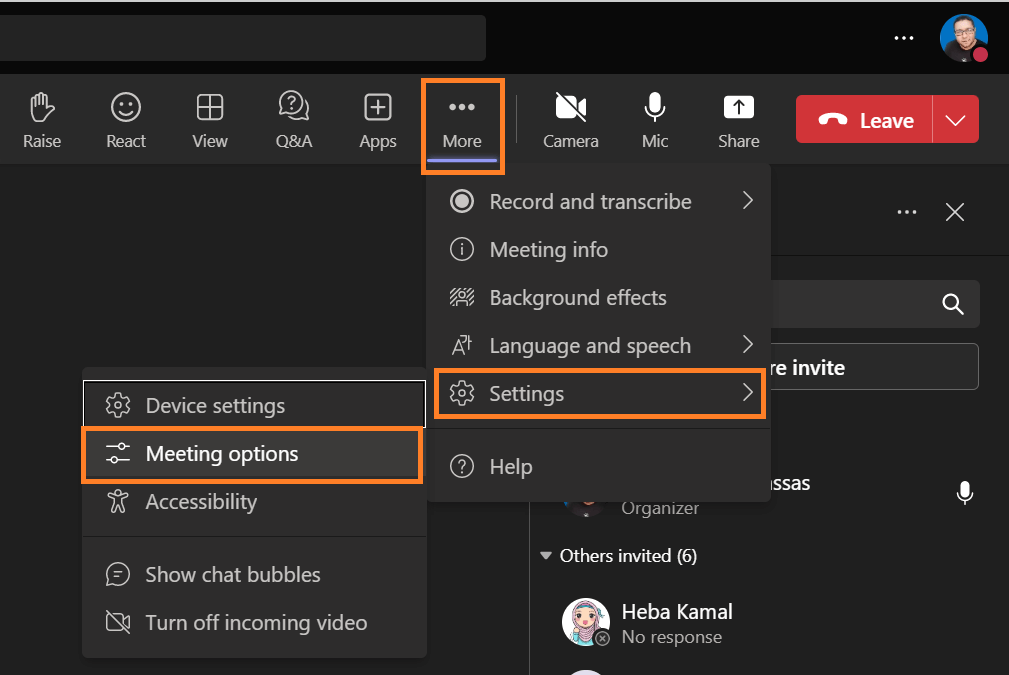
- In the Meeting Options, scroll down to find “Enable Q&A“, and tick it to enable it, then click on Save as shown below:
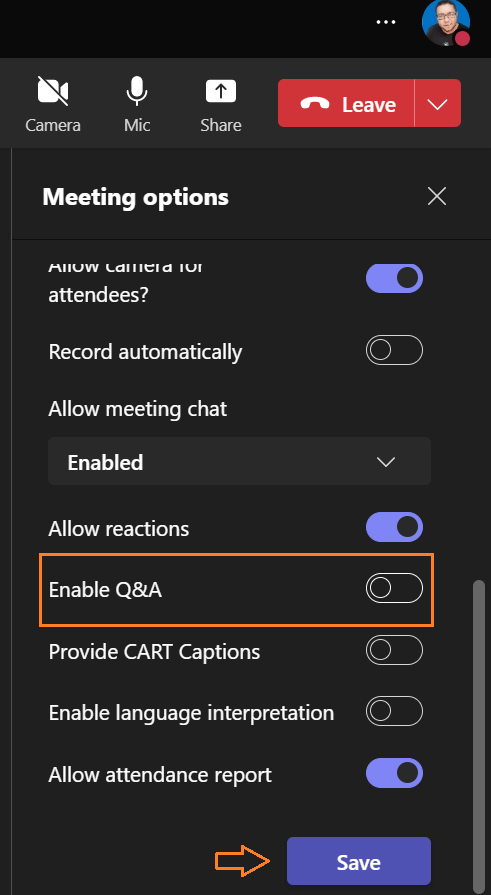
It’s wonderful that the Q&A feature has been activated and is now visible in the meeting toolbar above, as illustrated below.
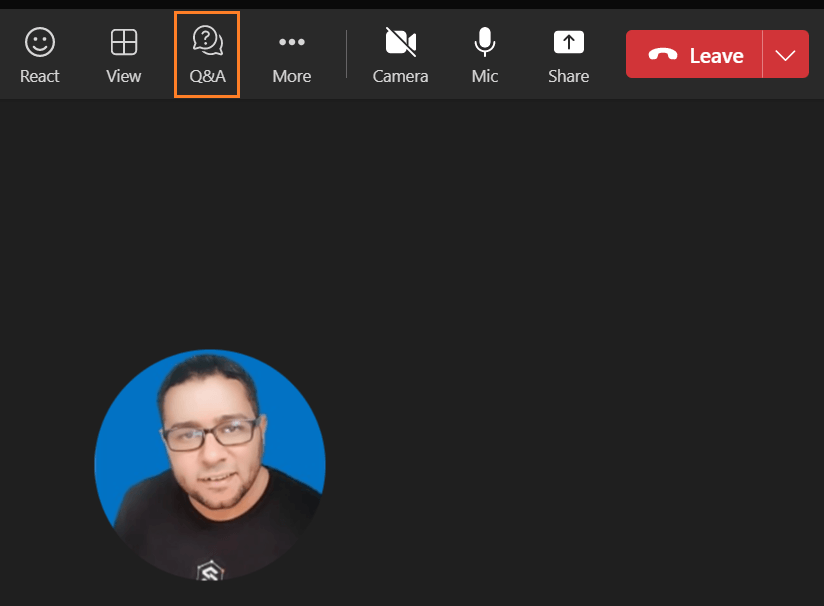
Note: The meeting data is not deleted when the Q&A is taken out of a meeting. You can see all the meeting conversations if you add the Q&A tab back.
Q&A Settings in Microsoft Teams
Before enabling Q&A in your meetings, there are a few crucial options and settings that you should be aware of:
Question and Discussion in Q&A
In Q&A in Microsoft Teams, you can classify your post as a question or a general discussion as below
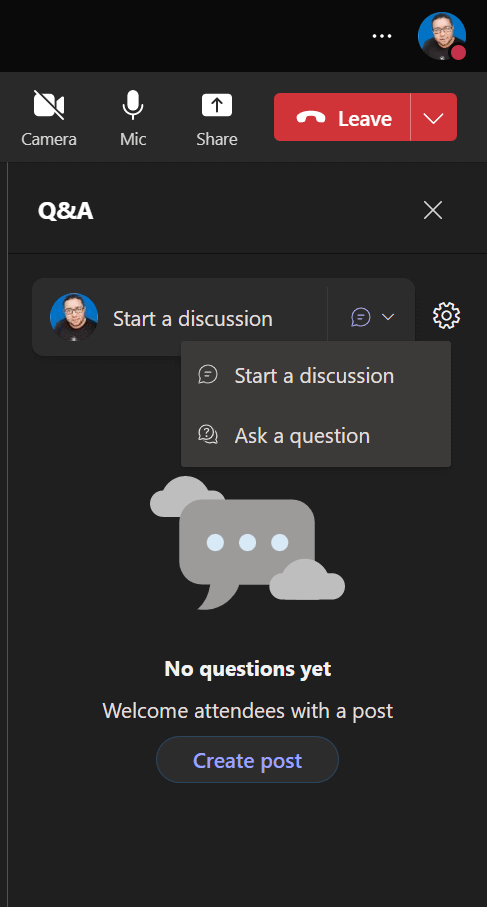
Actually, there is no big difference between discussion and question, however, it’s a good way to organize and classify the meeting discussion.
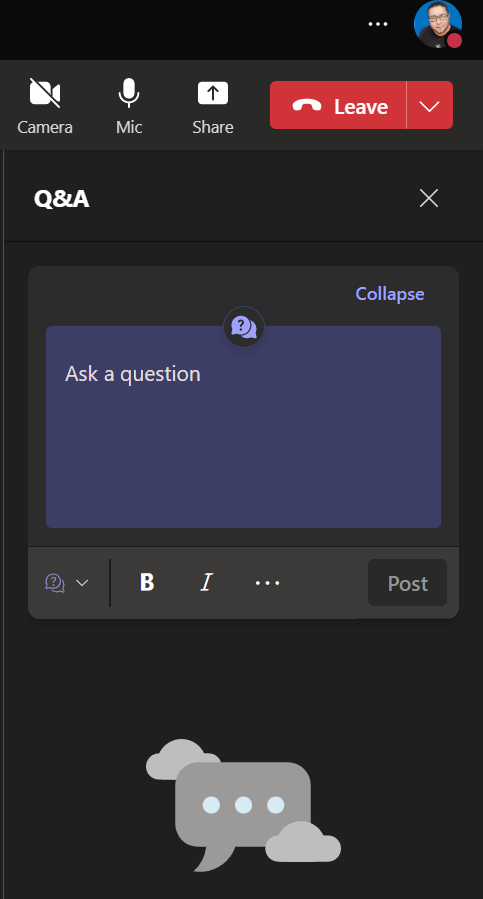
Enable Annonymes Q&A in Teams
By clicking on the settings gear icon, you can control the following:
- Allow attendees to ask questions while this feature is enabled.
- Allow attendees to reply to questions while this feature is enabled.
- Allow attendees to ask anonymous questions while this feature is enabled.
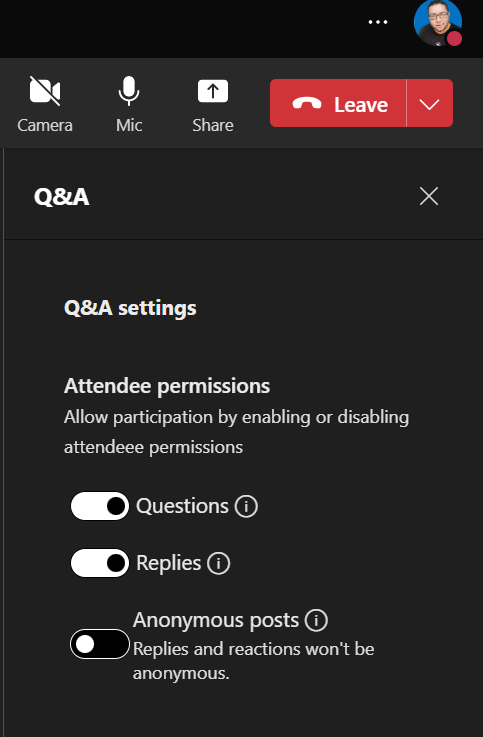
Allow Moderation in Q&A
As an organizer, you can allow Moderate Questions, to review questions before publishing or dismissing them.
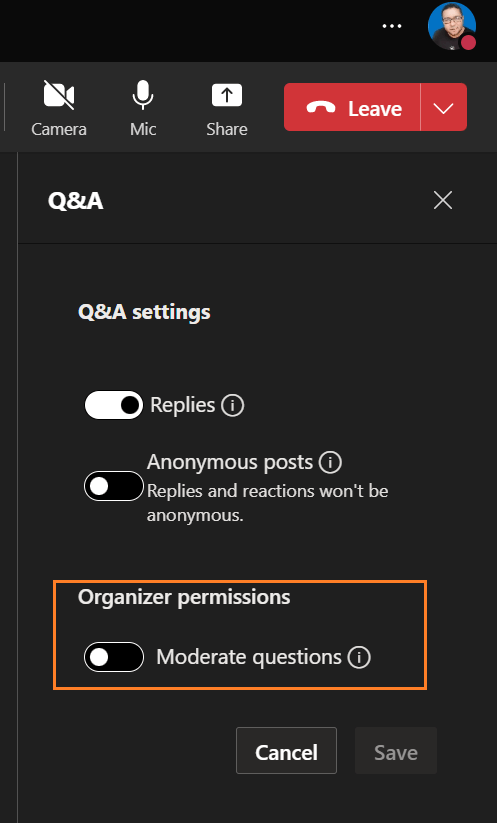
Where Q&A is stored in Microsoft Teams?
The Q&A messages created as part of the meeting are stored as Yammer messages, For tenants that don’t have an existing Yammer network, the Q&A Yammer network will be created in the United States Yammer region.
See Also, Where files saved in Microsoft Teams?
Conclusion
In conclusion, we have explored all you need to know about Q&A in Meetings, and How to enable Q&A in Microsoft Teams.