In this post, we’ll discuss if it’s possible to Extend SharePoint Trial Period when we get “SharePoint Trial Period for this product has expired” error in SharePoint 2016 and 2013.
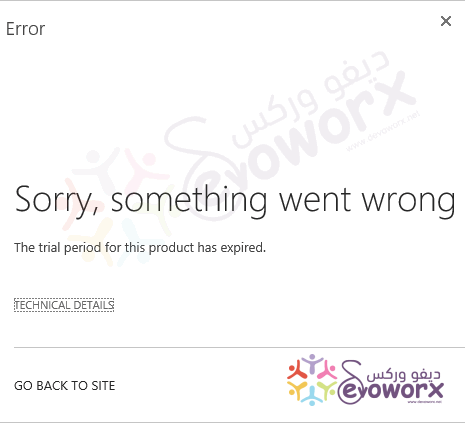
You might also like to read SharePoint Foundation 2016 Alternatives?
- 1 SharePoint Trial Period for this product has expired
- 2 Can we Extend SharePoint Trial Period?
- 3 Can we use SharePoint Trial Version in a Production Environment?
- 4 Is there SharePoint free license key for learning and development purposes?
- 5 SharePoint Trial Period has expired, what should you do?
- 6 Required SharePoint licenses
As we know, we can use the SharePoint as a trial version for 180 days, add after the SharePoint evaluation period has expired, we’ll get the below error:
SharePoint Trial Period for this product has expired
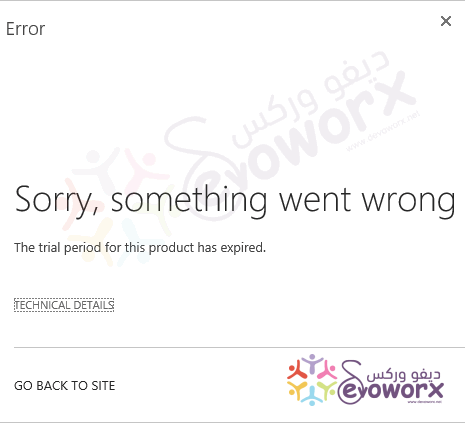
So the important question Is there any way to Extend SharePoint Trial Period for additional 180 days?
As a short answer: No, you can’t Extend SharePoint Trial Period by any means!
Note: After the SharePoint Trial Period has expired. You will not be able to create pages, sites…..etc. However, you can continue to use the expired trial version to add lists, items in lists.
No, You can’t use the SharePoint trial version in a production environment.
There is no a free SharePoint license key for personal/development use. However, you have the below options:
MSDN Subscriptions
If you are working for a company that has an MSDN subscription, you will be able to use SharePoint for free for development purposes. but remember you can’t use it in a production environment.
You can also build a new environment from scratch every 6 months. I know it is too much headache to build a new environment with a fresh installation then performing a boring farm restore process. however, I think it’s an option to use SharePoint Server for free for 180 days (just for development and learning purposes).
To use SharePoint 2016 Trial version, you should use the below trial keys based on your selected edition:
- Enterprise trial product key:
NQGJR-63HC8-XCRQH-MYVCH-3J3QR - Standard trial product key:
RTNGH-MQRV6-M3BWQ-DB748-VH7DM
To use SharePoint 2019 Trial version, you should use the below trial keys based on your selected edition:
- Enterprise trial product key:
M692G-8N2JP-GG8B2-2W2P7-YY7J6 - Standard trial product key:
F2DPD-HPNPV-WHKMK-G7C38-2G22J
Besides that, you can provision a SharePoint VM on Azure. In this case, you will pay for the running VM, but not for Windows or SharePoint.
As a free option, you can use SharePoint Foundation 2013 with limited features as a free SharePoint Edition.
SharePoint Foundation 2016 is no longer available in the SharePoint Server 2016 release. for more details check SharePoint Foundation 2016 What’s the alternative?
To download SharePoint Foundation 2013, check the below official links from Microsoft:
You should be aware of the end of support for SharePoint Foundation 2013 with SP1 ended on 10 April 2018. meanwhile, if you have patched your SharePoint Foundation 2013 with SharePoint Foundation 2013 April 2018 CU, you will get extended support until 11 April 2023.
After the SharePoint Trial Period has expired, you will not be able to create pages, sites…etc. however, you can continue to use the expired SharePoint trial version to add lists, items in lists with limited functionalities.
So after the SharePoint Trial Period has expired, you should provide licensed key for SharePoint by doing the following:
To activate the SharePoint License Key, you should provide a SharePoint product licensed key using Central Administration.
To convert a license type, you must be a member of the Farm Administrators SharePoint group on the computer that is running Central Administration.
Steps
- Open Central Administration as Administrator.
- Click on the “Upgrade and Migration” section, then click on Convert farm license type.
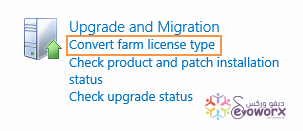
- On the Convert License Type page, Enter the SharePoint Product Key as shown below:
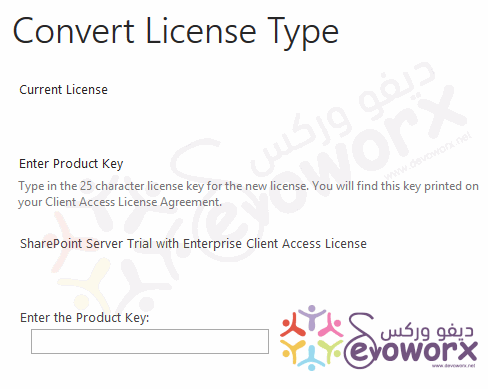
Note: Once Enterprise Key applied, you will not be able to revert back to Standard-Key.
Yes, You can use the same key as many times as you need for multiple servers. but you must license each server that uses that key.
The licensed model used for intranet sites is a Server/CAL (Client Access License) model.
- SharePoint Server is required for each running instance of the software, and
- CALs are required for each person or device accessing the SharePoint Server.
- No CALs are required for external users.
- Not either your or your affiliates’ employees.
- Not either your or your affiliates’ onsite contractors or onsite agents.
Types of Client Access Licenses (CAL)
There is two type of CAL’s and you can decide which CAL you need based on your requirements:
The SharePoint Standard CAL delivers the core capabilities of SharePoint like
- Sites: a single infrastructure for all your business websites.
- Communities: an integrated collaboration platform.
- Content: enterprise content management (ECM) for the masses.
- Search: people and expertise search, visual previews, visual best bets.
The SharePoint Enterprise CAL delivers the full capabilities of SharePoint.
- Sites: a single infrastructure for all your business websites.
- Communities: an integrated collaboration platform.
- Content: ECM for the masses.
- Search: standard search features plus entity extraction, video search, item recommendations.
- Business solutions (includes Access Services and InfoPath Services)
Business Intelligence for everyone (includes Power View, PerformancePoint Services, Excel Services, and Visio Services).
For more details check SharePoint licensing and Client Access Licenses and Management Licenses
Note: SharePoint Enterprise CAL is additive: To access the Enterprise edition features of SharePoint, a person/device must have both the SharePoint Standard CAL and the SharePoint Enterprise CAL.
Conclusion
In conclusion, we have know that we can’t extend SharePoint Trial Period after it has expired. Also we answered the common questions related to SharePoint Trial Period and Licenses:
- Is there any way to Extend SharePoint Trial Period?
- Is there a SharePoint free key for learning and development purposes?
- What should I do after the SharePoint Trial Period has expired?
- Can I use SharePoint Trial Version in a production environment?
- Can I use the same SharePoint key for multiple servers?
- What’s the required license for SharePoint?
- What are the types of Client Acess Licenses (CAL)?
Applies To
- SharePoint 2019.
- SharePoint 2016.
- SharePoint 2013.
- SharePoint 2010.
You might also like to read
Have a Question?
If you have any related questions, please don’t hesitate to ask it at deBUG.to Community.

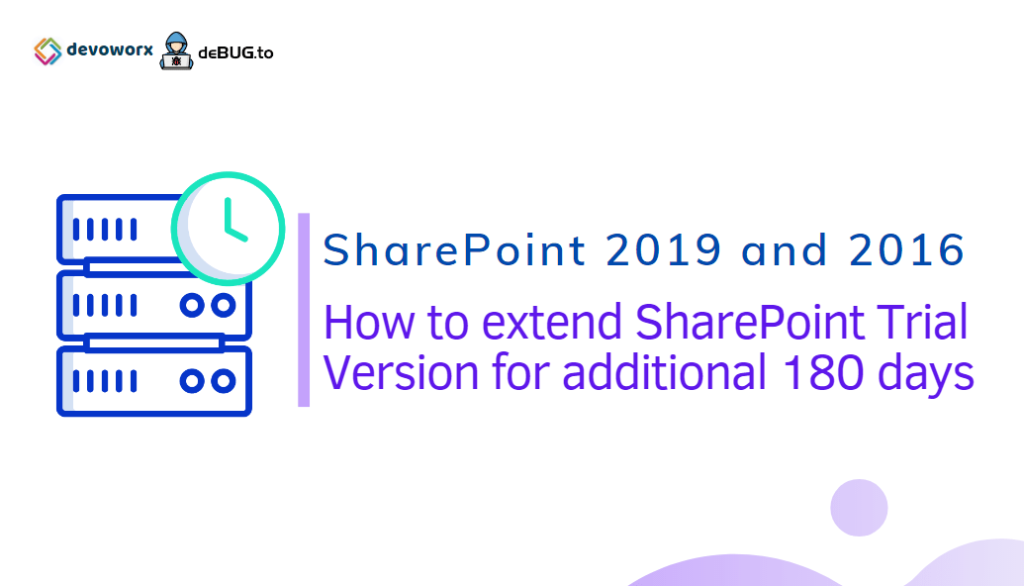
Thank you so much, I was able to use a MSDN enterprise SP 2013 key with SP 2013 to upgrade from my Enterprise Trial. https://my.visualstudio.com/productkeys The ULS logs executed a timerjob to do a trial conversion and there are no more errors in my ULS log. Didnt have to Run IIS reset or PSConfig!
I lied, had to run PSConfig and reboot to get the UPS service api to work since I was still seeing Trial errors in ULS. Problem solved!
Great Article
Thanks for your feedback 🙂
Hi , this info apply for SP2013?
Yes, Roberto!