In this article, we will explain how to Get data from SharePoint List and Library.
You might also like to read Install And Configure Power BI Report Server Step By Step
In Power BI, to query data from SharePoint List or Document Library, you have two options:
- Using OData Feed.
- Using SharePoint List Connection.
Let us first briefly define what is the OData?
What is the OData?
The Open Data Protocol (OData) is a data access protocol for the web.
- OData provides a uniform way to query and manipulates datasets through CRUD operations (create, read, update, and delete).
- OData defines an abstract data model and a protocol that let the client access information exposed by SharePoint.
Steps
To get SharePoint List/Library Using OData Feed in Power BI, you should do the following:
- Open Power BI Desktop > at Home Tab > Click on Get Data > Select OData Feed.
- Type the OData Feed URL for the SharePoint “http://siteurl/_vti_bin/listdata.svc“.
Note: ListData.svc provides a way of getting information from a list using REST.
- Click Connect.
- In Navigator dialog, Select the required list > Click Load.
- You should now find the list fields in Fields section, and you should be ready to build your report from SharePoint list items.
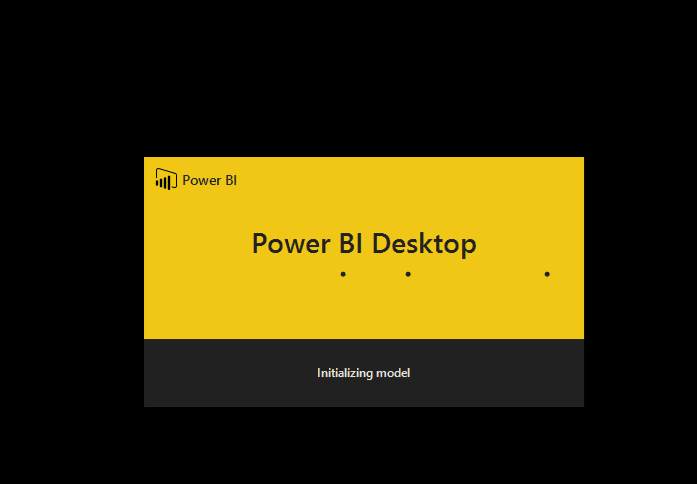
Note: In case the current user is not authorized to connect to the site, you will prompt to set the right credential as shown below:
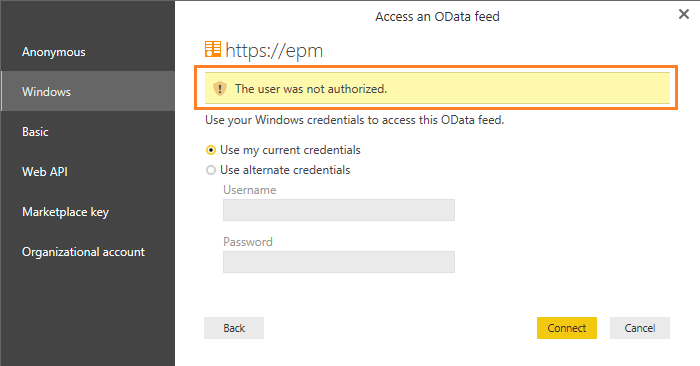
Power BI Desktop also provides a direct data source for the SharePoint list as shown below:
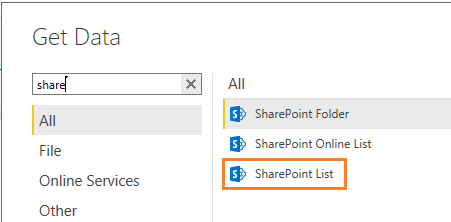
Steps
- Open Power BI Desktop > at Home Tab > Click on Get Data > Click More.
- In Get Data dialog, Search for SharePoint > Select SharePoint List > Click Connect.
- Provide the SharePoint Site URL > Click OK.
- In Navigator dialog, Select the required list > Click Load.
- You should now find the list fields in Fields section, and you should be ready to build your report from SharePoint list items.
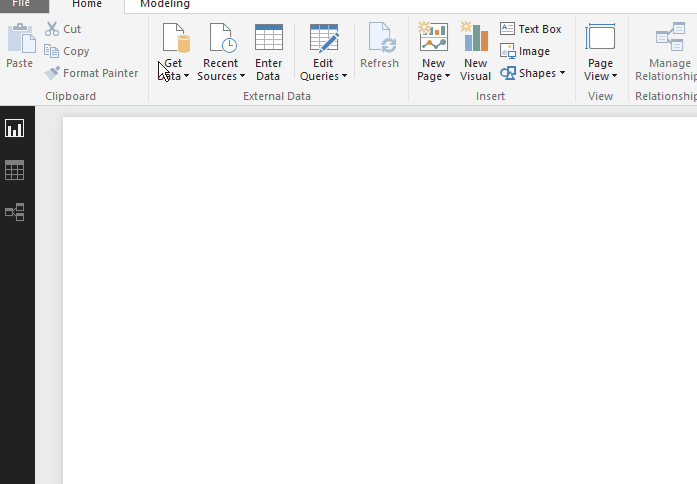
Conclusion
Using OData Feed or SharePoint list connection, you can Get data from SharePoint List and Library in Power BI.
Applies To
- SharePoint 2016.
- SharePoint 2013.
- Power BI Desktop.

Very helpful, thanks for sharing