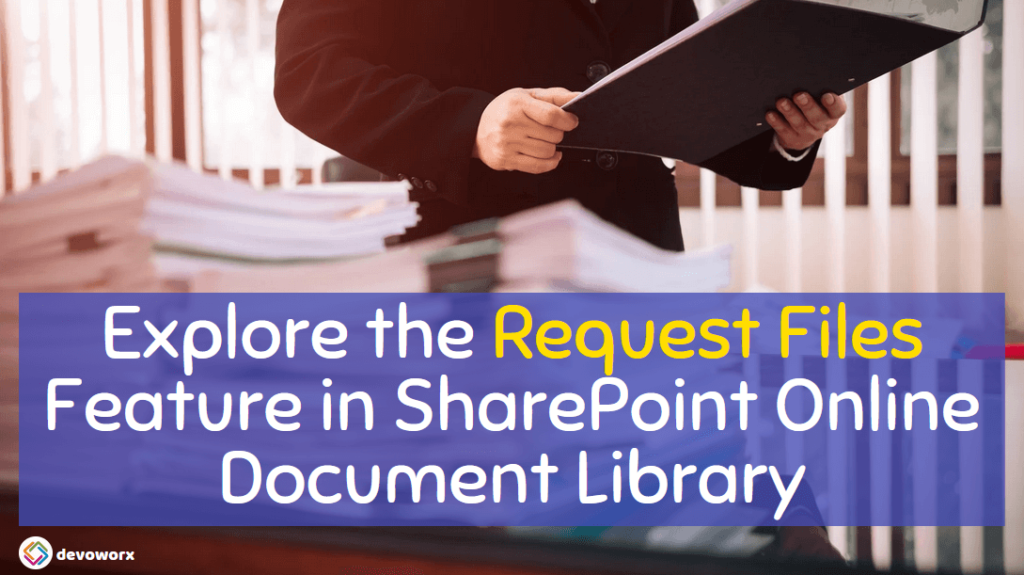The “Request Files” feature was introduced in OneDrive in 2019, and it allows users to easily request files from others. This capability has now been extended to SharePoint, providing users with a convenient and secure way to request files from external parties.
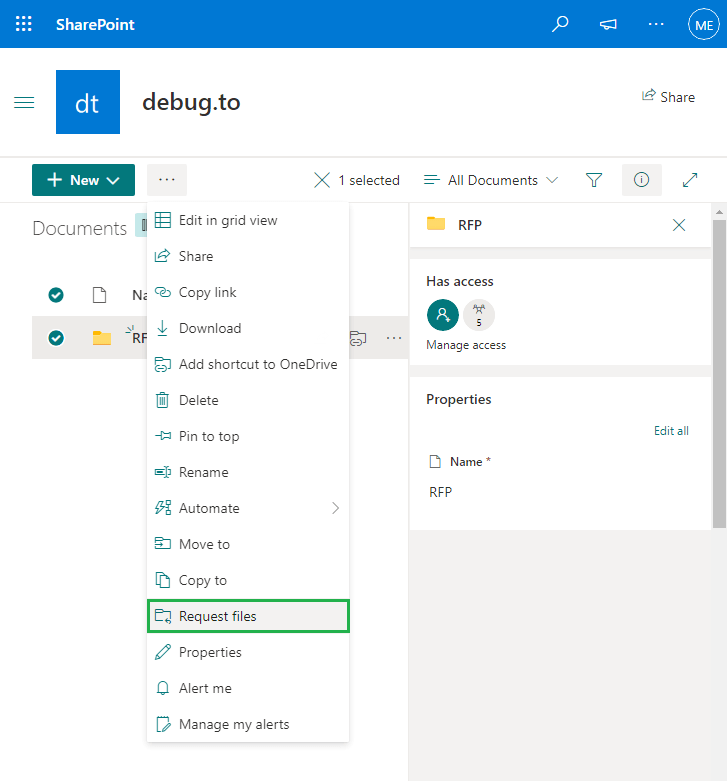
This post will cover three topics:
- What’s Request Files in SharePoint Online,
- How to use Request Files Feature in SharePoint Online Document Library,
- How to delete the Request Files link for a specific folder in your SharePoint Online Document Library.
As we earlier mentioned, The “Request Files” feature was introduced in OneDrive in 2019, and it allows users to easily request files from others.
This feature extended to be used in SharePoint Document Library to provide a simple and secure way for users to request files that they need from external parties.
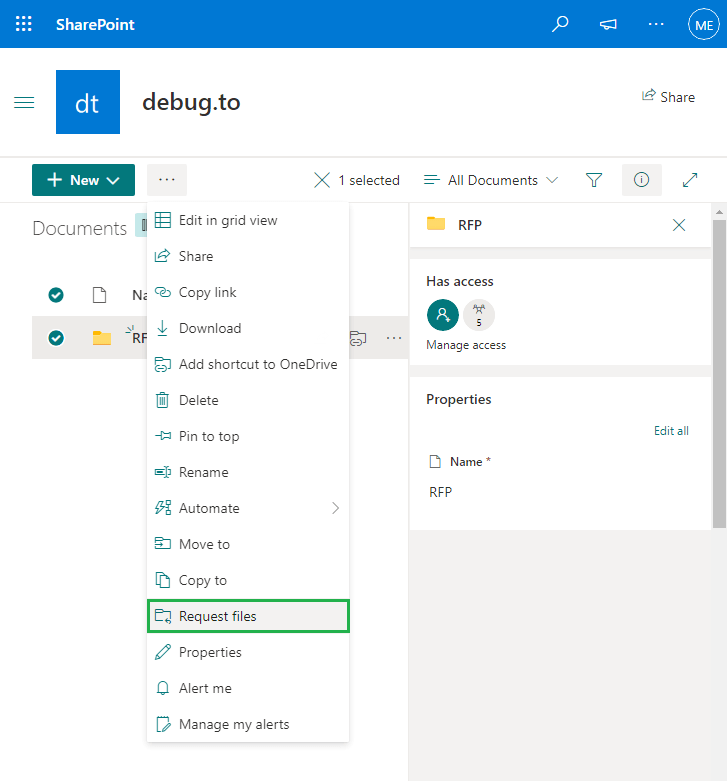
For example, a user may need a document from a vendor or a customer, and they can use the Request Files feature to request that the document be uploaded to a SharePoint site.
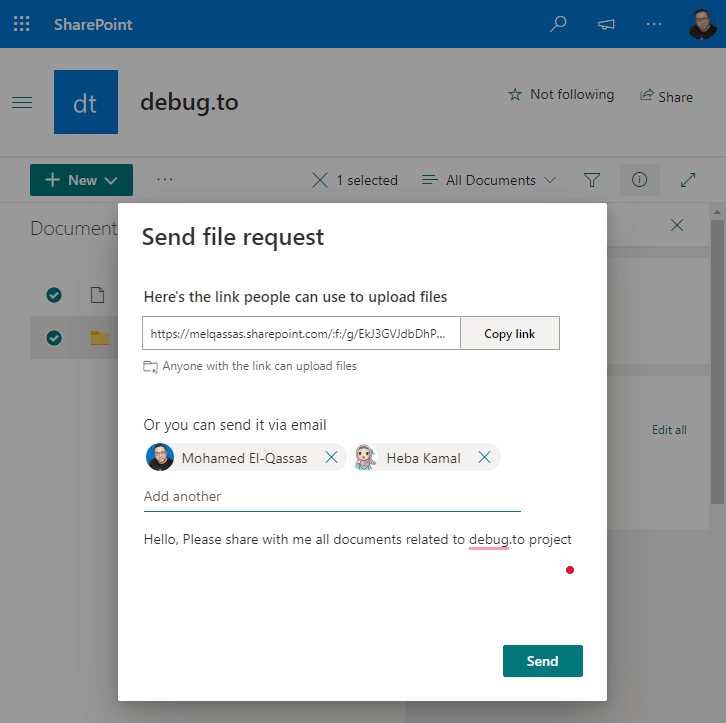
The Request Files feature can be a useful tool for streamlining file requests and reducing the need for email attachments or other less secure methods of file sharing.
To Enable the Request Files in SharePoint Online Document Library, you have first to meet the below prerequisites:
- You’re using OneDrive for work or school accounts.
- Your admin has enabled Anyone links for SharePoint.
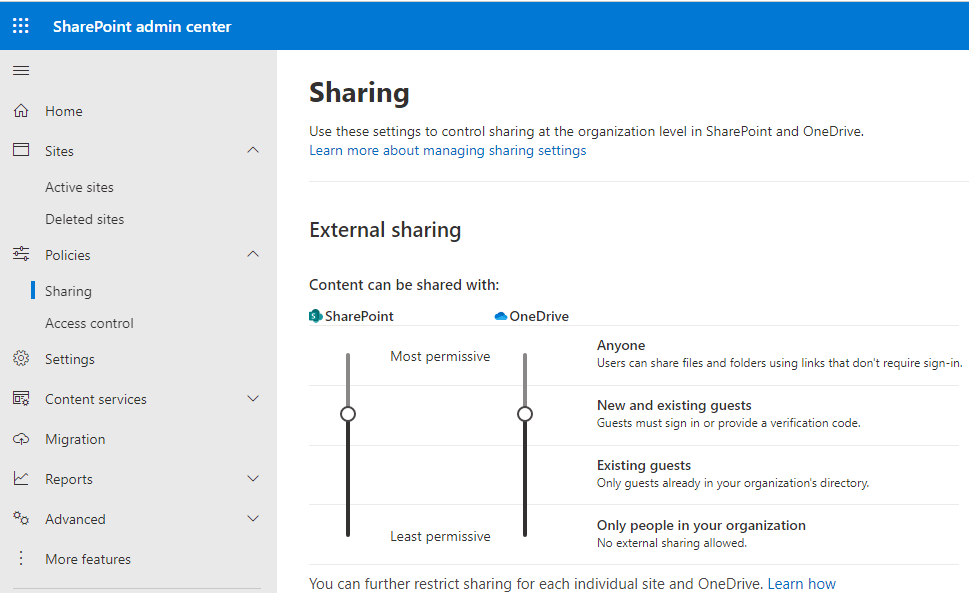
- Your admin has configured the View, edit, and upload permission for Anyone links as described in Advanced settings for Anyone links.
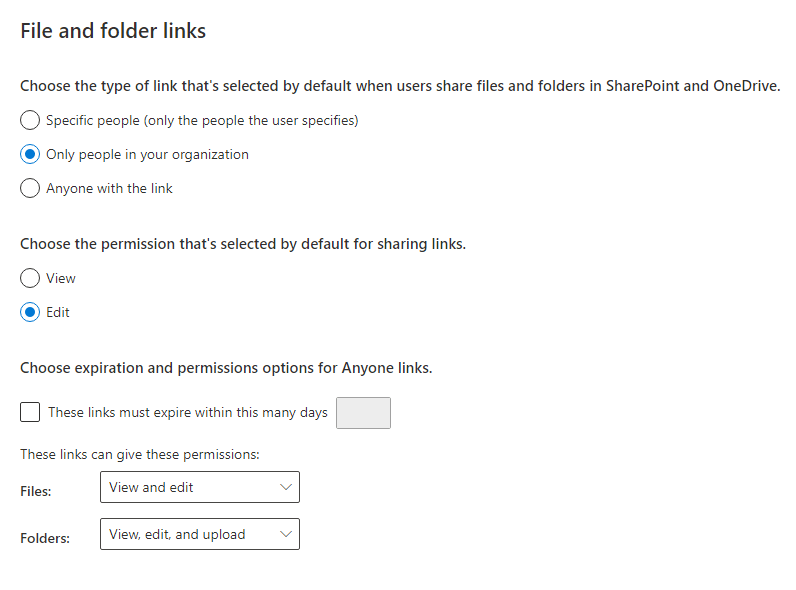
- This feature is not available for Office 365 operated by 21Vianet, OneDrive for home, or Office 365 Germany.
Check the details at how to enable Request Files in SharePoint Online
To use the Request Files in SharePoint Online Document Library, a user can create a request form that includes information about the files they need, as well as any instructions or requirements. Once the form is created, the user can share the link to the form with the person or people from whom they need the files.
When the recipient receives the link, they can use it to upload the requested files securely to the SharePoint site. The files are then available for the requester to download and use as needed.
Below are the detail steps to use Request Files in SharePoint Online
Steps
- Go to the SharePoint Online site and open the Document Library from which you want to request files.
- Create a new folder, provide its name as you prefer.
- Select the newly created folder, then from the toolbar, click on the three-dots > “Request Files“.
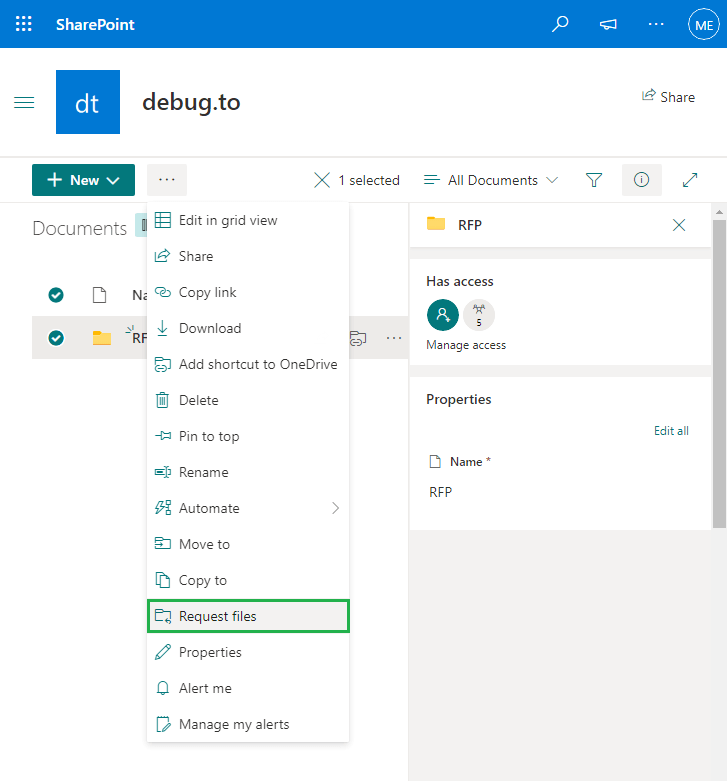
- A request form will open up, where you can provide details about the files you need and any other instructions or requirements.
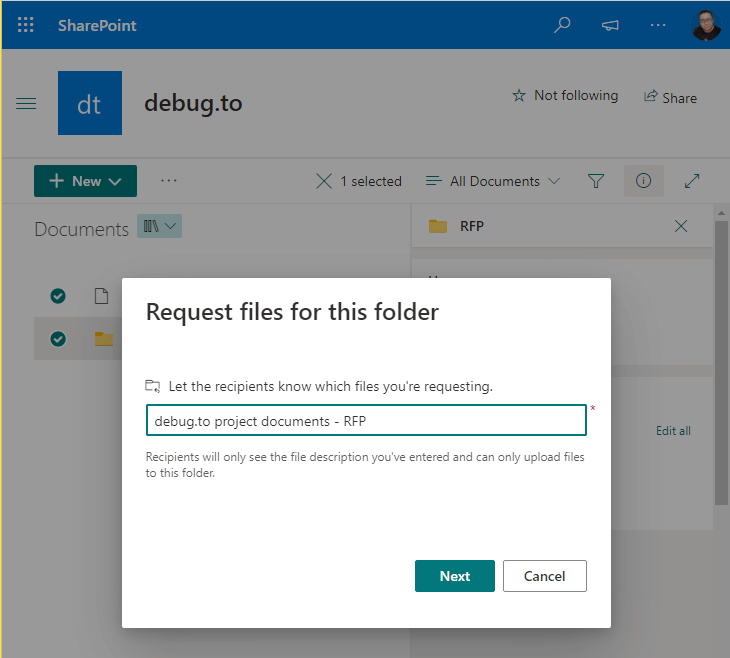
- Click “Next” to Share the request form link with the people you want to request files from. They can use the link to upload the requested files or you can provide multiple receptions in your organization to receive an email to upload the requested files.
- Besides that, you add add a brief message to the receptions to understand why they receive this email.
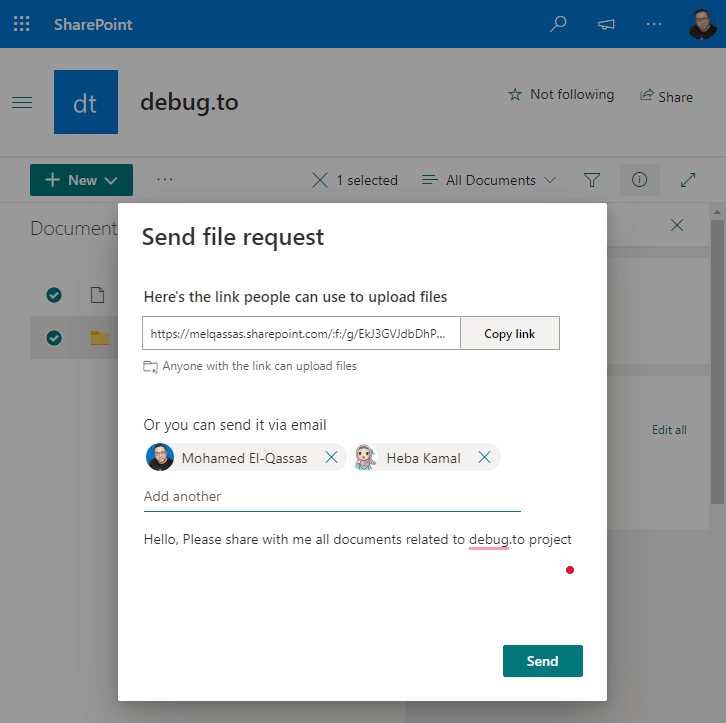
- Click on “Send” to send the file request for all receptions.
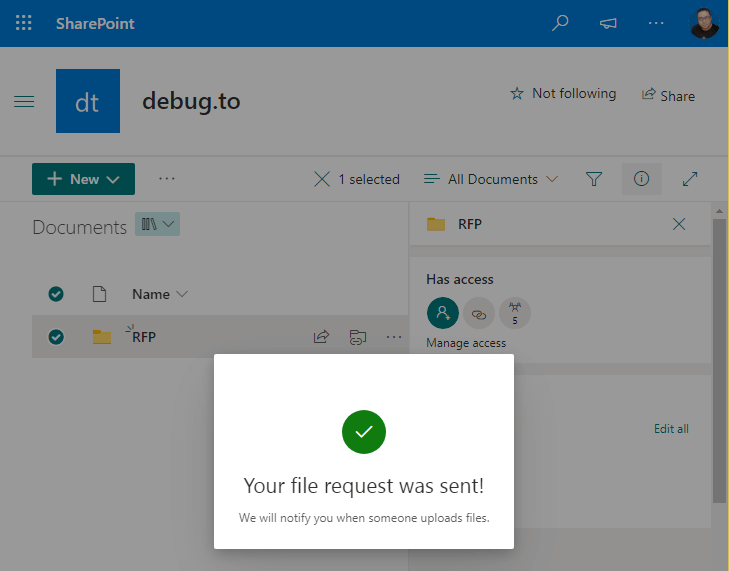
- As an assigned user , you will receive an email to upload the required files.
- So , just login to outlook 365 with your work account, check you inbox, and click on the link to upload your files by clicking on “Select Files“.
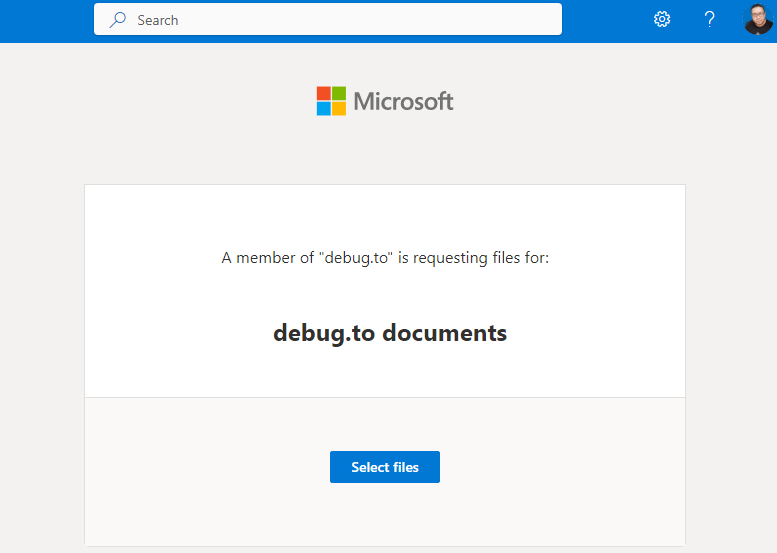
- Browse the file directory, and you can upload multiple files, then click on “Upload“.
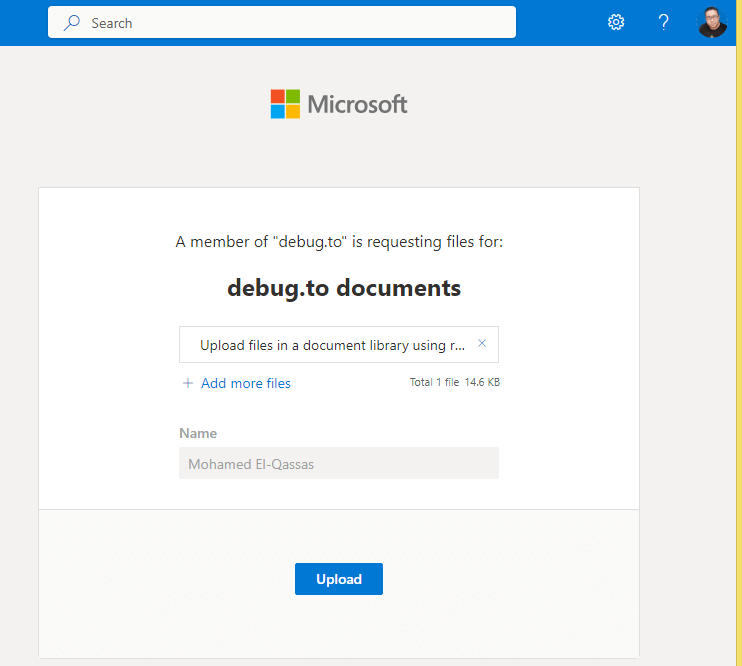
- Great, the files has been uploaded successfully, and you can upload more files if you need.
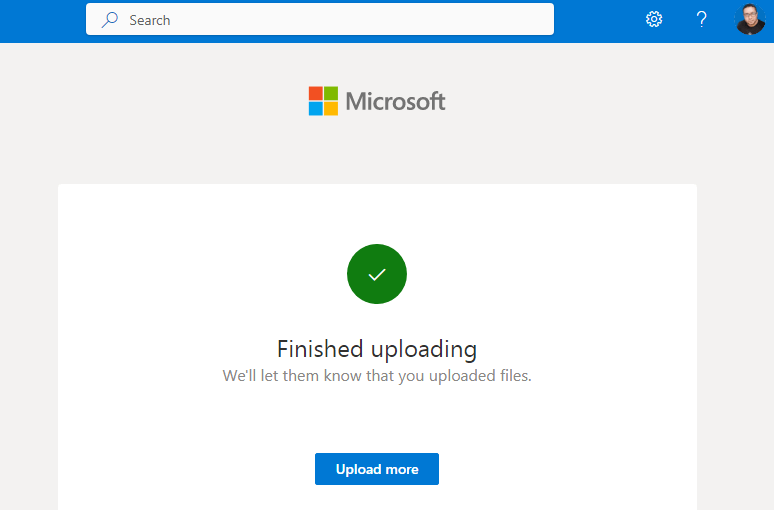
- Once the files have been uploaded, you will receive an email notification informing you that the files are uploaded to your document library.
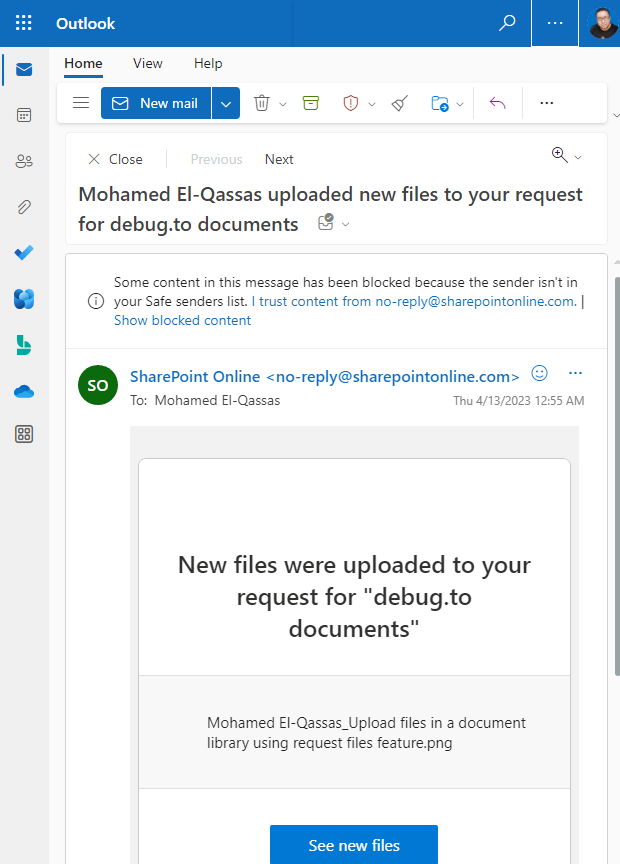
- Click on “See New Files” to Go back to the Document Library and click on the “Received files” button to access the requested files.
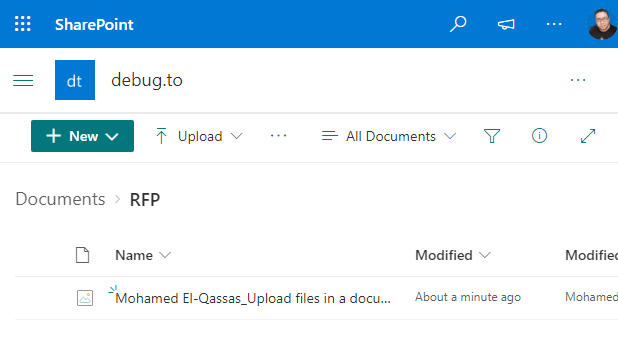
Remove Request Files Link
To disallow the Request Files link for a specific folder in a document library in SharePoint Online, you have to manage access to this folder by doing the following:
Steps
- Go to the SharePoint Online site and open the Document Library.
- Click on the folder that you have to request a files, then select “Manage Access“.
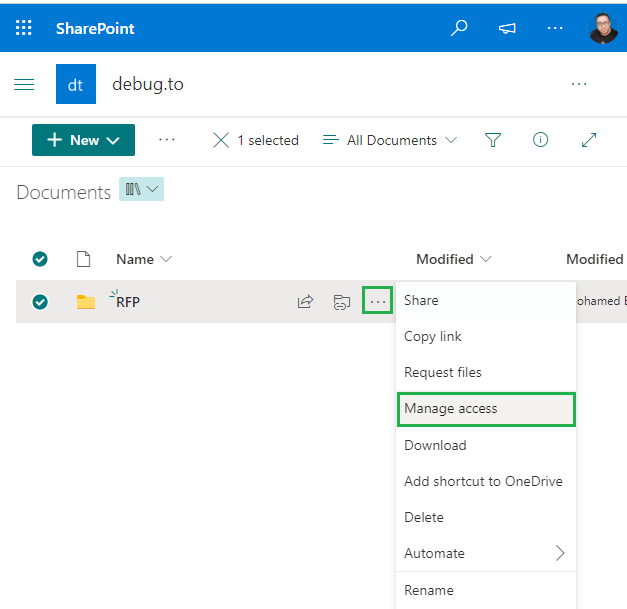
- Here, you will find the links that shared for this item, click on the more options.
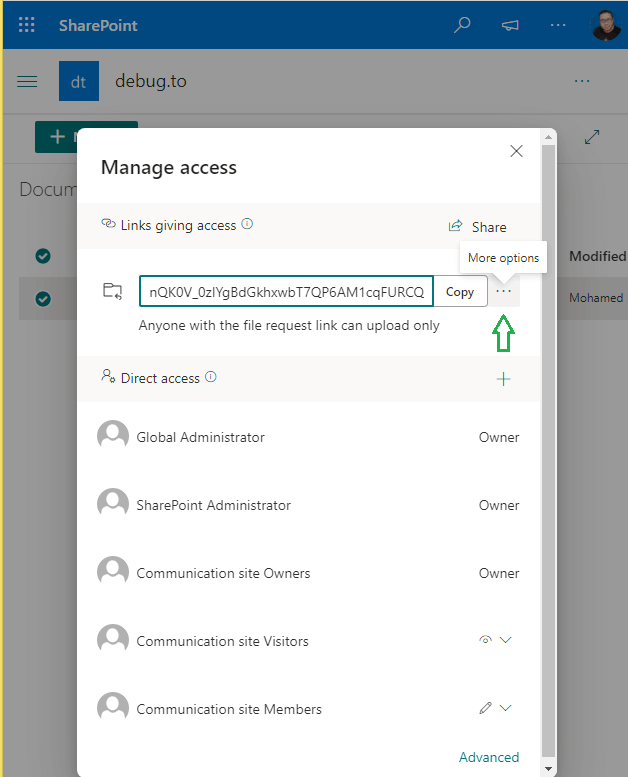
- Now, click on the X button to delete the Request Files Link.
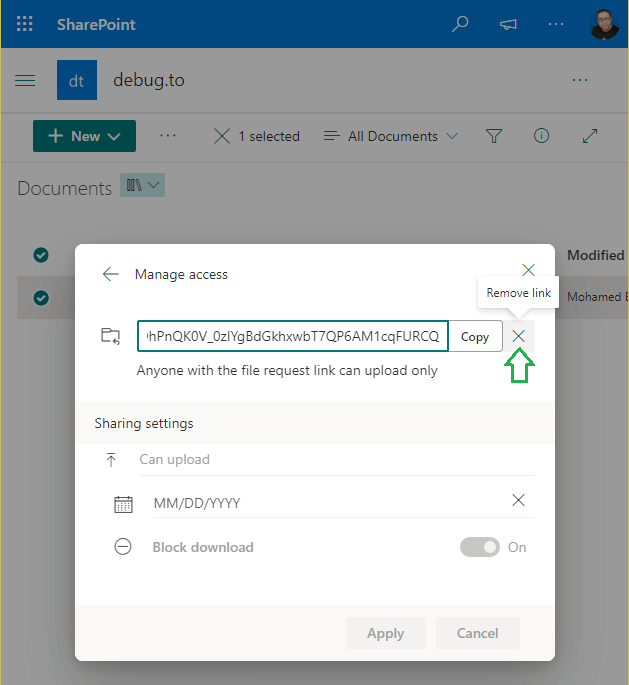
- Confirm that you need to remove the link.
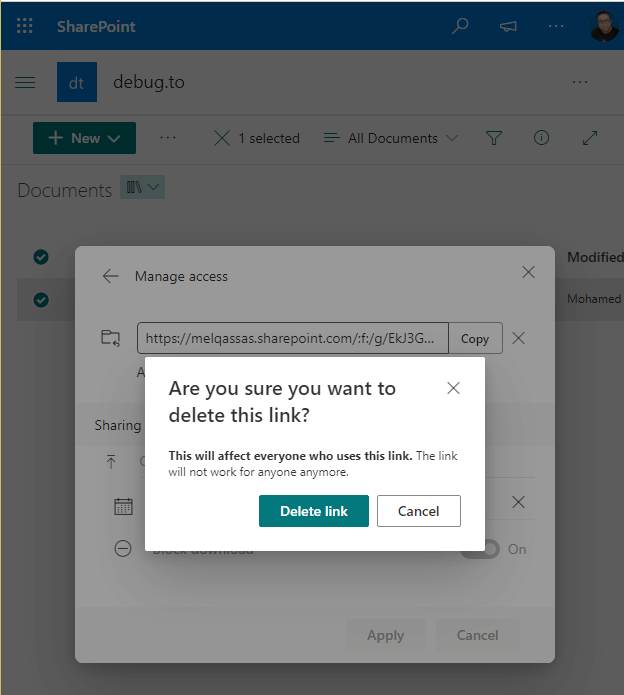
- Great, the link has been removed as stated below.
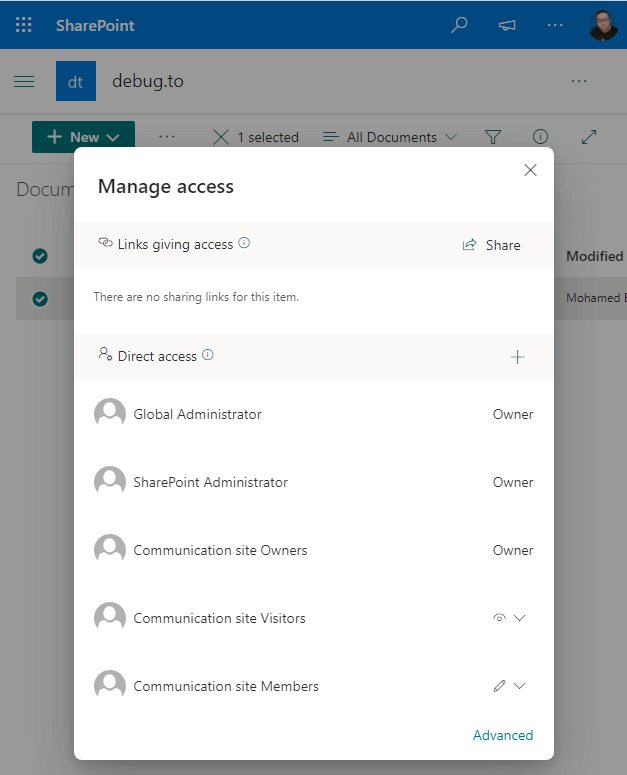
- Now, if someone has the link, and tried to upload files, he/she will get the below error.
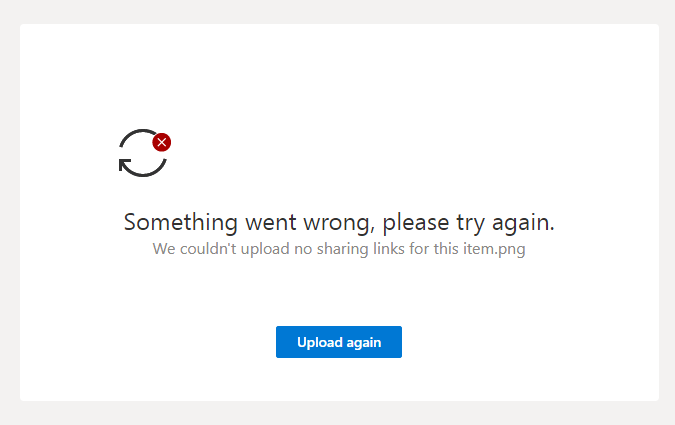
Conclusion
In conclusion, the “Request Files” feature introduced in OneDrive in 2019 has proven to be a valuable tool for users who need a quick and secure way to request files from others.
With this feature, users can easily create a request form, share it with external parties, and receive the requested files in a secure and organized manner.
The Request Files feature has since been extended to SharePoint Online, providing users with a convenient and efficient way to request files from external parties directly within their Document Libraries. By enabling this feature, organizations can reduce the need for less secure file sharing methods and streamline their file request process.