In this article, we will fix Missing Report Viewer Web Part in SharePoint 2013 by installing and configuring the Reporting Service Web Part In SharePoint 2013.
You might also like to read Show SSRS Report in SharePoint 2013
In SharePoint 2013, I have tried to use a Report Viewer Web Part inside SharePoint page to display an SSRS report native mode, I could not find the Report Explorer and Report Viewer web part as shown below
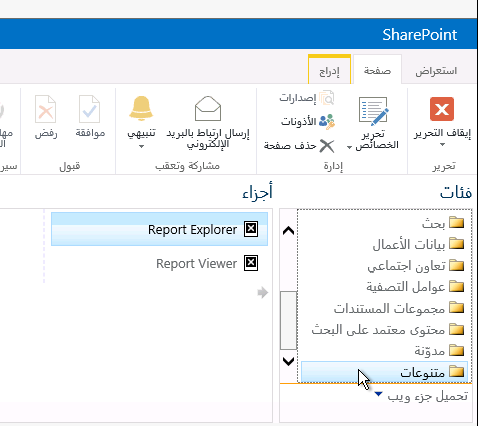
Cause
In SharePoint, the Report Viewer and Report Explorer Web Parts are not installed by default, you will need to configure the Reporting Service Web Part manually.
To find the Report Viewer and Report Explorer Web Part in SharePoint, you should install “SPViewer.dwp“ that exists inside “RSWebParts.cab“.
Steps
- Locate the below path.
C:\Program Files (x86)\Microsoft SQL Server\110\Tools\Reporting Services\SharePoint
- Find the “RSWebParts.cab“ in the above path.
- Copy this file to a local temp folder in SharePoint server.
- Open SharePoint Management Shell as Administrator.
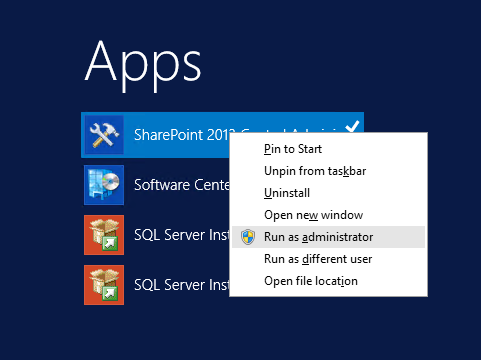
- Install “RSWebParts.cab“ via the below cmdlet.
Install-SPWebPartPack -LiteralPath "C:\Temp\RSWebParts.cab" -GlobalInstall
Unfortunately, I got this error:
Failed to extract the Reporting Services web part cab file in the solution.
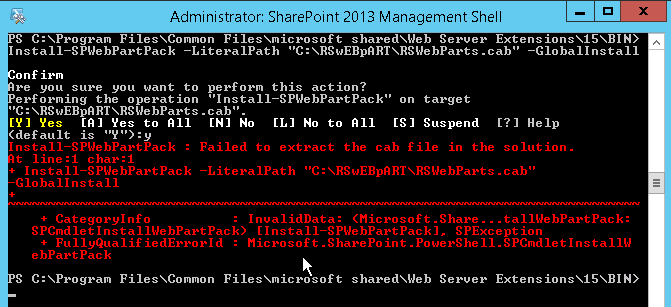
To overcome this issue “Failed to extract the Reporting Services web part cab file in the solution.“, you should do the following:
- Copy the same file from another environment that running the “Reporting Service with SQL server 2008 R2” that located in the below path:
C:\Program Files (x86)\Microsoft SQL Server\100\Tools\Reporting Services\SharePoint\RSWebParts.cab
- Drop this file into a local temp folder in the destination SharePoint server.
- Again, try to run the previous cmdlet via SharePoint Management Shell.
Install-SPWebPartPack -LiteralPath "C:\Temp\RSWebParts.cab" -GlobalInstall- Great, RSWebParts have been installed successfully.
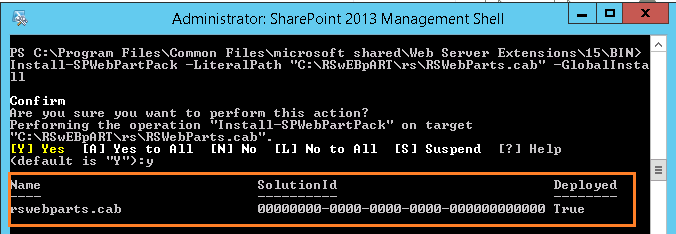
- Go back to edit the SharePoint page.
- Add a web part > Miscellaneous section.
- You should now discover the new following two report web part:
- Report Viewer.
- Report Explorer.
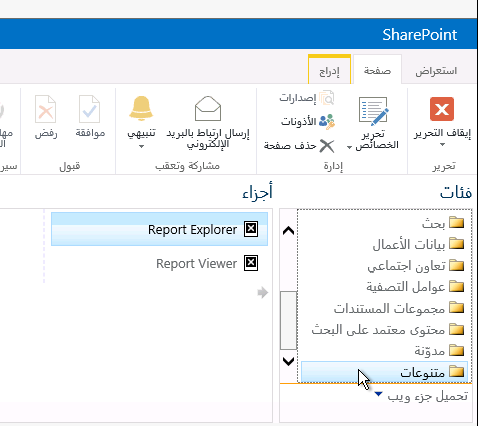
Steps
- Open the page is in edit mode.
- Click Edit Web Part in the Report Viewer Web Part.
- In Report Manager URL, type a URL to a Report Manager instance that is associated with the native mode report server that you want to access.
By default, a Report Manager URL has the below syntax: http://servername/reports.
- In the Report Path, specify a forward slash, followed by the folder path, and the report name.
Do not include the server name or Report Manager virtual directory.
Examples:
Consider you have a report called ‘Company Sales’ in the “Adventure Works” folder, so the URL should be specified as the following:
/Adventure Works/Company Sales.
If you have a report called ‘Products’ is in the report server root “Home” folder, so the URL should be
/Products.
Conclusion
In conclusion, we have learned how to Install and configure Reporting Service Web Part In SharePoint 2013.
Applies To
- SharePoint 2013.
- SharePoint 2016.
- SSRS Native Mode.

Awesome !
Thanks for this, really helpful indeed.
Do I have to restart the computer before I can see the Misc category?
no need
Thank you so much, i take 2 days for this problem.
Pingback: View and Explore Native Mode Reports Using PerformancePoint Report in SharePoint | Errors - Problems (SharePoint - ASP.Net - SQL Server .... etc)