In this article, we’ll explain how to Show SSRS Report in SharePoint 2013 and SharePoint 2016.
SharePoint provides you many options to develop BI reports, one of theses options is using SQL Server Reporting Service (SSRS).
In SharePoint, you can use Reporting Service with Native Mode or SharePoint Integrated Mode. If you are using SSRS with a Native Mode, you will need to configure the Report Viewer Web Part to view these reports within a SharePoint site as I mentioned in Install and configure the Reporting Service Web Part In SharePoint 2013.
Here, we will explain another method to show SSRS Native Mode Report using PerformancePoint Dashboard designer in SharePoint by following the mentioned steps below:
Steps
- Navigate to your BI Center Site.
- Navigate to Site Content > Dashboard Library > In PerformancePoint Tab Click on Dashboard Designer.
- The Dashboard Designer should be open.
- Right click on Performance Point Content > New > Report.
- Select Reporting Service Report , Click OK .
Note: You may get this issue Failed to load the appropriate report editor in PerformancePoint Dashboard Designer.
- Set Report Server Name & Report Name, where the server name is the web service URL in SSRS Configuration Manager
Get Reporting Service Server name
- Open SSRS Configuration Manager
- From Web Service URL Copy the URL , Paste it In Server Name In PerformancePoint Dashboard
- Click Browse To get your Report Name
- Save your Report and navigate to your page that you need to show your report within it.
- Click edit Page > Add Web Part > PerformancePoint Section > PerformancePoint Report > Click Add.
- Edit web part to add your report Path .
- Browse to PerformancePoint Content
- Click Report Name then OK,
- You should now show a Native mode report within a SharePoint page.
Conclusion
In conclusion, we have learned how to show SSRS report in SharePoint 2013 using PerformancePoint Dashboard Designer.
Applies To
- SharePoint 2013
- SharePoint 2016
See Also

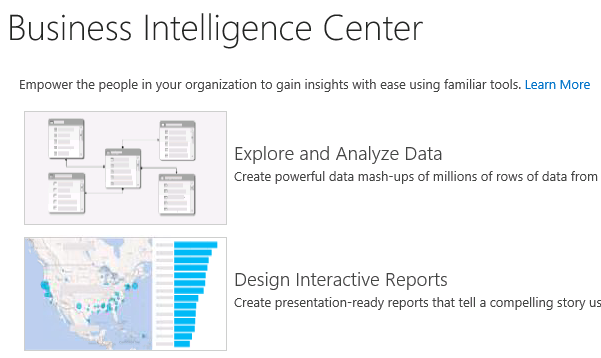
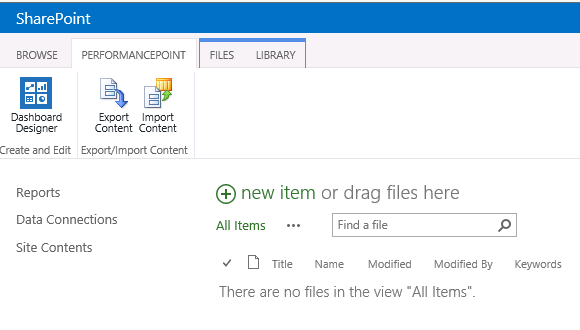
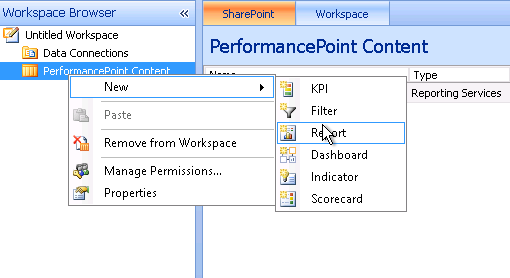
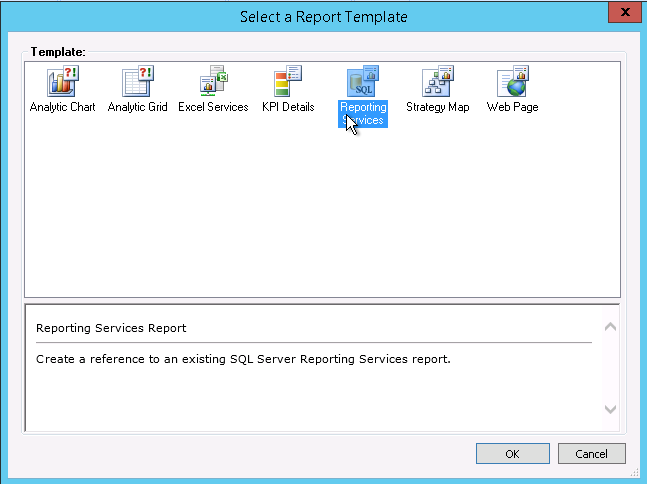
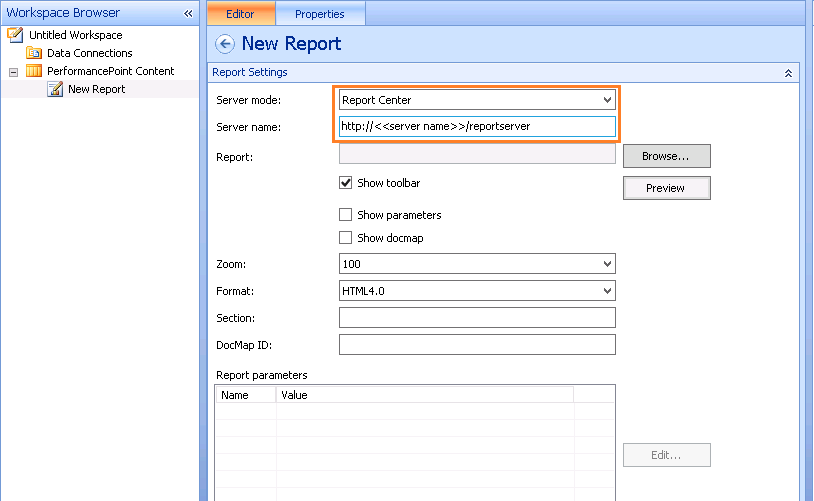
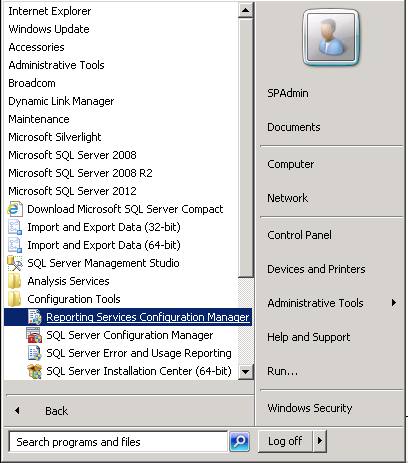
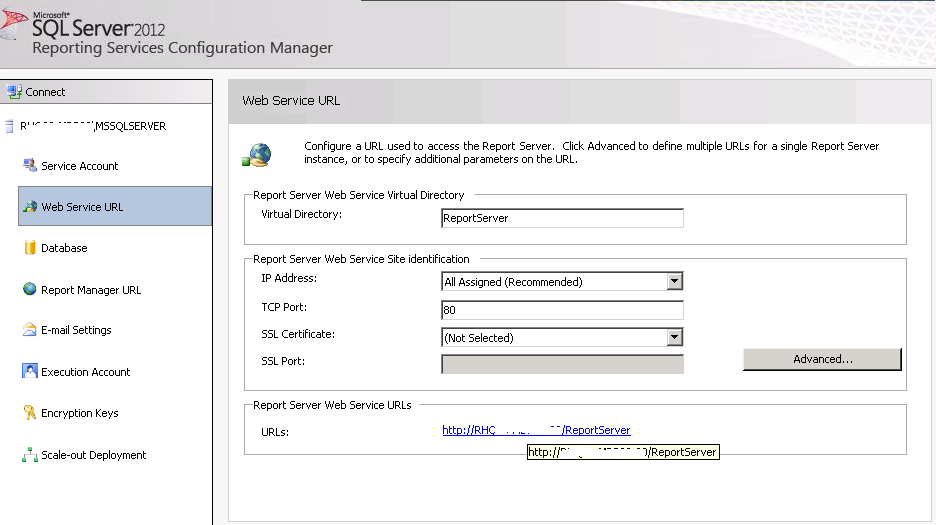
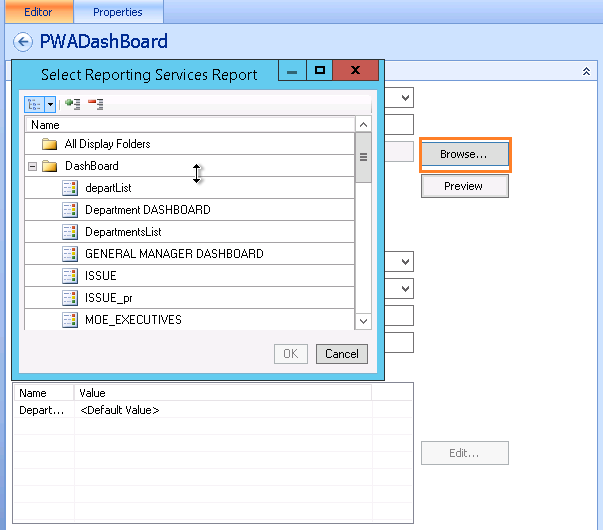
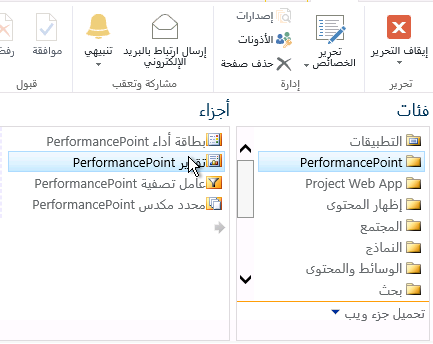
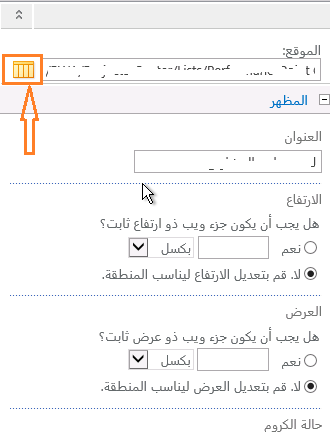
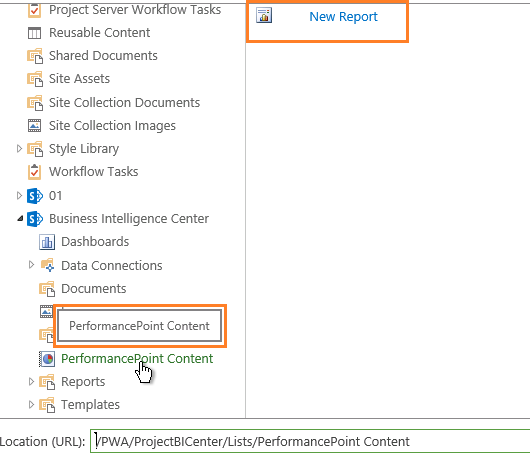
Dear Mohammed,
I have sharepoint 2007 project running as production. i want to move all project to test server.
i installed sharepoint 2007 on test server and create web application and site collection. what is the next step to move all files,databases to run this project in test server..
best regards.
Haroun
Dear Haroun
Only what you need to restore your production farm is to specify what’s the build number version & CU updates that you already installed in production server next try to make the build version of test server identical to production server then get farm backup and restore it.
It’s will restore the configuration and content for your farm from production to test without any problem.
for any help & more discussion don’t hesitate to reply on me, you can also open team viewer to help you.