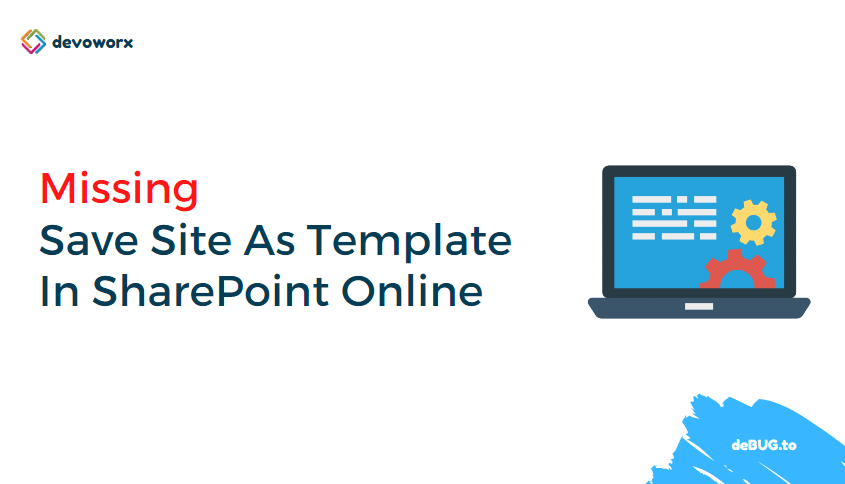In this post, we’ll solve Missing save site as template SharePoint Online. also, we will solve the save site as template action is not supported on this site issue.
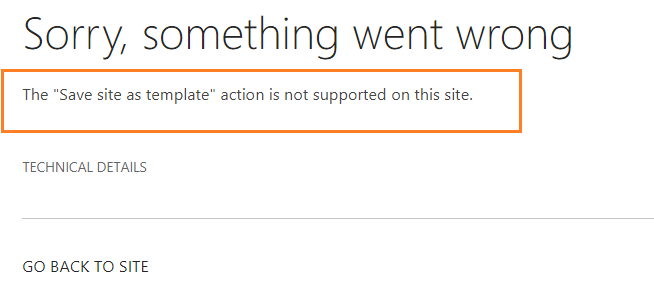
Additionally, we’ll go through the below related points:
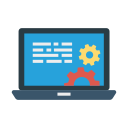
- 1 Save site as template in SharePoint
- 2 Save Site as Template Common Issues
- 3 Supported features in SharePoint Site Template
- 4 Unsupported features in SharePoint Site Template
- 5 The Save site as template action is not supported on this site
- 6 Missing save site as template in SharePoint
- 7 Missing save site as template SharePoint Online
- 8 Enable save site as template SharePoint Online
- 9 Save Site as template for Publishing Site
You may also like to read SharePoint 2016: Show a List From Parent Site In Sub Site.
In SharePoint, “Save site as template” is an option that provides you to create your own site template from the current site with its customization for reuse purposes to be able to use the saved template multiple times without the need to re-customize your site again.
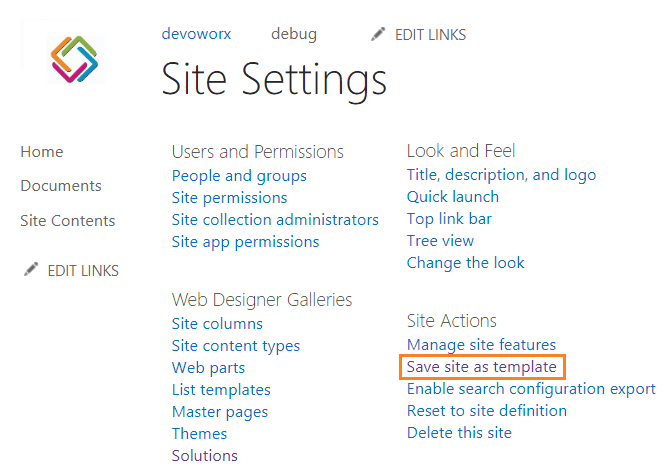
Note: the save site as template is not to a backup and restore operations, it’s a site template with the current site customization and features that can be applied for multiple sites without starting from scratch, therefore it’s mainly aim to reusability not for backup an restore purpose.
In this section, we will learn how to save site as template for SharePoint Online and SharePoint Server by doing the below steps:
- Save site as a template from site settings.
- Download a site template from the solution gallery.
- Upload the site template file to a solution gallery.
- Create a site from a site template.
- Open Site Settings.
- Below Site Actions, select “Save Sitte as Template”.
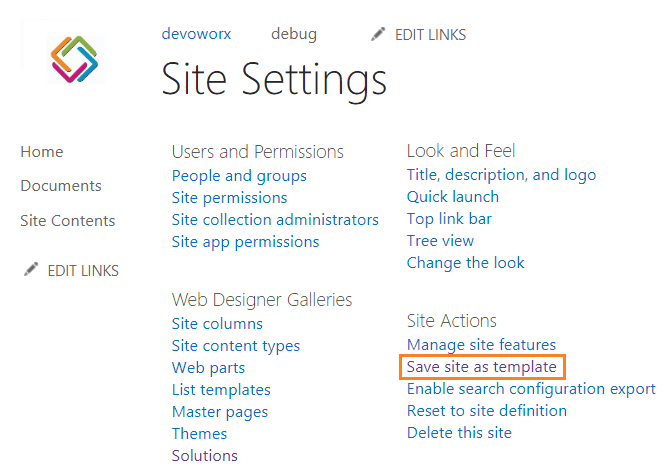
Note: you can directly navigate to this URL “http://siteURL/_layouts/15/savetmpl.aspx” to save site as template
- Provide the name for this template file.
- Provide the template name that will be displayed on the Web site template picker page when users create new Web sites.
- Check “Include Content” if you want new Web sites created from this template to include the contents of all lists and document libraries in this Web site.
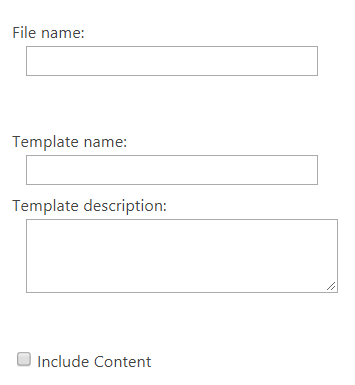
- Click OK, then wait a moment until the site template created.
- Now, click on the Solution gallery.
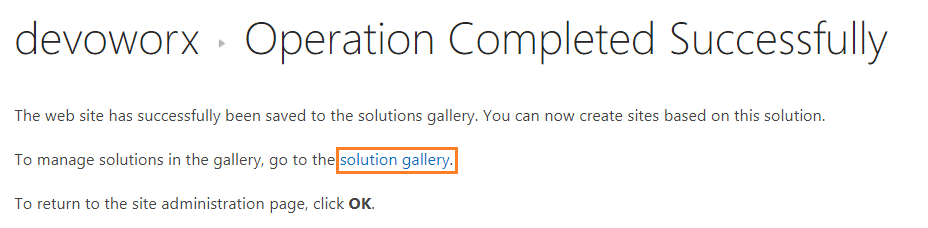
- Make sure that the new template has been created and activated properly.
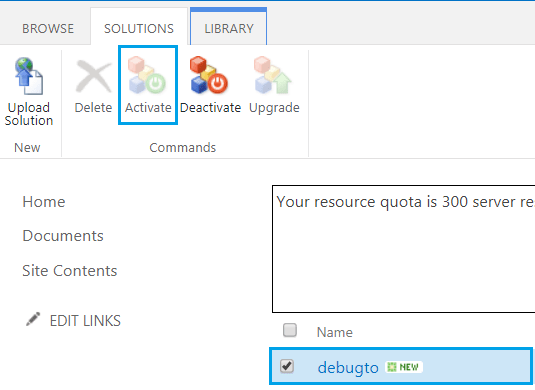
Note: if the activate button is disabled that means the template has been created and activated successfully.
Once the site template is created and activated successfully, you can now create a new site from this new template as the following:
- Go to Site Content.
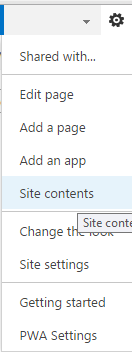
- Scroll down until the sub sites section.
- Click on “New Sub site”.
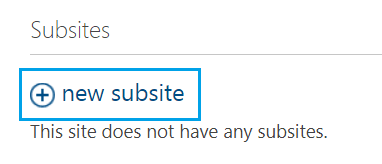
- At the “Template Selection”, click on the “Custom” tab.
- You should find the newly created site template now as shown below.
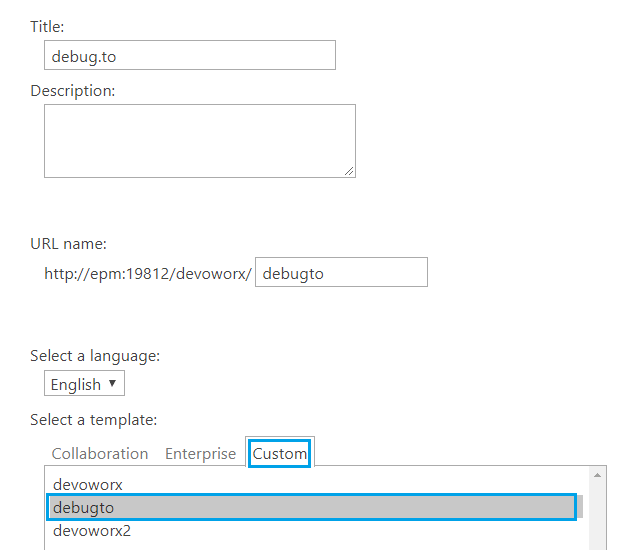
- Select your custom template and click “Create” to create a new site based on the new created site template.
In the solution gallery, If the site template is activated you will not be able to delete a site template. So you must deactivate the site template first to able to delete it.
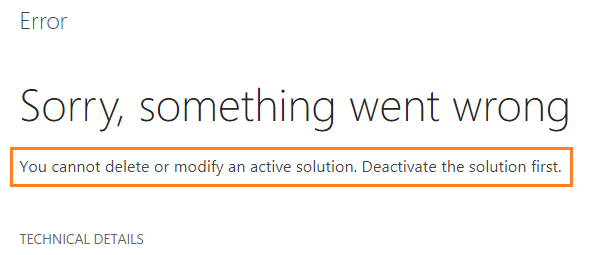
To delete a site template in SharePoint online / server, you should be a site owner or site collection administrator.
- The Site Owner can only deactivate and delete the Site Template that already not used.
- The Site Collection Administrator is responsible for the entire site collection and can deactivate and delete a Site Template that already used or not.
You might also like to read delete SharePoint site template is disabled
- Go to Site Settings.
- Below “Web Designer Galleries”, click on “Solutions”.
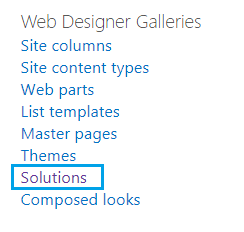
- Click on the sub menu for the site template that you would like to deactivate.
- Click on “Deactivate”
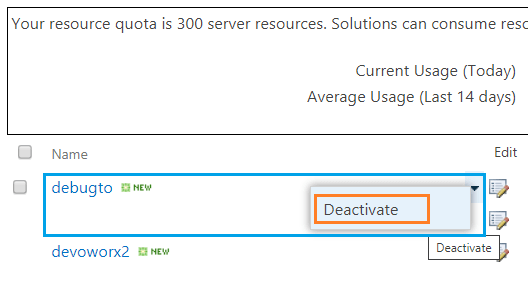
- Again, click on deactivate to confirm.
Note: deactivating a site template doesn’t affect the site that created from this template.
- Wait a moment until the solution deactivated.
- Once the solution deactivated , the delete button will be enabled and you you will be able to delete the site template.
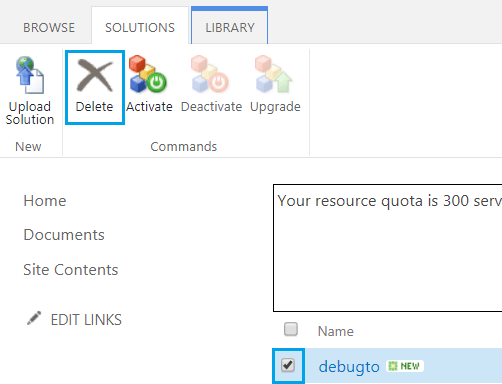
Save Site as Template Common Issues
Save Site as template Include content
If you are planning to save a site template include contents, so you should be aware of
- The site template maybe not created or working properly if any lists or libraries exceed the List View Limit Threshold of 5000 items.
- Also if the site template includes contents exceeds the default site template size (50 MB), you will not be able to save site as a template.
If you have tried to save list as template include contents that its size exceed 50 MB, you will get the below error
The list is too large to save as a template. The size of a template cannot exceed 52428800 bytes
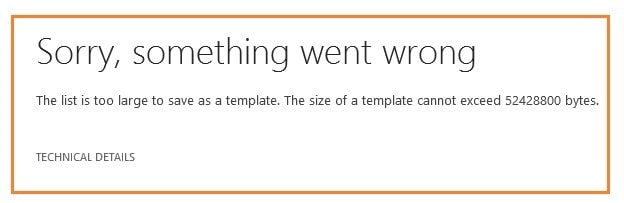
Fortunately, you can increase the site template limit in SharePoint Server by using a PowerShell as the following:
- Open SharePoint Management Shell as Administrator.
- Run the below cmdlet
$webservice = [Microsoft.SharePoint.Administration.SPWebService]::ContentService
$webservice.MaxTemplateDocumentSize
# set the site template to 100 MB or as you prefers
$webservice.MaxTemplateDocumentSize = 124288000
$webservice.Update()Unfortunately, you can’t increase site/list template size limit in SharePoint Online.
For more details, check The list is too large to save as a template SharePoint online
Besides you can use the site template in the current environment, you can also download the site template .wsp file and deploy it in another SharePoint environment. But you should be aware of
- It’s not supported to move site templates from SharePoint 2010 to SharePoint 2013.
- It’s supported to move site templates between SharePoint 2013, SharePoint 2016, and SharePoint 2019. but you will need to make sure the site template is moved correctly.
- It’s not supported to use a site template in a different language. The same language pack should be installed and set as the default language in the destination environment. otherwise, you will get the below error:
The site template was created in a previous version of SharePoint or in a different language
- All activated features must be installed and activated at the site collection level on the destination environment to be able to use the saved site template, otherwise, you will get the below error:
This web template requires that certain features be installed, activated, and licensed
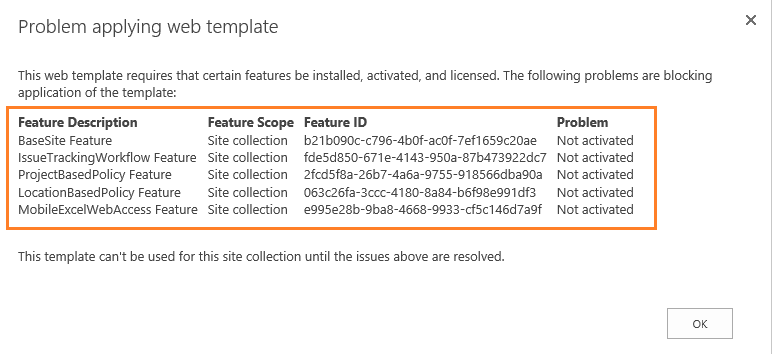
below are the supported elements that will be saved when save a site as template in SharePoint:
- Lists,
- List views,
- Data views,
- Libraries,
- Content Types,
- Workflows,
- Data source connection,
- Custom forms,
- Custom actions,
- Master pages,
- Navigation,
- Site Pages.
Note: If you are planning to use a site template in a different site collection, you must make sure that those features are available and activated to get it work to avoid “Unavailable features prevent site creation“
below are the unsupported elements that will be saved when save a site as template in SharePoint:
- Workflow instances that already running,
- List item version history,
- Customized permissions,
- Workflow tasks associated with running workflows,
- People or group field values,
- Taxonomy field values,
- Publishing sites and pages.
The Save site as template action is not supported on this site
Before you decide to activate the SharePoint Server Publishing feature or Community Site feature for a team site, you should first be aware of the following:
- Once the publishing feature is activated the ‘Save site as a template‘ option will be unavailable below Site Action.
- Deactivate publishing features will not show back the ‘Save site as a template‘ option.
- You’ll not be able to ‘Save site as a template‘ by any means if you have activated the SharePoint Server Publishing feature.
- Any workaround over the internet to ‘Save site as a template‘ from Publishing Site or from a site that has ever had publishing features enabled is unsupported and often doesn’t work.
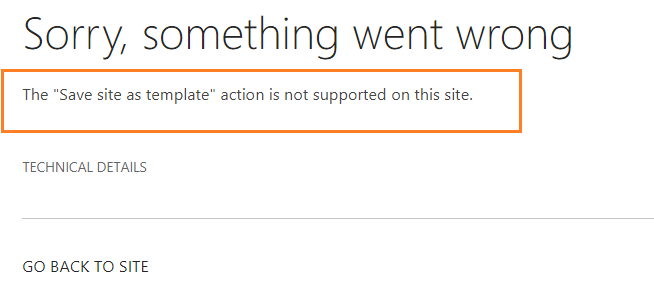
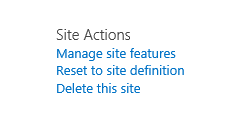
The “Save Site as Template” action is not supported on this site in the following situations:
- The publishing site can’t be saved as a template.
- The enterprise wiki site can’t be saved as a template.
- The Community site can’t be saved as a template.
- The team site with Publishing feature enabled can’t be saved as a template.
- The team site with Community Site feature can’t be saved as a template.
- The site that has ever had Publishing or Community Site features enabled can’t be saved as a template.
- The SharePoint 2019 Modern site can’t be saved as a template, it’s only supported in classic sites only.
“Save site as template” option is not available in SharePoint Online in the following situations:
In SharePoint Online, Saving Site as a template is not supported for
- Modern Team Sites.
- Community Sites.
- Team site connected to Office 365 Groups.
- A site that has ever had Publishing or Community Site features enabled.
- if you disabled Custom Script capabilities in SharePoint Admin Center Settings, it will lead to missing Save Site As Template in SharePoint Online.
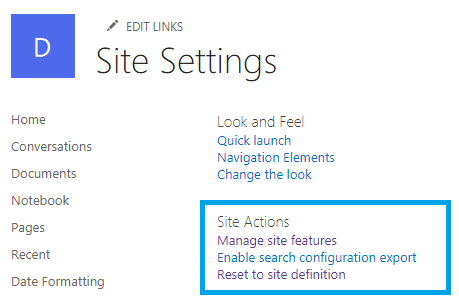
Save site as template SharePoint online option is only available for team site with classic experience with allowing custom script in SharePoint Admin Center.
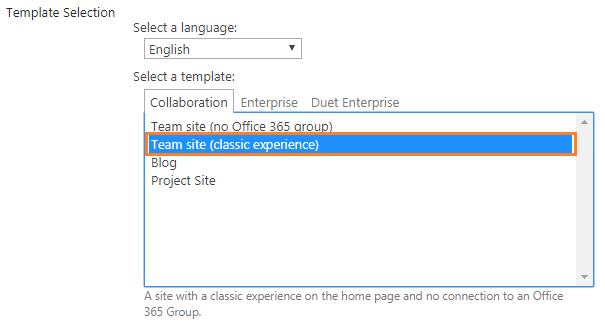
Note: If you are using Apps from the store, you will not be able to save a site as template, in this case, you must uninstall the Apps first to be able to save site as template.
To enable the “Save Site As Template in SharePoint Online”, you should enable the custom script in SharePoint Admin Center by checking the below options:
- Allow users to run custom script on personal sites.
- Allow users to run custom script on self-service created sites.

Note: Changes to the above settings might take up 24 hours to take effect!
- From the App Launcher, click on Admin.
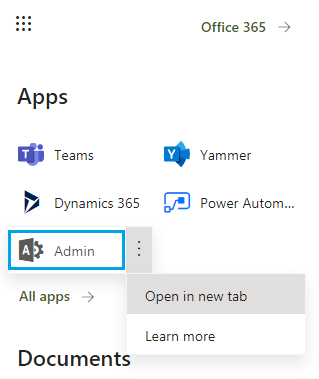
- Below “Admin Centers”, click on SharePoint.
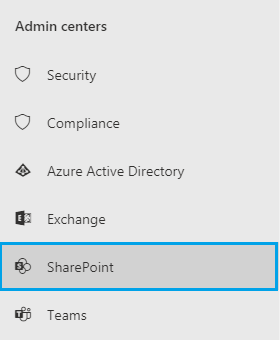
- Click on Seetings.
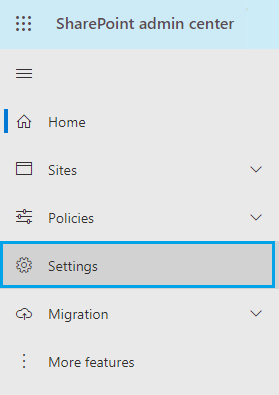
- Click on “classic settings page”.
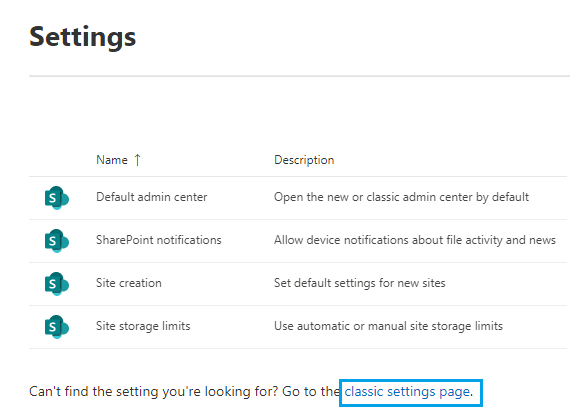
You can directly navigate to the SharePoint classic setting page through this URL : https://tenantURL/_layouts/15/online/TenantSettings.aspx
- Scroll down until finding the “Custom Script” section.
- Check the below options:
- Allow users to run custom script on personal sites.
- Allow users to run custom script on self-service created sites.
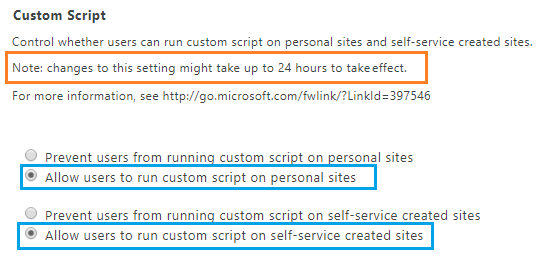
You can also use SharePoint Online Shell to enable the custom script in SharePoint online by running the below cmdlets:
Connect-SPOService -Url https://devoworx.sharepoint.com Set-SPOSite -Identity https://devoworx.sharepoint.com/sites/debug -DenyAddAndCustomizePages 0
Create a site template using PnP Site Provisioning
You can use Get-PnPProvisioningTemplate to create a site template using PnP Site Provisioning.
Get-PnPProvisioningTemplate -Out C:\template\template.pnp -PersistBrandingFiles New-PnPTenantSite -Url 'https://tenantURL/sites/sitename' -Title 'New Site Collection' -Owner 'melqassas@tenanturl' Connect-PnPOnline 'https://tenantURL/sites/sitename' Apply-PnPProvisioningTemplate -Path C:\template\template.pnp
Save Site as template for Publishing Site
As we earlier mentioned, the save site as template is not supported for some site templates like Publishing site.
If you tried to browse directly the save site as template URL “http://yoursite/_layouts/15/savetmpl.aspx“, you will get the below error
The Save site as template action is not supported on this site
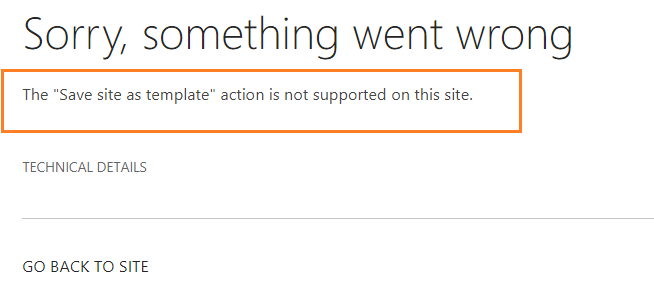
In this section, we’ll try to introduce some of unsupported workaround solutions to save site as template for SharePoint Publishing site.
Note: Most of the workarounds over the internet to ‘Save site as a template‘ for Publishing Site or for a site that has ever had publishing features enabled is unsupported and often it doesn’t work as expected!
You can also set SaveSiteAsTemplateEnabled to true using PowerShell as the following:
- Open SharePoint Management Shell as Admninistrator.

- Run the below cmdlet
$web = Get-SPWeb http://your_ site $web.AllProperties["SaveSiteAsTemplateEnabled"] = "true" $web.Update()
This solution is only valid for SharePoint Server
You can use SharePoint Designer to enable Save Site as template for SharePoint Online and SharePoint Server as the following:
- Open your site Using SharePoint Designer.
- From the above ribbon, click on “Site Options“.
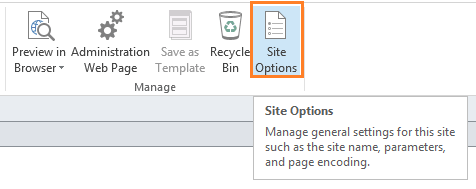
- In “Parameters” tab, find “SaveSiteAsTemplateEnabled” property.
- Double click on the property name to modify it.
- Set “SaveSiteAsTemplateEnabled” to true.
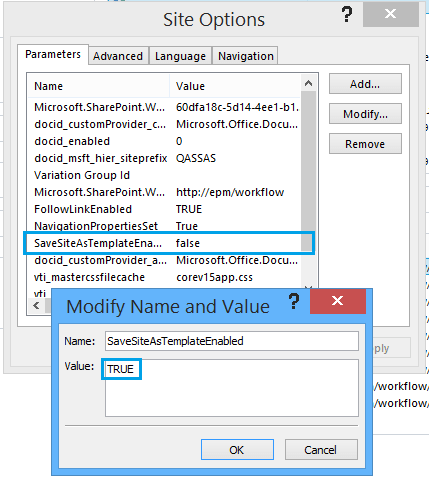
- Browse save as template URL “http://yoursite/_layouts/15/savetmpl.aspx“.
- You will note that “The Save site as template action is not supported on this site” error is gone, and the save as template page should be opened now.
- Provide the file name and the template name.
- Click OK, to save the site template.
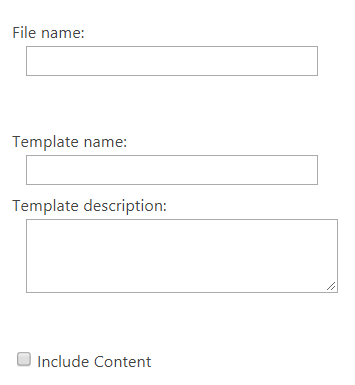
- Wait a moment until the template saved successfully!
- Now, try to create a new site from this template to make sure that there is no issue in the newly created site template.
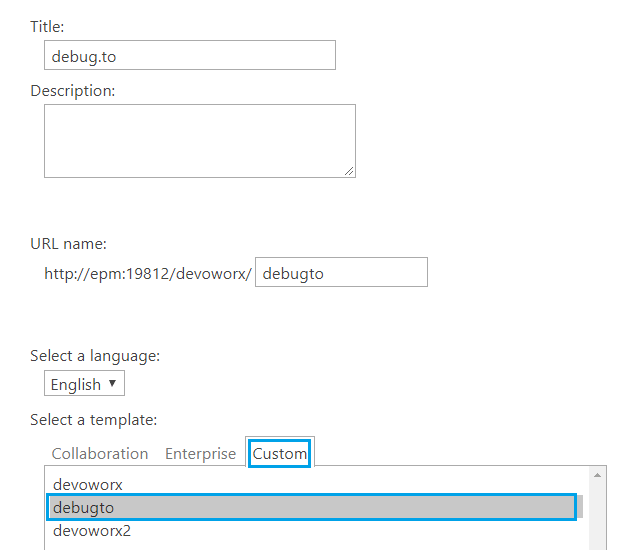
In my case, I tried to use the newly created template to create a new site but unfortunately it is not worked for me and I got the below issue.
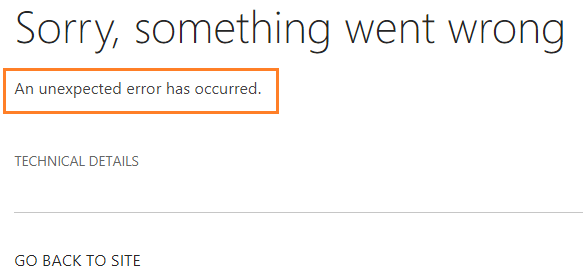
Therefore, in most cases, all unsupported method to save site as template will not work as expected and to able to save a supported site template in SharePoint, you should from the beginning think to
- Use a Team site in SharePoint Server and Team site with a classic experience in SharePoint Online.
- Or instead use site definition templates for for publishing sites.
Applies To
- SharePoint Online.
- SharePoint 2019.
- SharePoint 2016.
Conclusion
In conclusion, we have explained why the save site as template is not available SharePoint Online.
Also, we have learned how to save site as template in SharePoint Online and SharePoint Server.
Additionally, we have explored most of common errors when you try to save site as template and why we get the save site as template action is not supported on this site issue.
At the end, we have confirmed that Most of workarounds over the internet to ‘Save site as a template‘ for Publishing Site or for a site that has ever had publishing features enabled is unsupported and often it doesn’t work as expected!
You might also like to read
- This web site has been configured to disallow editing with SharePoint Designer 2013.
- SharePoint 2016: Missing Issue Tracker List.
- Missing Data Connection Library In SharePoint.
- Discussion Board list is not available in SharePoint Publishing Site.
- “Save site as template” option and the publishing feature.
Have a Question?
If you have any related questions, please don’t hesitate to Ask it at deBUG.to Community.