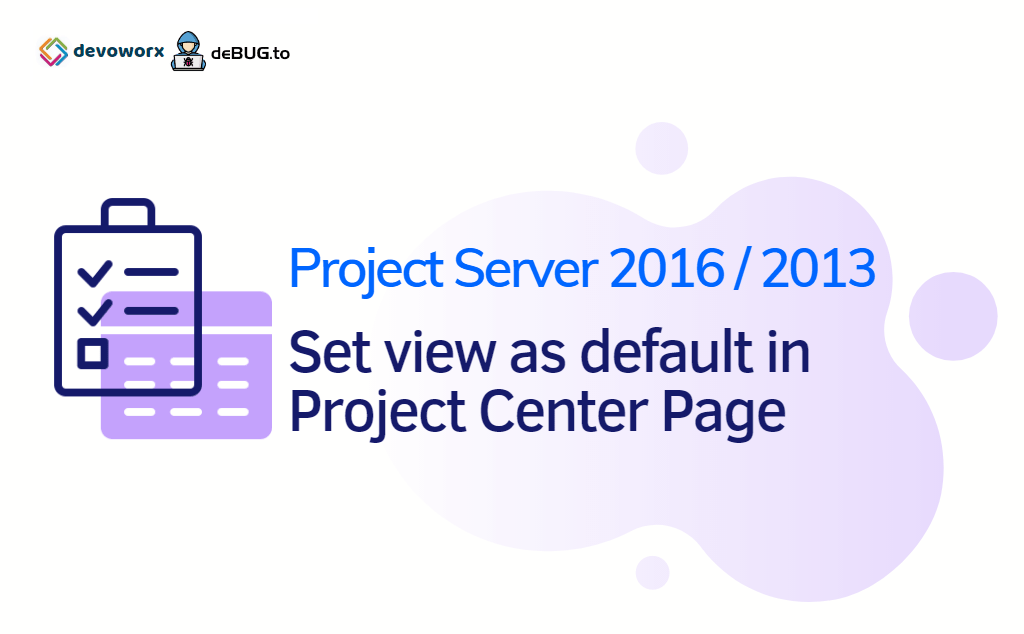In this Post, we will learn how to set project center view as default in Project Server 2016 and Project Server 2013?
You might also like to read Install and Configure Project Server 2016 step by step
Create a Project Center View in Project Server 2016
In Project Server 2016 / 2013, I have tried to create a new Project Center by doing the following:
- Open PWA Instance Open PWA Settings.
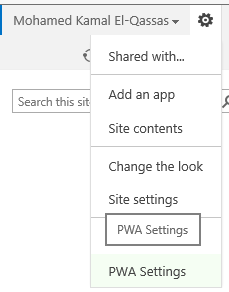
- Below “Look and Feel” > Click on “Manage Views”.
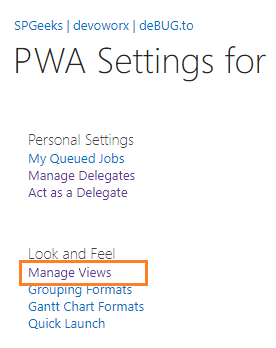
- From the above toolbar, click on “New View”.
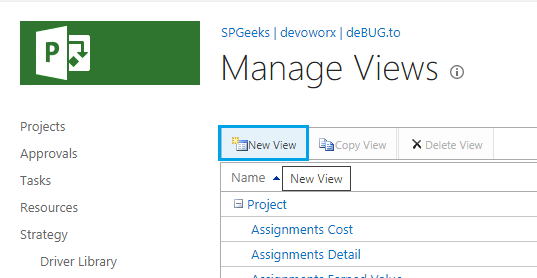
- At “View Type”, I have selected “Project Center”.
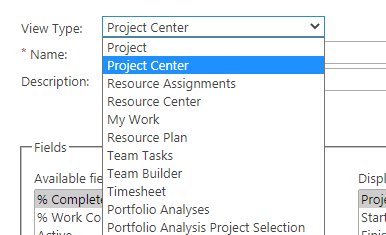
- Then I have filled all the required information and I selected which fields I would like to show.
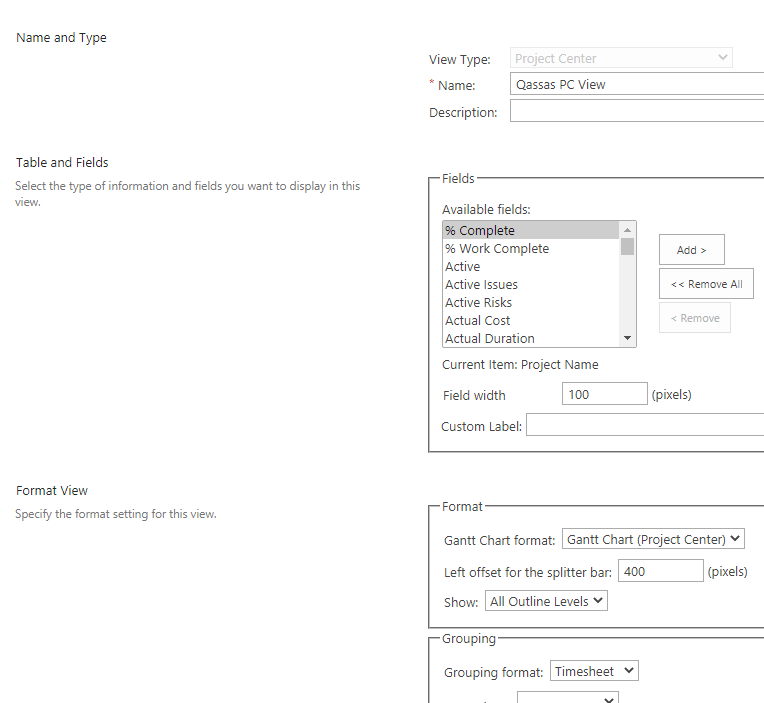
- I saved the new view, and now the view has been listed in Project View as shown below.
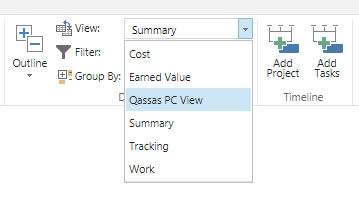
Great, now I would like to set the newly created project center view as a default view when opening the Project Center Page. but I can’t find any option to Set Project Center View As Default in Project Server 2016 as well as Project Server 2013.
How to Set Project Center View as default in Project Server 2016?
In all Project Server versions, the default view is the “Summary View”, and unfortunately, there is no OOTB setting to set a view as default in Project Center Page.
Available Workarounds
- Change the Project Center View manually.
- Set the default view in Project Center using Code.
1) Change the Project Center View Manually
As an End User, when you open the Project Center page, you can easily change the view from “Summary View” to any other view, and the next time you access the project center, you will note that the default view is set by default to the last view that you have selected, not the Summary View.
Although this is the simple way to set Project Center View as default, it may not work in all browsers due to browser compatibility.
Read more at EPM Project center view reset to default after page refresh
2) Set Project Center View As Default using Code in Project Server 2016
Using a small piece of code, you can set the project center default view that would like to be shown when opening the Project Center page in Project Server 2016 / 2013. but this will requires first to get the ViewUID of your own Project Center view by doing the following
Get Project Center View ID in Project Server 2016
- Again, open the PWA settings.
- Below “Look and Feel” > Click on “Manage Views”.
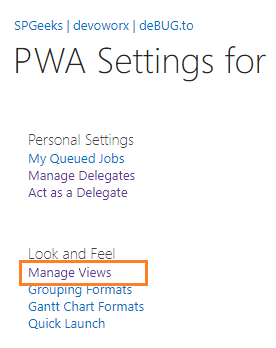
- Under “Project Center View”, click on your own view that you would like to set as default on Project Center Page.
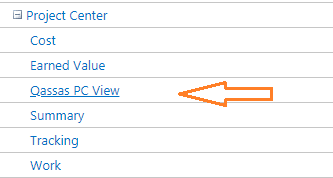
- Look at the Address bar, at the Page URL and after the idViewUID query string, copy the view ID.
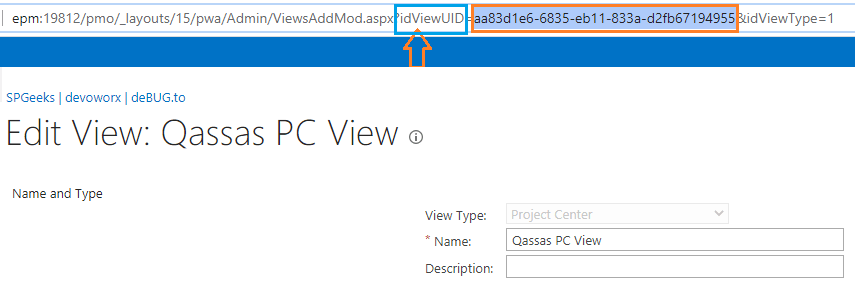
Set view as default in Project Center in Project Server 2016
- Open PWA instance.
- Click on Projects to Open Project Center Page.
- From the right gear icon, click “Edit Page” to edit the Project Center page.
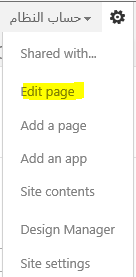
- Click on “Add a Web Part” to add script editor web part.

- Edit the Snippet to add the below code.
<script>
window.onload = function(e) {
var idViewUid = "aa83d1e6-6835-eb11-833a-d2fb67194955"
projectCenterComponent.get_GridSatellite().LoadNewView({
uid: idViewUid
});
};
</script>- Make sure you have replaced the View ID, with your own ViewUID.
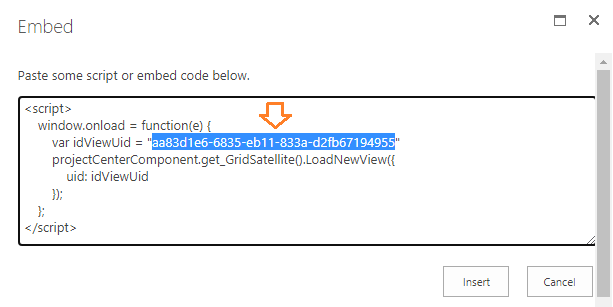
- Stop editing the page.
- Reopen the Project Center View, you should note that your Project center view has been set as default in Project Center Page.
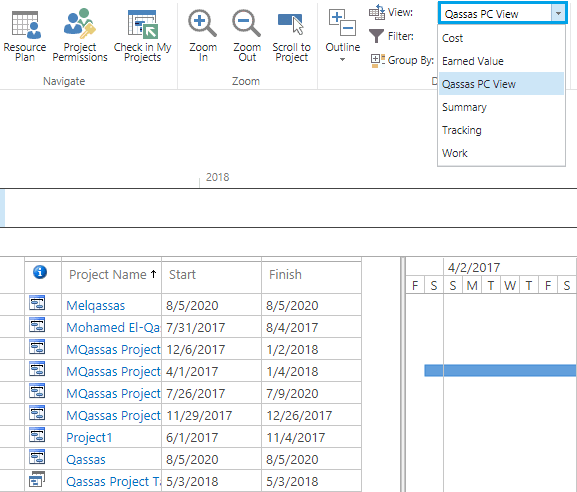
Conclusion
There is no OOTB solution to set project center view as default in Project Center page in Project Server 2016 and 2013.Instead, you should use the provided code in this post to can set project center view as default programmatically.
Applies To
- Project Server 2019 (Not tested yet)
- Project Server 2016
- Project Server 2013