In this article, we will explain How to solve the Product / Patch installation or server upgrade required that raised by SharePoint Health Analyzer as a configuration warning in SharePoint 2019 and 2016.
Product / Patch installation or server upgrade required
One of the main SharePoint Administrator tasks is monitoring the farm status and keep it healthy by solving the health Analyzer critical issues and warnings.
So in this post, we’ll concentrate on solving the “Product / Patch installation or server upgrade required” which is one of the known critical configuration issues raised by the SharePoint Health Analyzer.

Root Cause: Product / patch installation or server upgrade required
Actually, this issue usually occurs if your farm suffers from patch level mismatch in one or more servers where all required products must be installed on all servers in the farm, and all products should have the same patching and upgrade level across the farm.
Below are the possible related scenarios that usually raises the “Product / patch installation or server upgrade required” issue:
- One or more SharePoint servers in the farm were patched with low or high patching version.
- All SharePoint servers have been patched with the same Cumulative Update/Service Pack .. etc. but the SharePoint Configuration wizard hasn’t been run on all SharePoint servers in the farm.
- Microsoft / Windows updates (that has the SharePoint security fixes) are not installed on all SharePoint servers within the farm and the SharePoint Configuration wizard has been run on all SharePoint servers.
- All SharePoint servers that have not applied the Microsoft / Windows Updates will be affected and this will cause a patch mismatch issue.
- Microsoft / Windows updates are installed on all SharePoint servers within the farm with the same update plan settings but the SharePoint Configuration wizard hasn’t been run on all SharePoint servers within the farm.
- You have installed a new language pack without installing the currently installed update again.
- Sometimes one of the servers within the farm is out of sync with the SharePoint configuration database.
Therefore, before we getting started to solve “Product / patch installation or server upgrade required” issue, you should first be aware of the following:
- All SharePoint servers must have the same software update and upgrade level across the farm.
- All required products must be installed on all servers in the farm, and all products should have the same patching and upgrade level across the farm.
- It’s recommended to run first the SharePoint Configuration wizard on the main application server that hosts Central administration and then runs it on all other SharePoint servers, the sequence doesn’t matter.
- Because of SharePoint Security update is a part of Microsoft / Windows Update. So in case, you enabled Microsoft / Windows Update on all SharePoint servers within the farm. you must schedule running the SharePoint Configuration Wizard after the Microsoft/ Windows update has been applied on SharePoint servers to make sure that the patches have been applied successfully.
- The Microsoft update / Windows update (MU/WU) plan setting is the same on all SharePoint Servers across the farm.
- Other patching notes can be found at Patching SharePoint Farm Considerations.
Solving Product / patch installation or server upgrade required
Below, we’ll show How to fix “Product / patch installation or server upgrade required” issue by following the below steps:
- In Health Analyzer Click on the issue item to check its details.

- In remedy section checks which servers have patch issue?
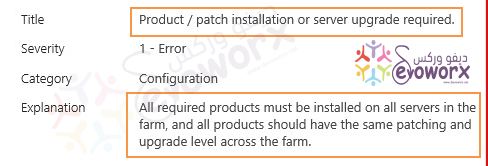
- Go to System Settings > Servers in Farm.
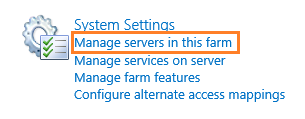
- List all servers with “Upgrade Required” status.
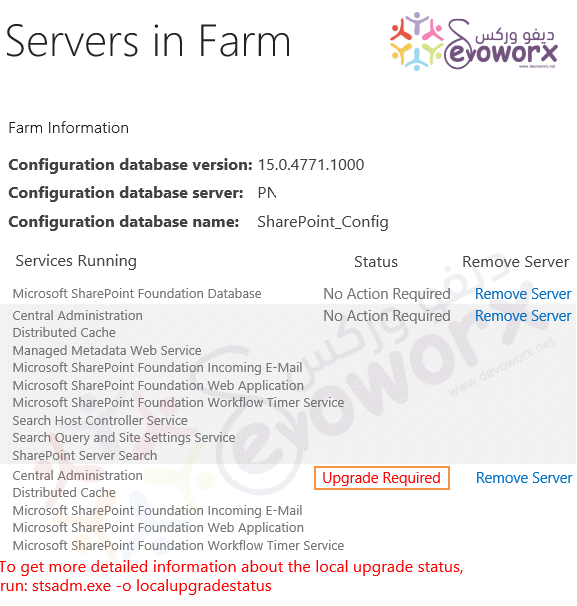
Get-SPProduct -Local
In some cases, one or more servers in the farm are missing a specific fix although this fix has actually been installed on these servers. So in such cases, It’s suggested to run the ‘Get-SPProduct -Local‘ on all affected servers as an easy fix to update the installed products in the Configuration Database.
- Using a farm account, login to the affected servers with “Upgrade Required” status.
- Open SharePoint Management Shell as Administrator.

- Run the below cmdlet to update the installed products in the Configuration Database and resolve missing fixes.
Get-SPProduct -LocalFor more details check Get-SPProduct
Check Upgrade Status
- Go back to “Servers in Farm” to check server status.
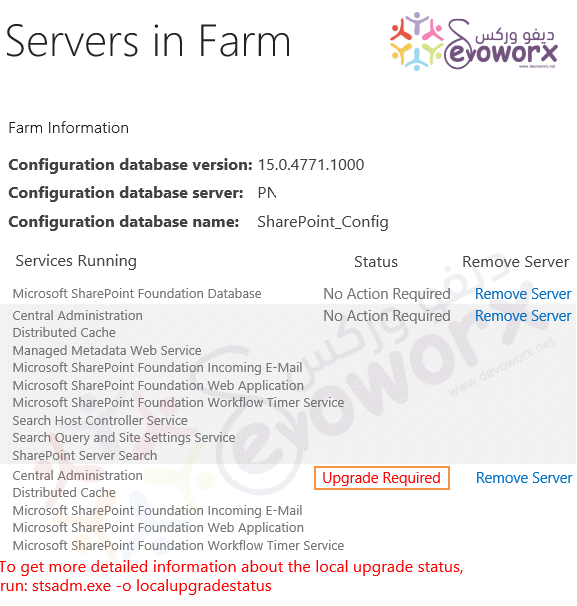
- If the issue still not solved, Click on “Upgrade Required” to open Upgrade and Migration settings.
- Click on “Check upgrade status” to check the previous upgrade status.
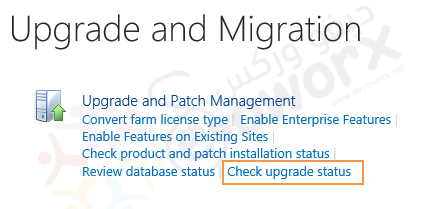
- If the previous upgrade attempt status is failed, you must resolve any upgrade issues before attempting the upgrade.
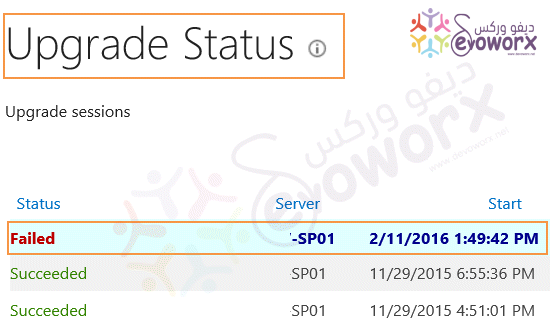
Check product and patch installation status
- If all previous upgrade attempt has been applied successfully, go back to Upgrade and Migration settings.
- Click on “Check product and patch installation status” to open Manage Patch Status.
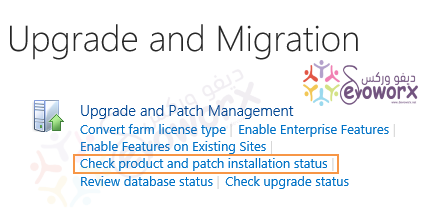
- In view list > Select the server that requires an upgrade based on the mentioned inHealth Analyzer error message details.
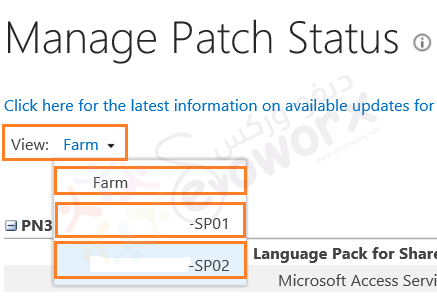
- Compare the patches build numbers of the server that require upgrading with other SharePoint servers that have status with “No Action Required”.
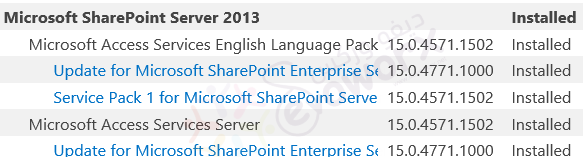
- If the patch build numbers are identical on all SharePoint servers within the farm.
- In this case, you just need to run the SharePoint Configuration Wizard on the SharePoint server that requires an upgrade.
- If the patch build numbers are not identical
- In this case, you should first check the Windows update status on all SharePoint servers and make sure that the last installed Security SharePoint updates have been applied for all SharePoint servers cross the farm, then run SharePoint Configuration wizard.
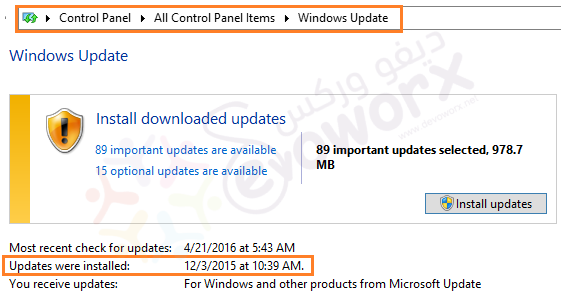
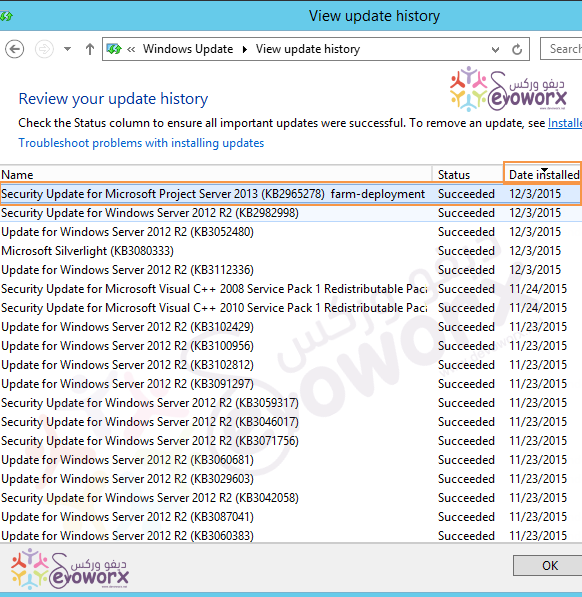
If you have found it’s complex to trace the installed security updates and other patch levels on each SharePoint server cross the farm, so you can easily unify patching and upgrade level across the farm and solve the “Product / patch installation or server upgrade required” issue by doing the following:
- Read these patching instructions carefully.
- Download the latest SharePoint cumulative update based on your SharePoint version (current month -1).
- Install the downloaded updates on all SharePoint servers crosses the farm.
- Run the SharePoint Configuration Wizard on all SharePoint Servers started with the App server that hosts the Central Administration.
Note:
It’s not recommended to apply the latest Cumulative Update that released in the current month, so for example, if the latest available update is released on Nov 201x, you should install the cumulative update for the current month -1 that is Oct 201x.
In SharePoint 2016 and 2019, you should language-independent and language-dependent updates to fully patch a SharePoint server (Sequence doesn’t matter), for more details, please check Install new Cumulative Update in SharePoint 2016.
As we earlier mentioned, It’s recommended to run the SharePoint Configuration wizard first on the main application server that hosts the Central administration.
- Log in to the main application server that hosts the Central administration with the Farm account.
- Go to Start menu > Type SharePoint Configuration Wizard.
- Click next to start running the
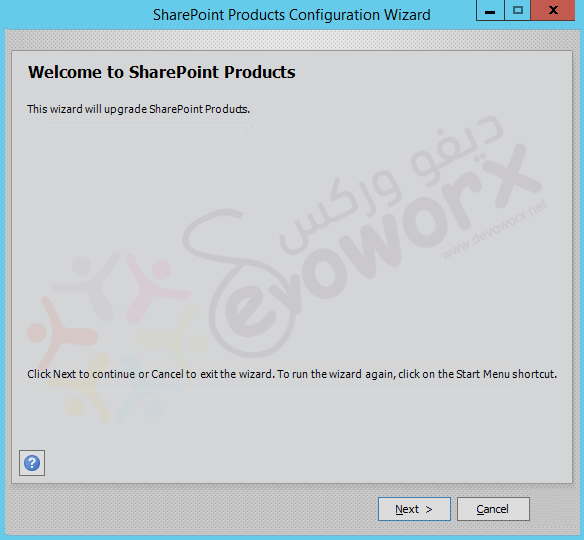
- In the second step, make sure that the ‘Do not disconnect from this server farm‘ is selected.
- In the third step, make sure that ‘No, this machine will continue to host the website‘ is selected.
- In step 9, it may take some time to perform the SharePoint Products upgrade.
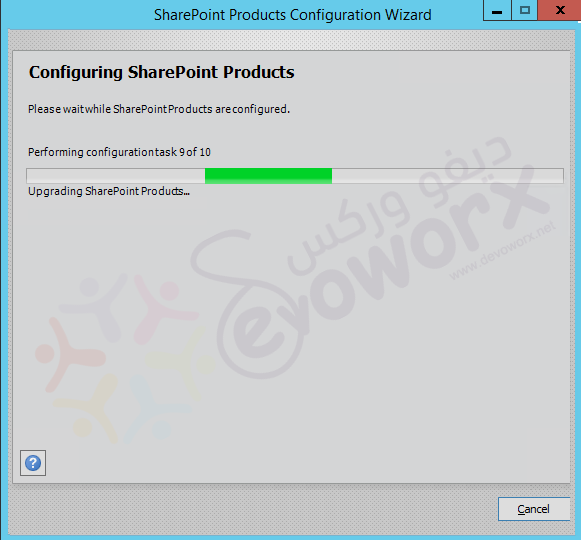
- Repeat the above steps on all other SharePoint Server within the farm , the order doesn’t matter.
Alternatively, you can use the PSConfig.exe cmdlet to run the SharePoint Configuration Wizard through the PowerShell as the following:
- Log in to the main application server with the Farm account.
- Open SharePoint Management Shell as Administrator.

- Run
PSConfig.execommand as the following
PSConfig.exe -cmd upgrade -inplace b2b -force -cmd applicationcontent -install -cmd installfeatures
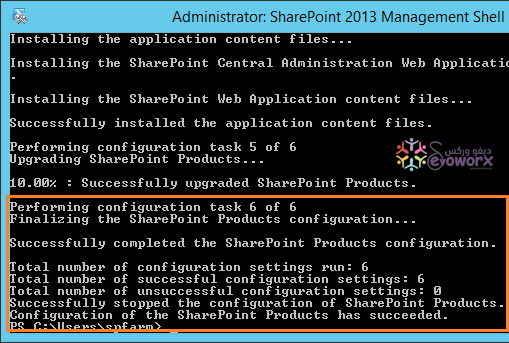
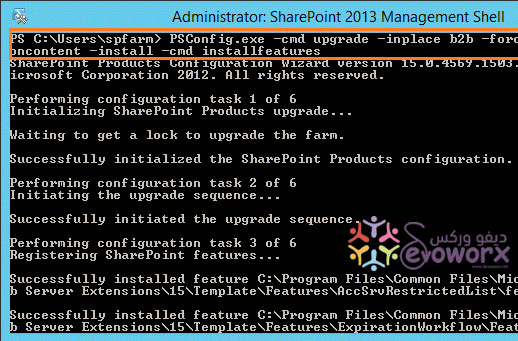
- Repeat the previous steps on all SharePoint servers.
Once the SharePoint Configuration Wizard is finished successfully on each SharePoint Server in the farm.
- Go back to the Central Administration > Upgrade and Migration > Check upgrade status.
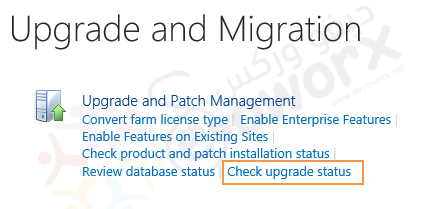
you can’t rollback the Cumulative Update Installation, so It’s strongly recommended to perform a full backup before starting the update process.
- Ensure the status of each server is succeeded.
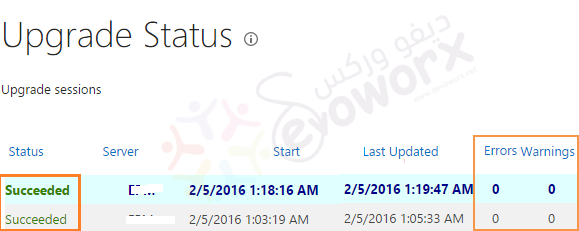
If the previous upgrade attempt has failed, you must resolve upgrade issues before attempting a new upgrade.
- Go back to the Central Administration > Monitoring > Review problems and solutions.
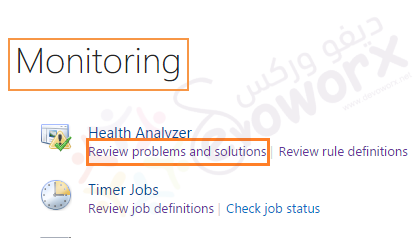
- Click on “Product / Patch installation or server upgrade required” error.

- From the above ribbon > Select the Reanalyze Now.
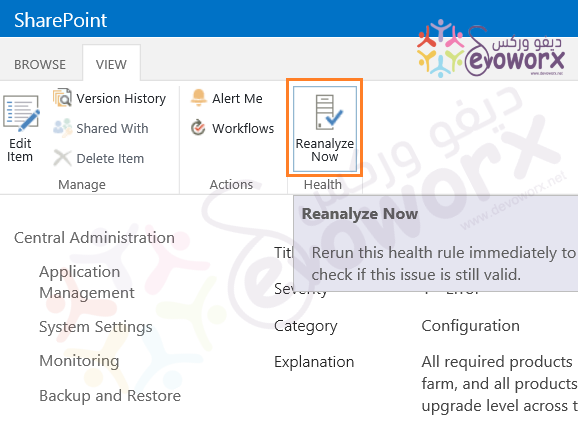
- Go back to Health Analyzer Reports list where the “Product / Patch installation or server upgrade required” error should bi gone now.
Conclusion
In conclusion, we have tried to unify patching and upgrade level for all SharePoint Servers across the farm to solve “Product / Patch installation or server upgrade required” that may be raised by SharePoint health analyzer.
Applies To
- SharePoint 2019.
- SharePoint 2016.
- SharePoint 2013.
- SharePoint 2010.
You might also like to read
- Find SharePoint Farm Build Version.
- Missing server side dependencies issue within Health Analyzer.
- Database running in compatibility range upgrade recommended.
- Accounts used by application pools or service identities are in the local machine Administrators group.
Have a related Question?
If you have any related SharePoint questions, please don’t hesitate to ask it at deBUG.to Community.

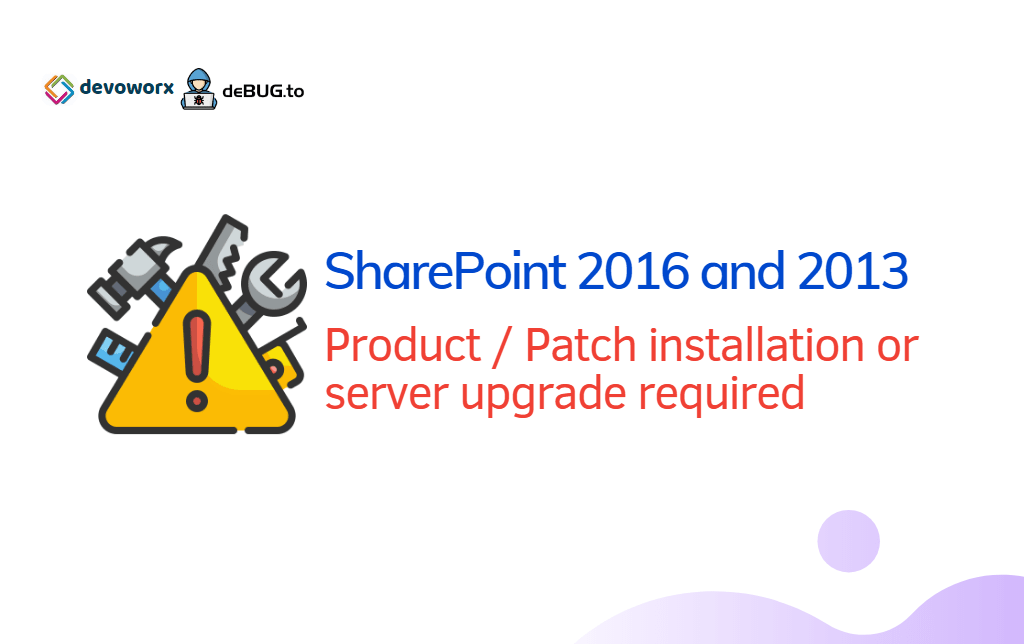
This is a lot of info regarding the concerned issue, great sharing.
Glad to hear it helped you 🙂
Great article with lots of information.
Just a little note about point mentioned in your article “It’s recommended to start SharePoint Configuration wizard on the main application server that host Central administration and then runs it on all other SharePoint servers at the same time.”
I don’t think its a good idea to run PSConfig/Config wizard at the same time on any 2 servers.
Application server can be first one and then rest of servers, but one by one, as per most Technet articles. Personally I have seen and tested many times that even if you run wizard on WFE first and application sever last it works well too.
Thanks again !
Hello Umar,
Thank you for your comment!
Regarding your concern, “Starting with the APP server that host central administration” is the correct order that confirmed by Stefan Goßner (Senior Escalation Engineer in Microsoft),
He said in his article: “The guidance for PSConfig is unchanged: start with the app server hosting the central admin”, you can check the Ref at https://blogs.technet.microsoft.com/stefan_gossner/2015/09/09/why-we-recommend-require-to-run-the-configuration-wizard-also-for-security-fixes/ (try to search by “The guidance for PSConfig is unchanged” to get it.
Regarding “run PSConfig/Config wizard at the same time”.
You don’t complete what I have said! I said, “The others wizard will wait until the previous wizard to finish and continue automatically” that means “The other wizards will pause until the previous wizard finishes based on the running order that you have done. Once the previous wizard finished, the next one will start automatically, ”
This way is recommended especially in case you have a large farm with for example 10 SharePoint servers. In this case, do you think it’s recommended to wait until each server finishes then start the config wizard on the other servers one by one manually! or it’s preferred to let the wizard start automatically, once the previous wizard finish!
Let’s summarize the above mentioned with a simple example.
Ex: Consider you have a farm that consists of six SharePoint servers. so the steps should be as the following:
*App server (that hosts the central admin) –> Run the config wizard.
**Server 1 –> At the same time, go to server 1 to run the config wizard that will wait until the previous wizard finish that is now running on App Server.
***Server 2 –> At the same time, go to server 2 to run the config wizard that will wait until the previous wizard finish on Server 1 then it will start automatically.
****Server 3 –> At the same time, go to server 3 to run the config wizard that will wait until the previous wizard finish on Server 2 then it will start automatically.
*****Server 4 –> At the same time, go to server 4 to run the config wizard that will wait until the previous wizard finish on Server 3 then it will start automatically.
******Server 5 –> At the same time, go to server 5 to run the config wizard that will wait until the previous wizard finish on Server 4 then it will start automatically.
Hope it now clear, please don’t hesitate to inform me in case you have any further questions!
Thanks 🙂