In this post, we will be fixing “The specified file is not a valid spreadsheet or contains no data to import” that you may face when importing an Excel SpreadSheet to a SharePoint List in SharePoint 2016 and SharePoint 2019.
The specified file is not a valid spreadsheet or contains no data to import
In SharePoint 2016 / 2019, I need to import an Excel file to SharePoint List using Import spreadsheet feature, so that I have followed the below steps:
- Open Site Content > Add an App.
- Search for Import Spreadsheet list.
- Provide the list name and browse for my Excel file as shown below.
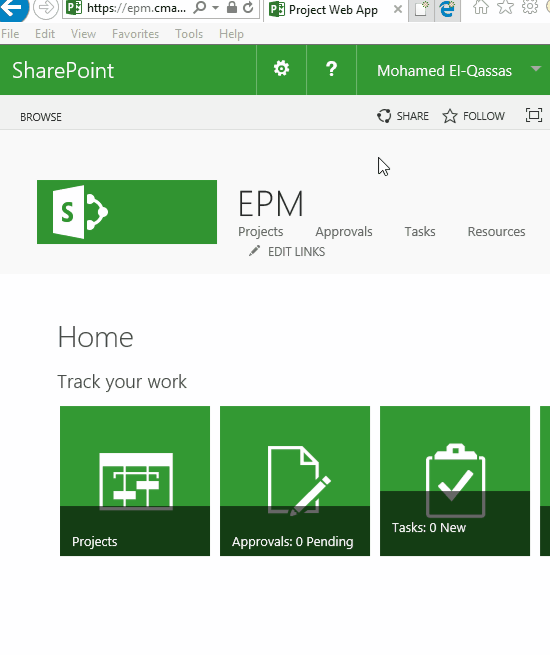
But when clicking Import button, I got this error “The specified file is not a valid spreadsheet or contains no data to import“
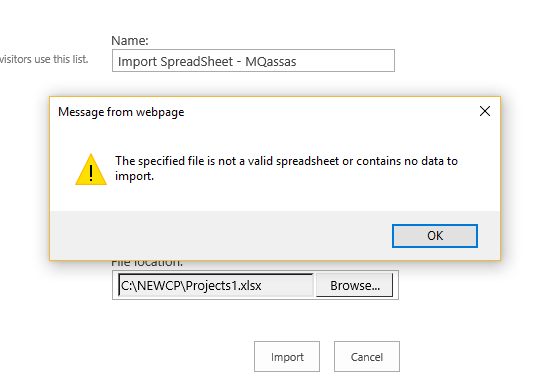
The solution for “The specified file is not a valid spreadsheet or contains no data to import” is adding the SharePoint Site URL to the Trusted Sites in Internet Explorer Security Settings.
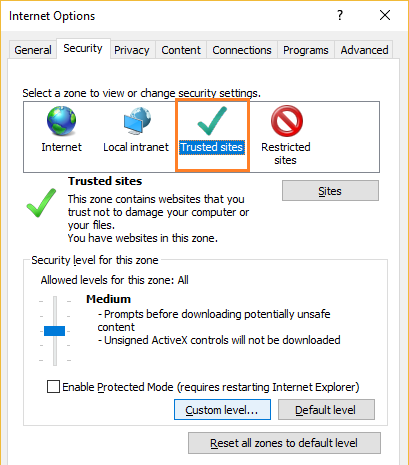
But in some cases, adding the SharePoint URL to the trusted sites is not sufficient to solve this issue!
This issue “The specified file is not a valid spreadsheet or contains no data to import” might occur in case of the following:
- The current SpreadSheet file is not an Excel file.
- The Excel file is corrupted.
- The Excel file doesn’t have any rows, it’s empty!
- The SharePoint site URL is not added to the trusted sites in the Internet Explorer security settings.
Note: The “Import from spreadsheet” feature requires a browser that supports ActiveX controls. it’s not supported in Google Chrome, Microsoft Edge, or IE with a version less than 9.
You might also like to read SharePoint 2016: We’re having a problem opening this location in File Explorer, Add this web site to your Trusted sites list and try again
Before we get started, you should first makes sure that
- The Excel file is a valid file and not corrupted by trying to open it.
- The Excel file has at least one row to be valid for import.
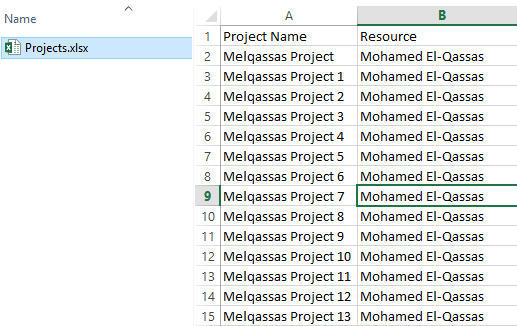
Solution
If you are sure that the Excel file is not corrupted and it has at least one row. so that, you should add the SharePoint site URL to the trusted sites in the Internet Explorer security settings by doing the following:
- Open the SharePoint site in Internet Explorer.
- From the Menu > Click on Tools > Select Internet Options.
- Click on the Security tab > Trusted Sites > Click on the Sites button.
- Add the current SharePoint site URL.
- Try again to import the Excel file that should be now imported properly.
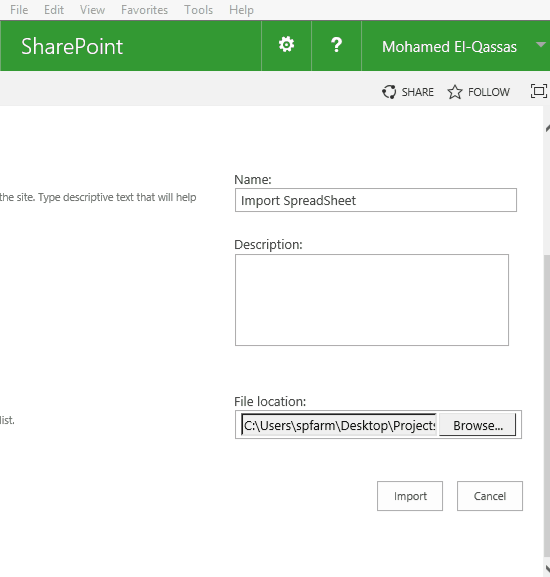
After adding the SharePoint site URL to the Trusted location, you can now Import the excel sheet to SharePoint List without facing this warning message “The specified file is not a valid spreadsheet or contains no data to import”.
Conclusion
To be able to import Excel file into SharePoint list without facing this issue “The specified file is not a valid spreadsheet or contains no data to import”, you should first make sure that the SharePoint Site URL is added to the Trusted Sites in your Browser, also, you should ensure that the excel file has at least one row to be imported and the excel file is not corrupted.
Applies To
- SharePoint 2019.
- SharePoint 2016.
- SharePoint 2013.
- SharePoint Online.

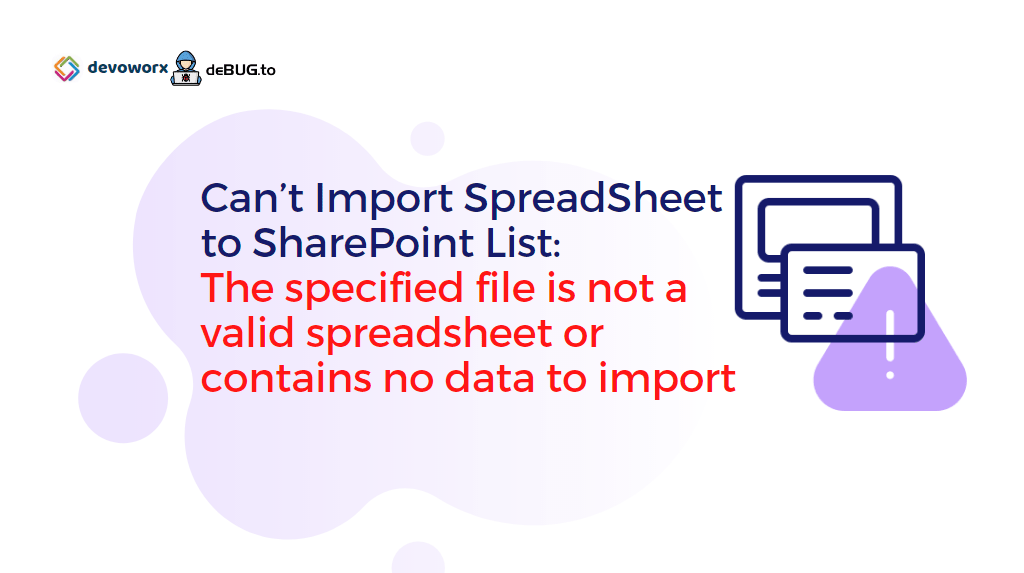
Problem solved. 🙂 Thanks a lot.
Glad to hear it helped you.
Thanks Mohammed.
Thank you for this!!
welcome ♥
It is amazing that this facility is so difficult considering we are trying to use all Microsoft products. Why can it not be made easy to import data into a sharepoint list.