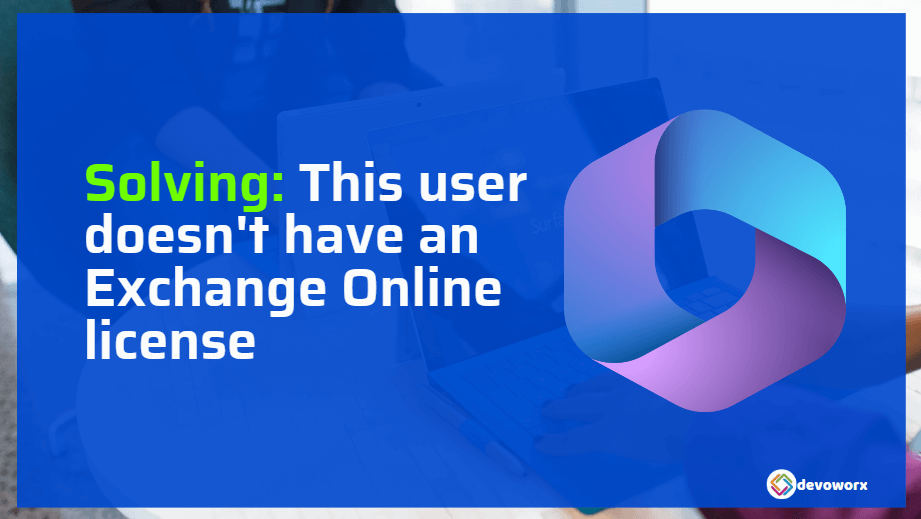In this post, we will learn How to fix the warning “This user doesn’t have an Exchange Online license” by providing a user with the required license in Microsoft 365 Admin Center to can use Microsoft 365 Outlook.
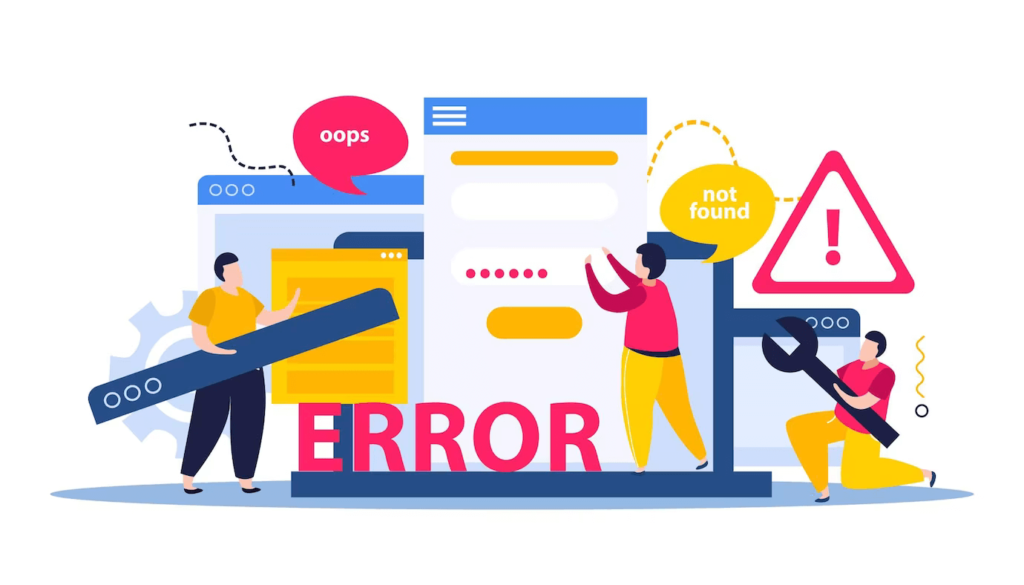
This user doesn’t have an Exchange Online license
As Microsoft 365 Administrator, you may be notified that one of the newly created accounts can’t access his/her email in outlook.offic365.com, and got this error “User has No Mail Box and No License Assigned“
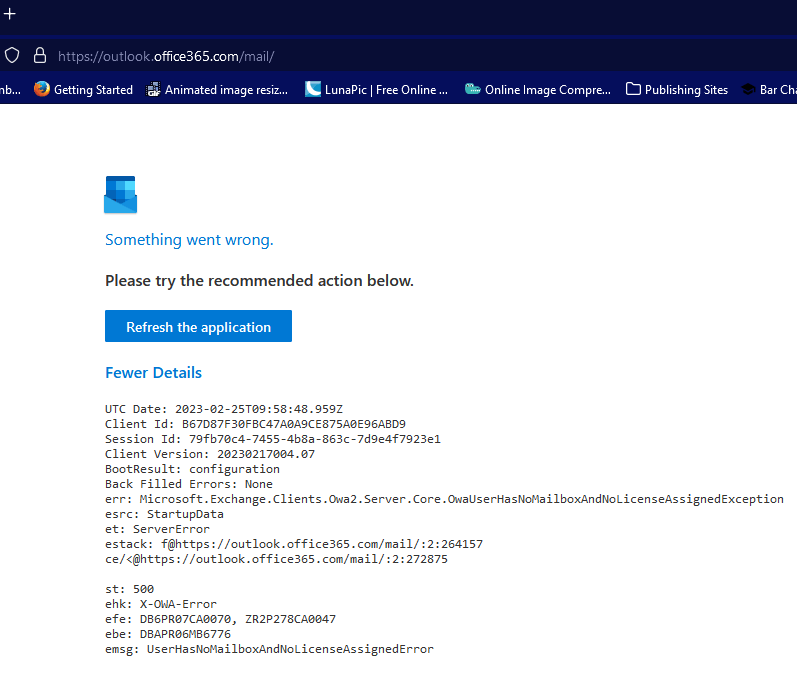
Indeed, it appears that this user lacks the necessary license to utilize Microsoft 365 Outlook. As a result, his Mail box is not established!
What’s the License required to use Outlook in Microsoft 365?
You must be assigned to the Exchange Online License,
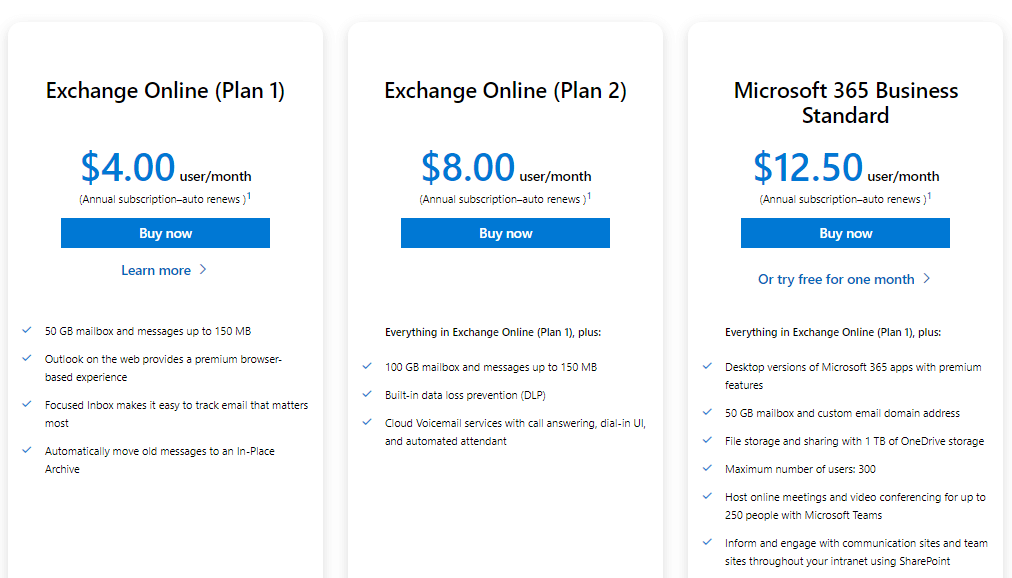
Which is already included in all Microsoft 365 plans, in order to use Outlook with your Microsoft 365 account.
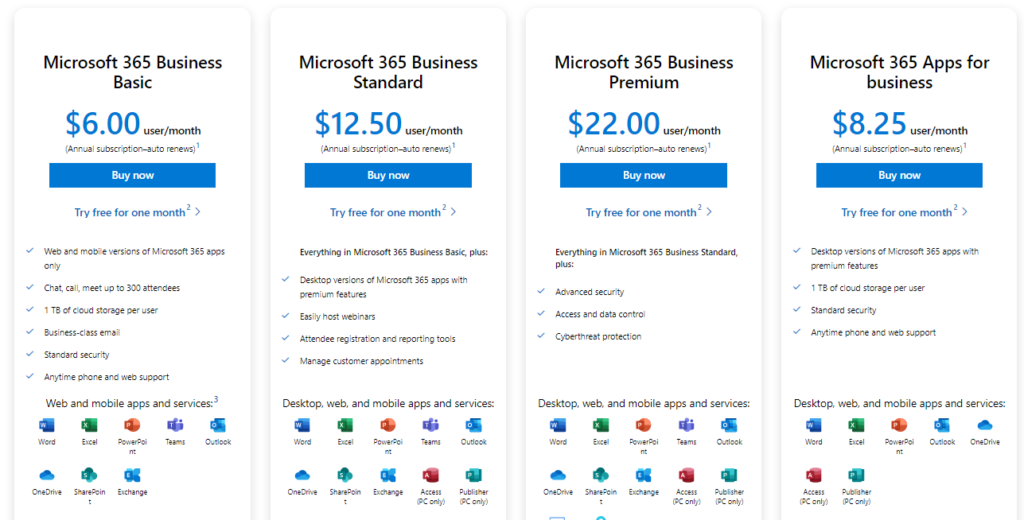
Read more at
If the user is not assigned to Office 365 License that includes Exchange Online License, he will not be able to use Microsoft 365 Outlook, and his/her mailbox will not be created and will get the below error when trying to login to Microsoft 365.
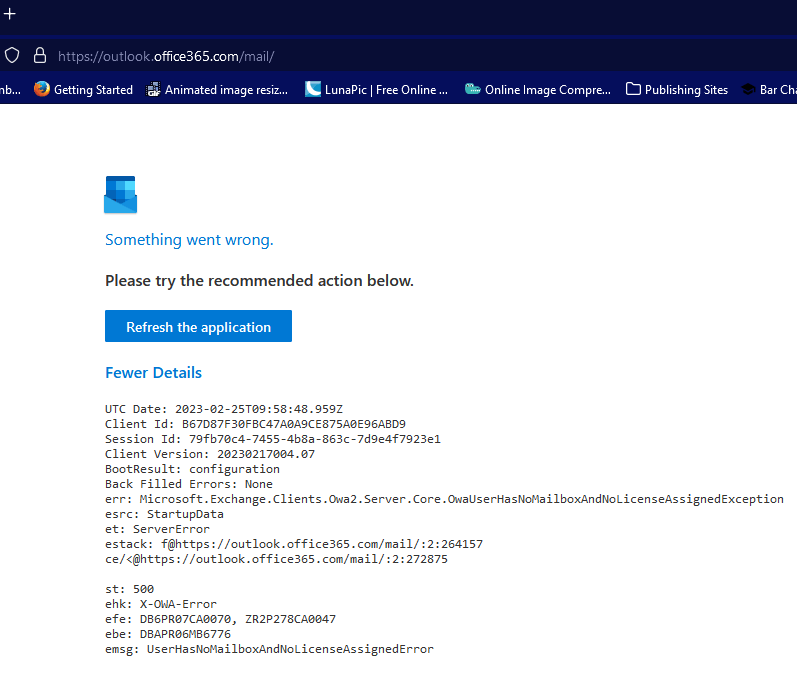
How to check the Assigned License for a user in Microsoft 365?
As Microsoft 365 Administrator, you can check the assigned user License from Microsoft 365 admin center by doing the following:
- Login to Microsoft 365 Admin Center at https://admin.microsoft.com/
- At the Left menu, and below “Users“, click on “Active Users”.
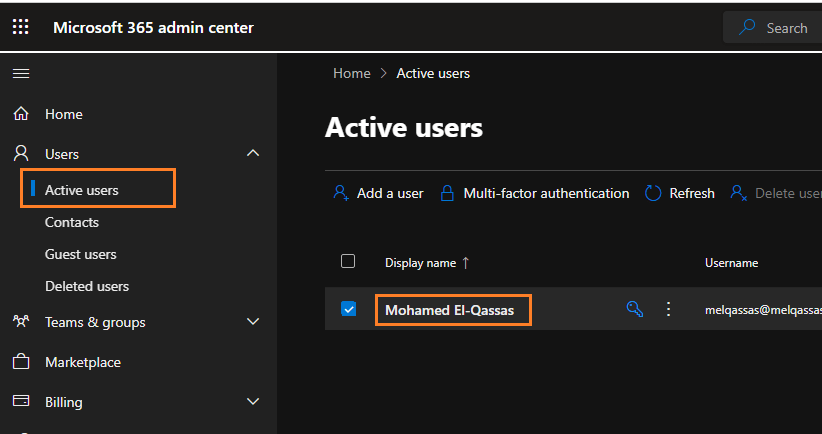
- Select the user, and from the above toolbar, click on “Manage Product License” to check all assigned licenses for this user.
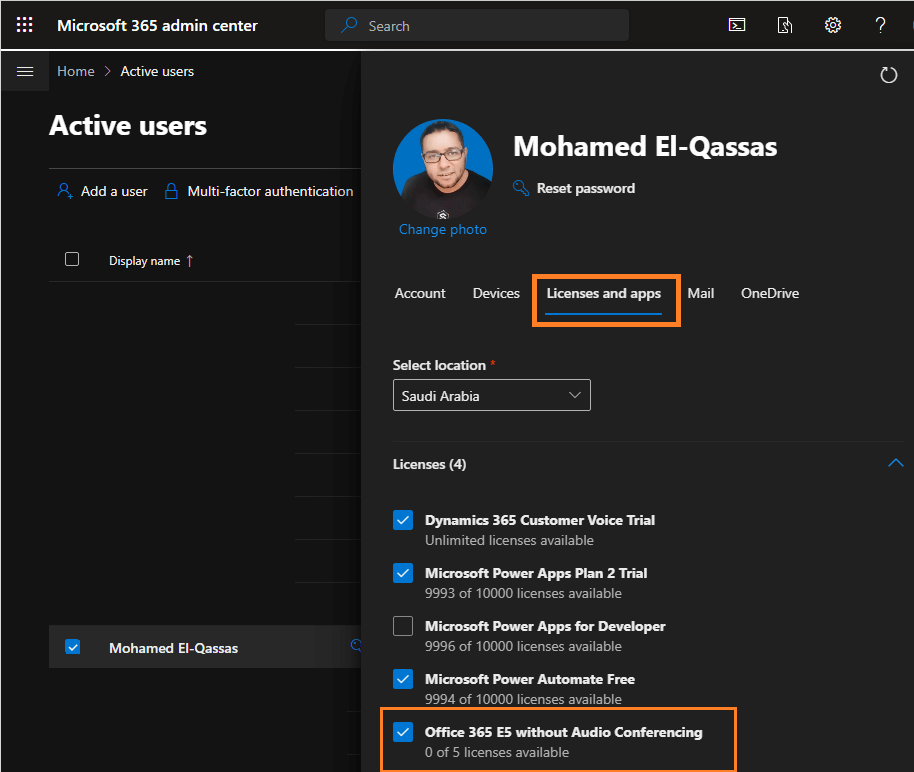
How to check if a user has Exchange Online License in Microsoft 365?
As we earlier mentioned, the user must have an Exchange Online plan that is already included in Office 365 license to can use Microsoft 365 Outlook.
In case the user doesn’t have the required license, you will get this warning “This user doesn’t have an Exchange Online license” when clicking on the Mail tab as stated below.
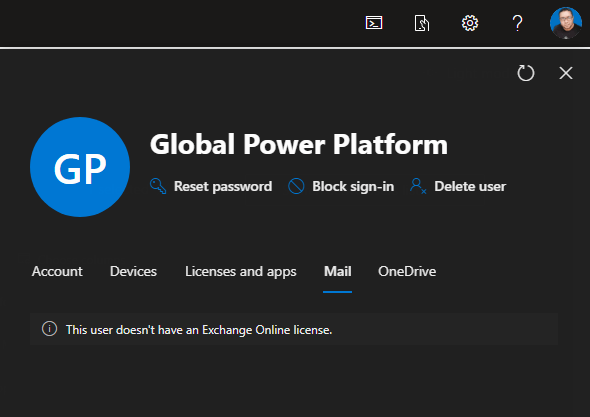
In this case, you have to provide this user with the required license to be enabled to use Microsoft 365 Outlook.
Solving: This user doesn’t have an Exchange Online license
- Login to Microsoft 365 Admin Center at https://admin.microsoft.com/
- At the Left menu, and below “Users“, click on “Active Users”.
- Select the user, and from the above toolbar, click on “Manage Product License” to check all assigned licenses for this user.
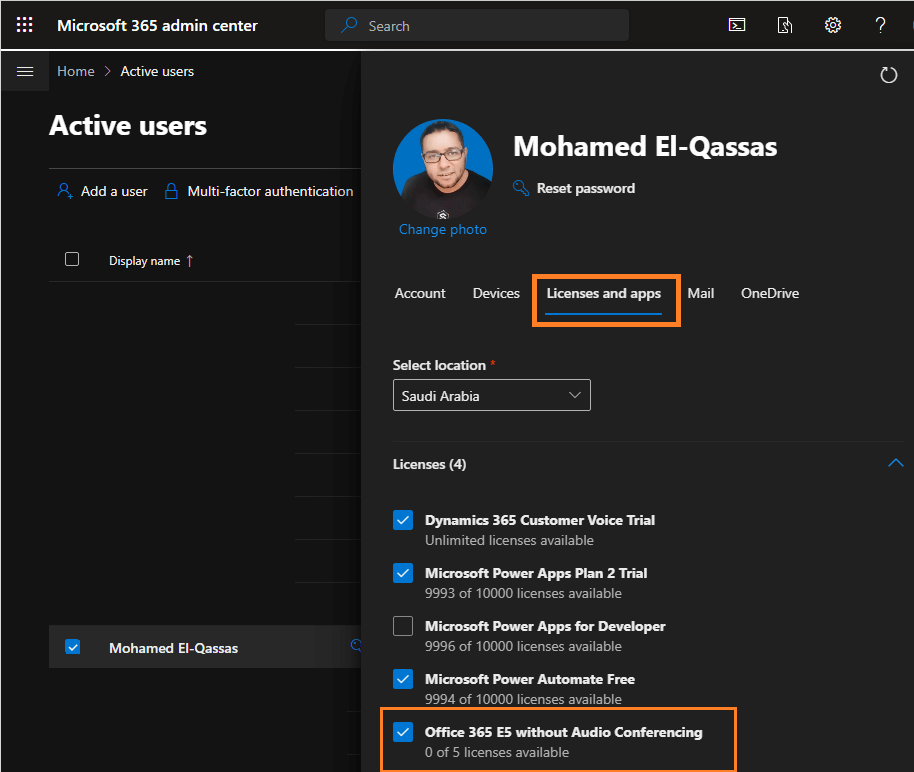
Note: In case, you don’t have more licenses for this subscription. You will need to buy a subscription.
- In “Apps”, make sure that Exchange Online Plan has been selected as shown below
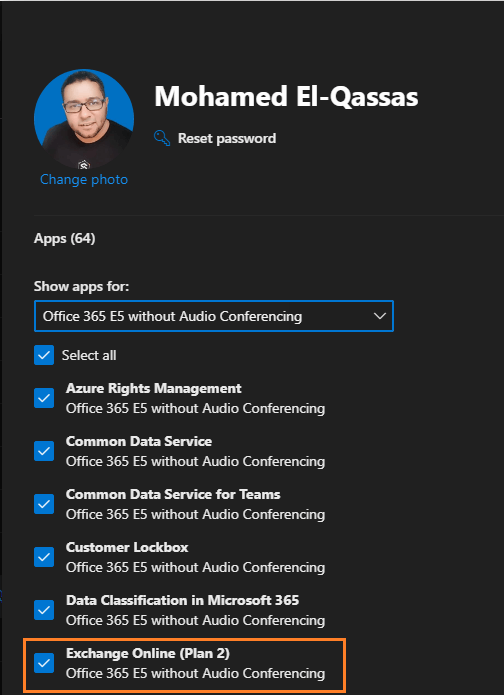
- Click Save Changes, and after a few minutes, let the user open a new private session and log in to his/her account at https://outlook.office365.com/
Conclusion
If you don’t have an Office 365 license with Exchange Online Plan you will not be able to use Microsoft 365 outlook, and you will get this warning “This user doesn’t have an Exchange Online license” in Microsoft 365 Admin Center.
In this post, we have explored How to provide a user with the required license in Microsoft 365 Admin Center to can use Microsoft 365 Outlook.