In this article, we will explore what’re the new in Visual Studio 2017 and the supported SharePoint versions in Visual Studio 2017.
- 1 Visual Studio 2017 for SharePoint 2016
- 2 What’s new in Visual Studio 2017?
-
3
New Installation Experience
- 3.1 Install multiple editions on the same computers
- 3.2 Small Installation package
- 3.3 Fast Startup and solution load
- 3.4 A new Performance Center
- 3.5 New Reload Solution
- 3.6 The GitHub extension for Visual Studio
- 3.7 Offline help
- 3.8 New Solution selection list in the Solution Explorer
- 3.9 New version control status bar
- 3.10 Multiple user interfaces languages
- 3.11 Redesigned Start Page
- 3.12 Code Navigation Improvements
- 4 What’re the system requirements for Visual Studio 2017?
- 5 What’re the platforms targeting Visual Studio 2017?
- 6 Which edition should I download for Visual Studio 2017?
On 7, 8 March 2017, Microsoft celebrates 20 years of Visual Studio, announce the release of Visual Studio 2017.
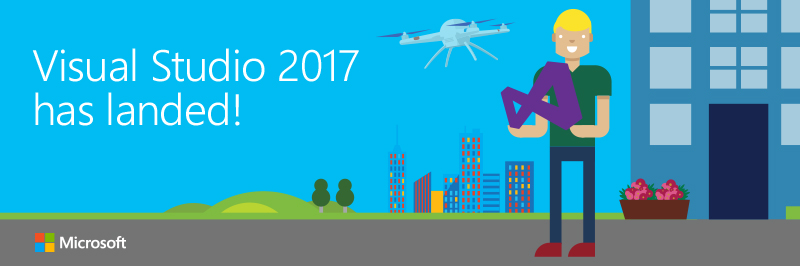
Visual Studio 2017 supports the following SharePoint Versions:
- SharePoint 2016,
- SharePoint 2013 and
- Office 365.
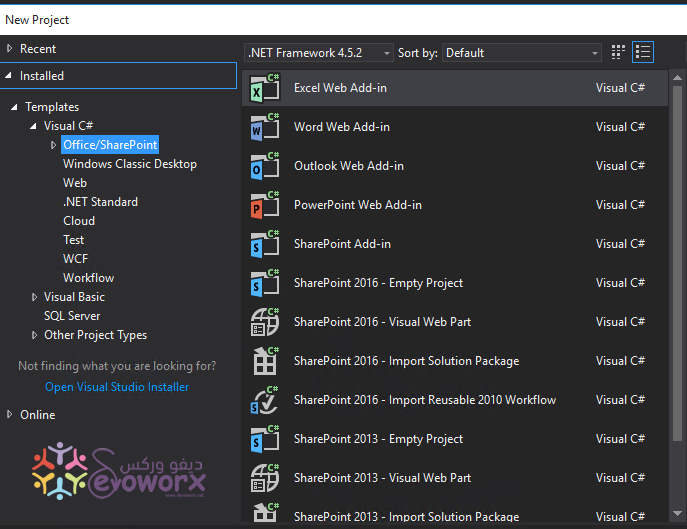
Install Office Developer Tools for Visual Studio 2017.
To install Office Developer Tools for Visual Studio 2017, you should do the following:
- Open the Visual Studio Installer > Click on Modify Button.
- Click on Workloads.
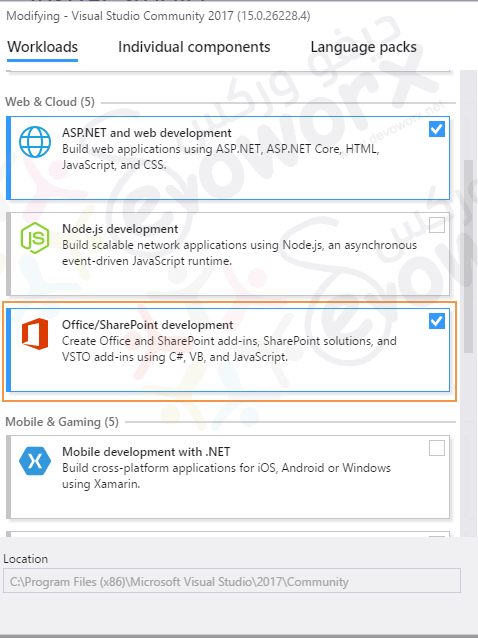
- Or Click on individual components.
- Below Development Activities, Select Office Developer Tools for Visual Studio 2017.
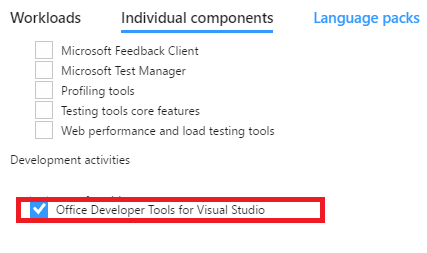
Read more at Missing Office / SharePoint template in Visual Studio 2017
What’s new in Visual Studio 2017?
Visual Studio 2019 launched with many new features like
- New Installation Experience.
- Install multiple editions on the same computers.
- Small Installation package.
- Fast Startup and solution load.
- A new Performance Center.
- New Reload Solution.
- The GitHub extension for Visual Studio.
- Offline help.
- New Solution selection list in the Solution Explorer.
- New version control status bar.
- Multiple user interfaces languages.
- Redesigned Start Page.
New Installation Experience
When you first install Visual Studio 2017, you’ll see this new experience:
Install multiple editions on the same computers
Visual Studio Enterprise and Community (among other products) can now be installed side-by-side on the same computer, and you can identify these installations by specifying a short name or “nickname”.
For example, if you were to install Visual Studio Enterprise, and then install Community, both would appear the same on the start menu. You can give the second one a nickname like “community”, and the start menu items will appear with names such as “Visual Studio 2017
Small Installation package
The smallest install is just a few hundred megabytes (VS Community is 600 MB).
Fast Startup and solution load
Visual Studio has been optimized to reduce startup time and solution load time. The very first launch of Visual Studio is at least 50% faster.
A new Performance Center
- Visual Studio will now monitor extension and tool windows performance that impacts startup, solution load, or editing.
- You will receive alerts about poorly performing extensions via the Notification bar in the IDE.
- To open it, (Help > Manage Visual Studio Performance)
New Reload Solution
Reload All Projects has been replaced with Reload Solution to support better performance when switching branches external to VS.
The GitHub extension for Visual Studio
The GitHub extension can be selected in the new Visual Studio installer.
You might also like to read GitHub Extension in Visual Studio
Offline help
It is now available by installing the Help Viewer component from the Visual Studio installer.
New Solution selection list in the Solution Explorer
You are now automatically taken to the folder view of your repository after cloning.
New version control status bar
to keep track of uncommitted and un-pushed work.

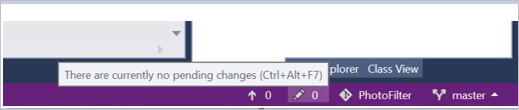
Multiple user interfaces languages
You can now add and remove multiple user interface languages at any time using the Visual Studio installer on the Language Packs tab. You can select the current user interface language among those installed using Tools > Options > International Settings.
Redesigned Start Page
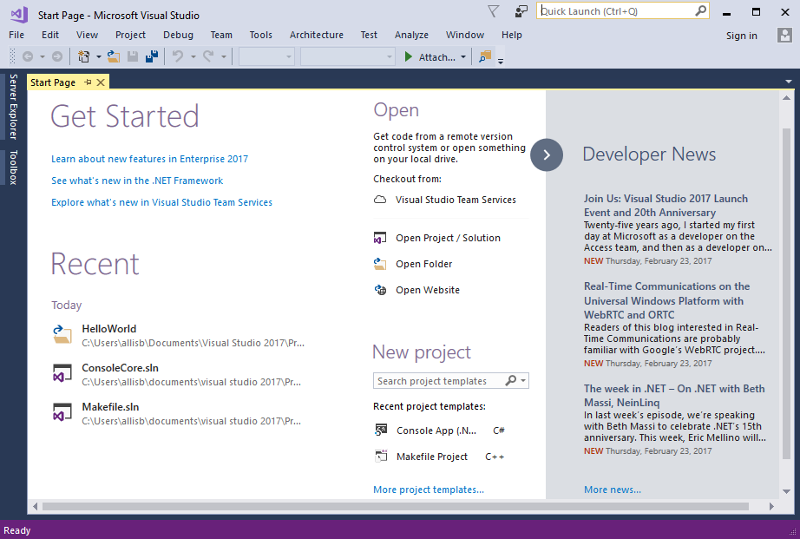
- Go To All.
- (Ctrl +, or Ctrl + T) lets you quickly find and go to files, types, methods, and other elements in your code.
- Go To Line.
- (Ctrl + G) experience.
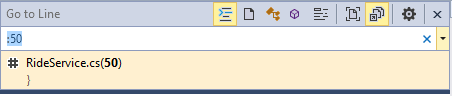
You can find the Go To family of commands at the top of the Edit Menu.
- Find All References (Shift+F12)
- providing advanced grouping, filtering, sorting, searching within reference results, and colorization for results (for C# and VB).
- Structure Guide Lines.
- This feature may be disabled in the Tools > Options dialog by unchecking the Show structure guide lines checkbox under the Text Editor > General category.
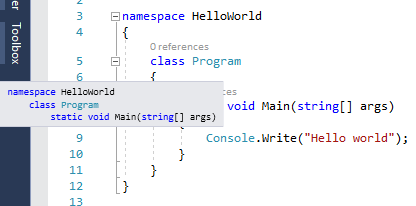
- Open Folder.
- to work with code bases without projects and solutions.
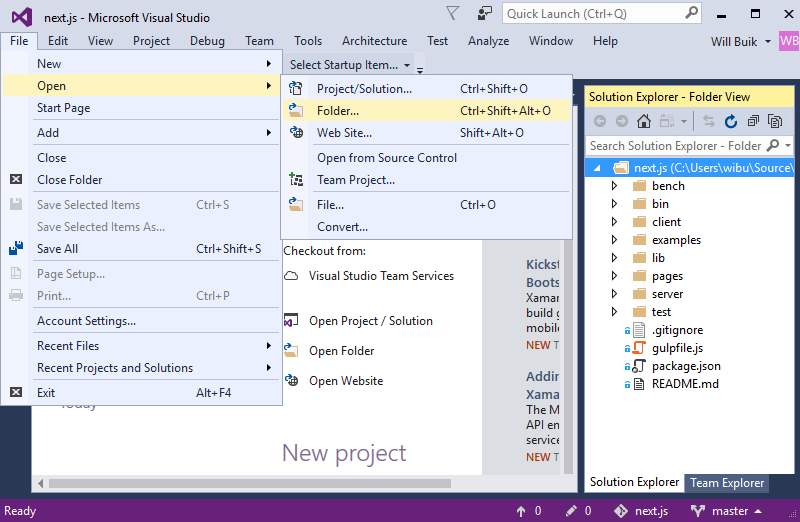
- Lightweight Solution Load.
- enables faster loading of large Solutions.
To enable globally, navigate to Tools > Options, select General under Projects and Solutions, or by searching for “Lightweight Solution Load” with Quick Launch. The feature can be turned on and off for individual Solutions in the Solution properties pane.
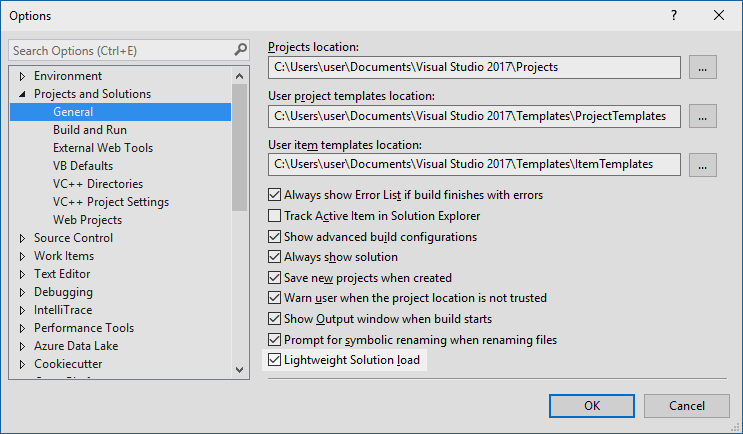
- New Getting Started with Project Overview Pages.
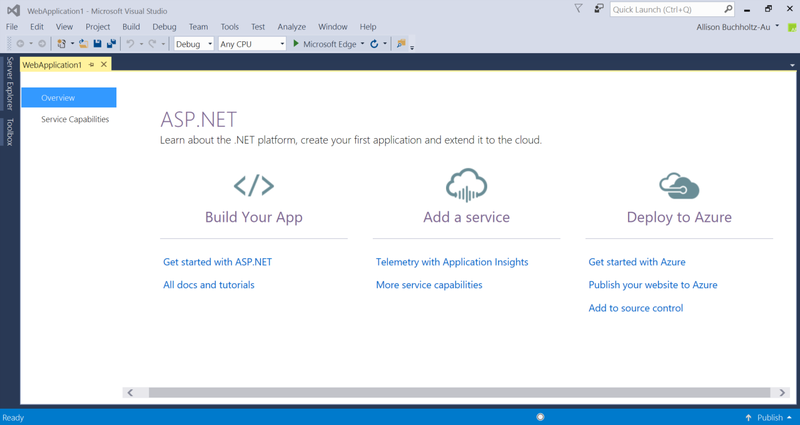
- Service Capabilities changed to Connected Service.
- Connected Services is the modern “Add Connected Service” or “Add Service Reference” feature of Visual Studio 2017.
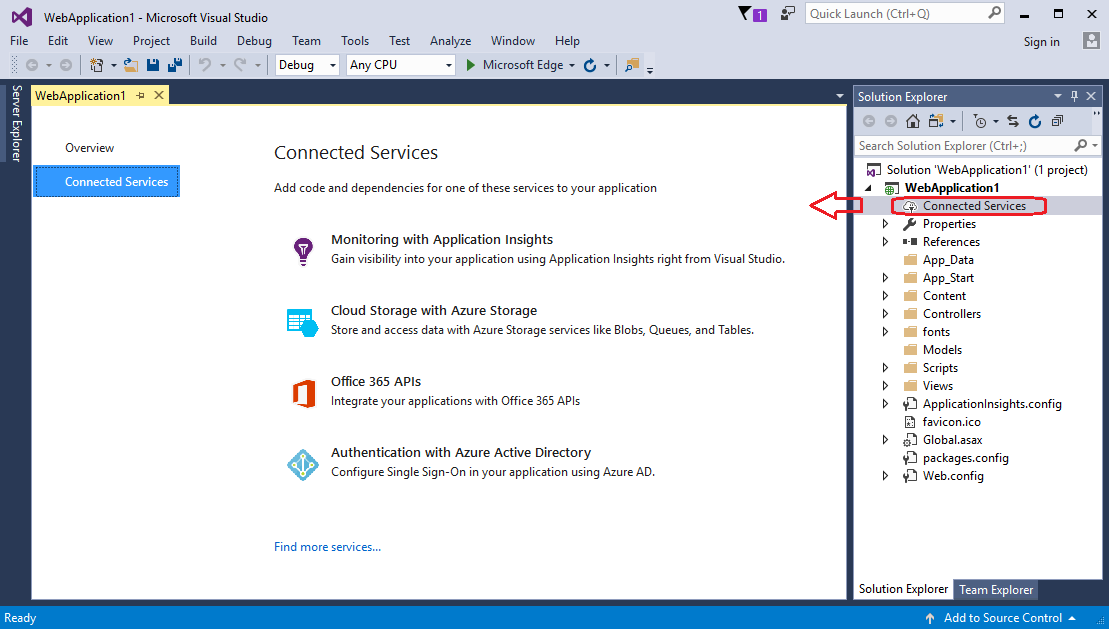
- Visual Studio Installer.
- If you can’t find the templates you’re looking for, the Visual Studio Installer can also be opened from within the New Project dialog.
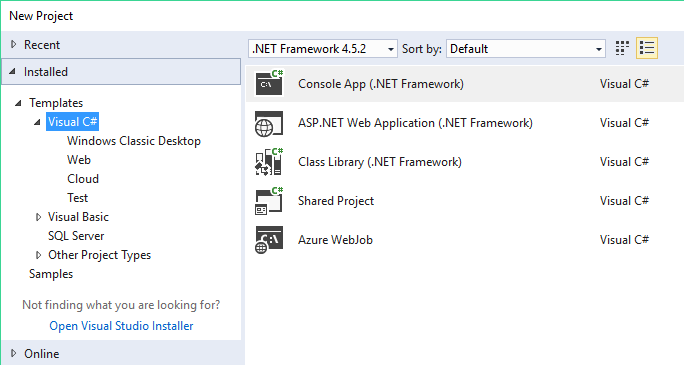
- New icon tray to IntelliSense.
- enables you to filter the member list by type (e.g., methods, properties, classes, etc.).
To enable this feature, go to Tools > Options > Text Editor > [C# / Basic] > IntelliSense and check the options for filtering and highlighting.
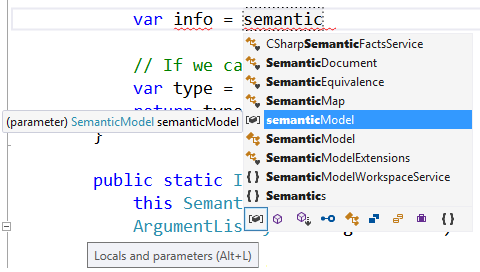
- A new JavaScript language service.
- enabled by default.and provides richer IntelliSense and adds IntelliSense support.
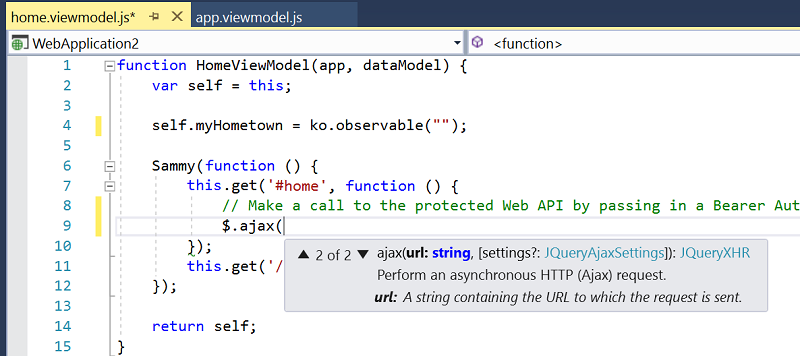
- A new Run to click.
- Simply click the icon next to a line of code while debugging to run to that line.
- No longer set temporary breakpoints or perform several steps to execute your code and stop on the line you want.
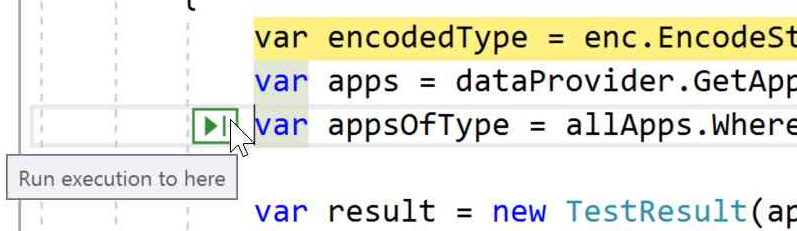
- Attach to Process Filter.
- Easily search in the Attach to Process dialog to quickly find the process you want to attach the debugger to.
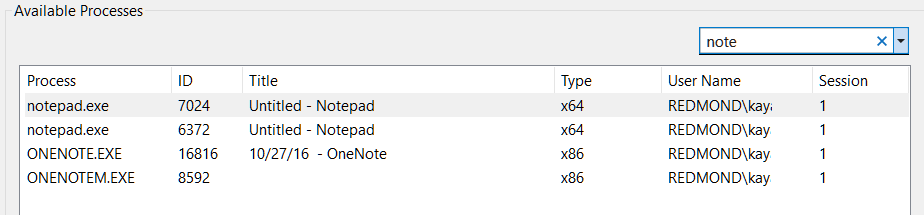
- Reattach to Process.
- You can now quickly (Shift+Alt+P) reattach to processes you were previously debugging. In my opinion, it’s a great feature for SharePoint Solution Debugging.
- The New Exception Helper.
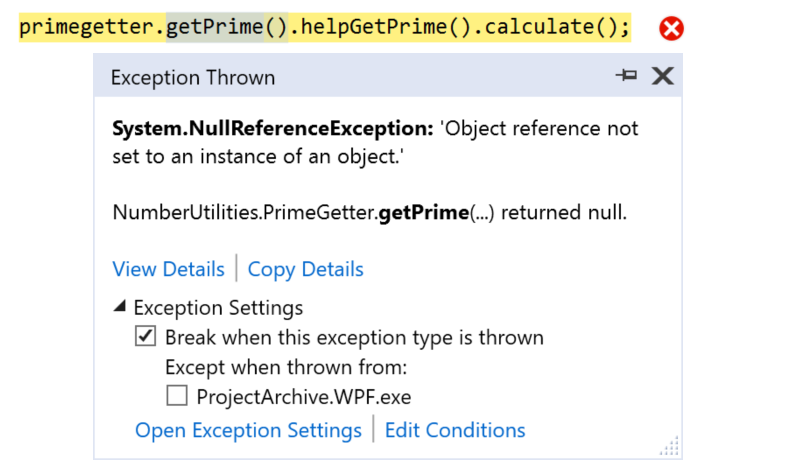
- Add Conditions to Exception Settings.
- When you configure the debugger to break on thrown exceptions, you can add conditions so that the debugger will only break when exceptions are thrown in specified modules.
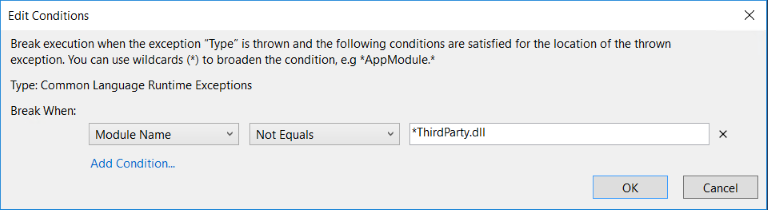
- Diagnostic Tools Window Updates.
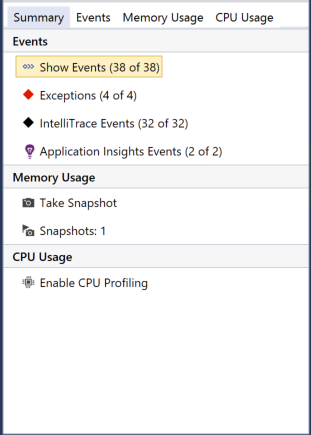
More and more new features and improvements at Visual Studio 2017 Release Notes.
What’re the system requirements for Visual Studio 2017?
| Supported Operating Systems | Visual Studio 2017 will install and run on the following operating systems:
|
| Hardware |
|
| Supported Languages | Visual Studio is available in the following languages:
You can select the language of Visual Studio during installation. |
| Additional Requirements |
|
For more details check Visual Studio 2017 Product Family System Requirements.
What’re the platforms targeting Visual Studio 2017?
- Compatibility on Windows.
- Windows 10.
- Windows 8.1 & 8.
- Windows 7.
- Windows Vista.
- Windows XP.
- Windows Server 2016.
- Windows Server 2012 R2.
- Windows Server 2012.
- Windows Server 2008 R2.
- Windows Server 2008.
- Windows Server 2003.
- Compatibility with Previous Visual Studio.
- Visual Studio 2015.
- Visual Studio 2013.
- and Visual Studio 2012.
- Compatibility for .NET Framework.
- .NET 4.6.1 is a highly compatible in-place update of .NET 4, .NET 4.5, .NET 4.5.1,.NET 4.5.2, and 4.6. .NET 4.6.2 is included with Windows 10 Anniversary Edition, and is a highly compatible in-place update of .NET 4.6.1.
- Compatibility for Team Explorer and Team Foundation Server.
- Team Foundation Server 2017.
- Team Foundation Server 2015.
- Team Foundation Server 2013.
- Team Foundation Server 2012.
- and Team Foundation Server 2010 SP1.
- Support for
- Android Development.
- iOS Development.
- Linux Development.
- OS X Development.
For more details check Visual Studio 2017 Platform Targeting and Compatibility
Which edition should I download for Visual Studio 2017?
There are three Visual Studio 2017 editions.
Visual Studio 2017 Community:
Free, fully-featured IDE for students, open-source and individual developers. Free download.
Visual Studio 2017 Professional:
Professional developer tools, services, and subscription benefits for small teams. Free trial.
Visual Studio 2017 Enterprise:
End-to-end solution to meet demanding quality and scale needs of teams of all sizes. Free trial.
As previously mentioned, Visual Studio Enterprise and Community can now be installed side-by-side on the same computer, and you can identify these installations by specifying a short name or “NickName”.
For more details Check Compare Visual Studio 2017 Offerings.

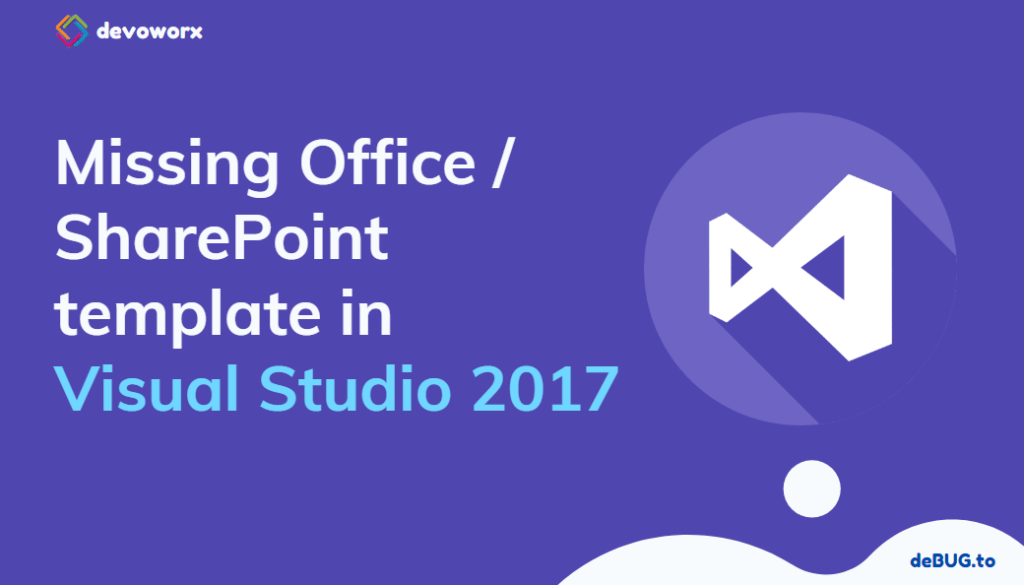
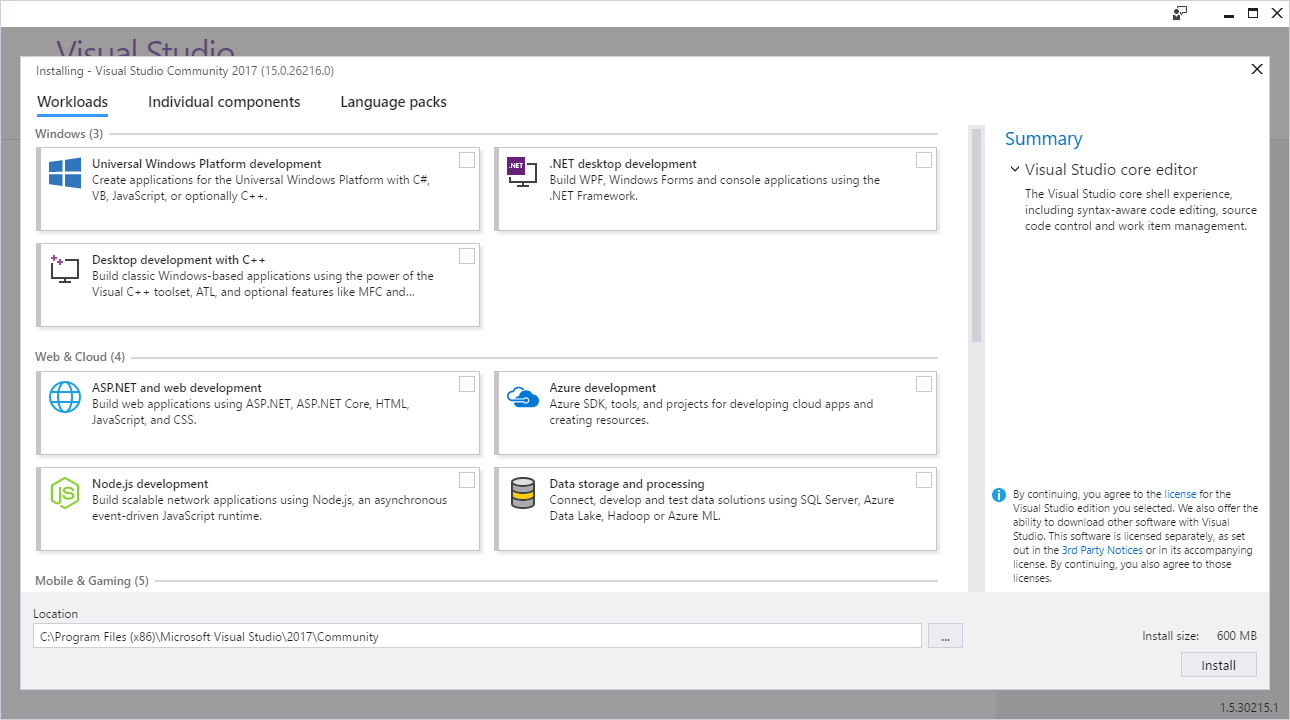
Affordable Health Insurance, Cancer Insurance, Critical Illness and Dental Insurance. http://plans7.com
It’s a great article, thanks you
It is well explained in simple manner
Many thanks for useful article, you helped me a lot.
Love the new Javascript IntelliSense , Thanks for sharing