Introduction
In this article, I will explain the New Installation Experience in Visual Studio 2017 by answering the following questions:

- What’s the New Installation Experience?
- What are the main components of the new installation experience?
- What’s the Workload?
- What’s the Individual Components?
- What are the Language Packs?
What’s the New Installation Experience?
When you first install Visual Studio 2017, you’ll have a brand new experience.

Besides the new installation experience being user-friendly, it aims to
- Accelerate the installation process (Fast Installation).
- Decrease the installation size.
- Install only the tools you need on demand.
- Adding and remove multiple user interface languages at any time.
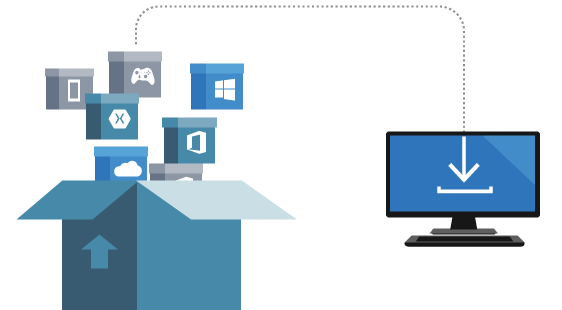
What are the main components of the New Installation Experience?
The new installation experience consists of three main components:
- Workload.
- Individual Components.
- Language Packs.
What’s the Workload?
The workload is a package of individual components that used to customize your installation based on your programming language or platform you use.
Workload contains four main categories:
- Windows.
- Web & Cloud.
- Mobile and Gaming.
- Other Tools.
Windows Category
Windows category includes three workloads:
- Universal Windows Platform development.
- Create applications for the universal platform with C#, VB, JavaScript or optionally C++.
- .NET Desktop development.
- Build WPF, Windows Forms and console applications using the .NET Framework.
- Desktop development with C++.
- Build Classic Windows-based applications using the power of Visual C++ toolset.
Web & Cloud Category
Web & Cloud Category includes seven workloads:
- ASP.NET and web development.
- Build web applications using ASP.Net, ASP.NET Core, HTML. JS and CSS.
- Azure development.
- Azure SDK, tools and project for developing cloud apps and creating resources.
- Python development.
- Editing, debugging, interactive development and source control for Python scripts.
- Node.js development.
- Build scalable network applications using Node.js, an asynchronous event-driven JavaScript runtime.
- Data storage and processing.
- Connect, develop and test data solutions using SQL Server, Azure Data Lake, Hadoop or Azure ML.
- Data science and analytical applications.
- Language and tooling for creating data science applications, including Python, R, and F#.
- Office / SharePoint development.
- Create Office and SharePoint add-ins, SharePoint solutions and VSTO add-ins using C#, VB, and JS.
Mobile and Gaming Category
Mobile and Gaming includes five workloads:
- Mobile development with .Net.
- Build cross-platform applications for iOS, Android or Windows using Xamarin.
- Game development with Unity.
- Create 2D and 3D games with Unity.
- Mobile development with JS.
- Build Android, iOS and UWP apps using Tools for Apache Cordova.
- Mobile Development with C++.
- Build cross-platform applications for iOS, Android or Windows using C++.
- Game development with C++.
- Use the full power of C++ to build professional games powered by Direct X or Unreal Cocos2d.
Other Tools Category
Other Tools include three workloads:
- Visual Studio extension development.
- Crate add-ons and extensions for Visual Studio including new commands.
- Linux development with C++.
- Create and debug applications running in a Linux environment.
- .Net Core cross-platform development.
- Build the cross-platform application using .Net Core and ASP.Net Core
What’s the Individual Components?
In case you don’t need to install the full workload, Visual Studio 2017 allows you to select a specific component you want based on your needs from the Individual Component tab.
Individual Components include nine main categories:
- .NET.
- Cloud, database, and server.
- Code tools.
- Compilers, build tools, and runtimes.
- Debugging and testing.
- Development activities.
- Emulators.
- Games and Graphics, SDKs.
- Libraries and frameworks.
What are the Language Packs?
You can now add and remove multiple user interface languages at any time using the Visual Studio installer on the Language Packs tab.

To select the current user interface language among those installed, go to
- Tools > Options > International Settings > Select your preferred language.
Conclusion
Refrence
Visual Studio 2017: New Installation Experience
See also




Pingback: GitHub Extension in Visual Studio | SPGeeks