In this article, we will explain how to create new Project from SharePoint List Item in Project Server 2016 and Project Server 2013.
You might also like to read Import Excel Sheet Into Project Server
I have a “New Projects” SharePoint list, and I need to perform bulk add for all SharePoint list items to Project Center in Project Server.
In Project Server 2013 /2016 as well as Project Online, you can easily import SharePoint list items into Project server by using “Create Project“ button as shown below:
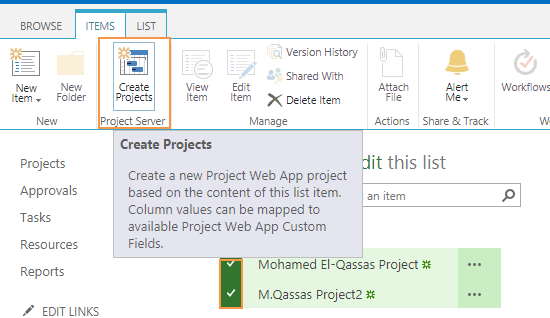
The “Create Project“ button will help you to create multiple projects from the SharePoint list items by mapping the SharePoint list columns with the Project Web App Fields.
This way would facilitate the Project creation process especially for the users who are not familiar with creating a new project in Project Center.
Note: There is no a specific number for the selected list items that will be converted/imported to Project Server.
This is mainly depends on the current hardware specifications of your farm. Meanwhile, it’s recommended to convert from 5 to 10 list items to projects per one time.
Steps
- In PWA site collection or any other sub site below the PWA site collection,
- Create a new custom List > Create your fields based on your Project Custom field or as you prefer.
- Add a new item in the newly created list.
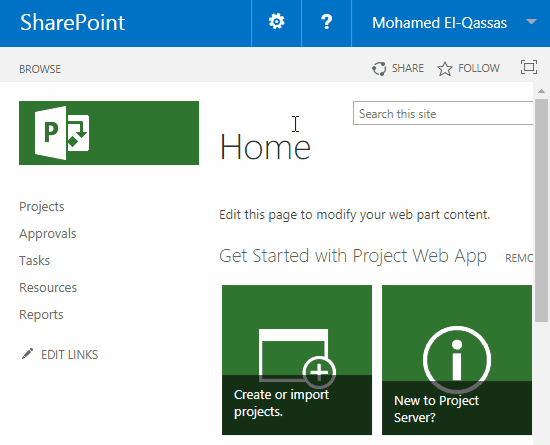
- Select One or multiple list items.
- From the above ribbon, click on Create Projects.
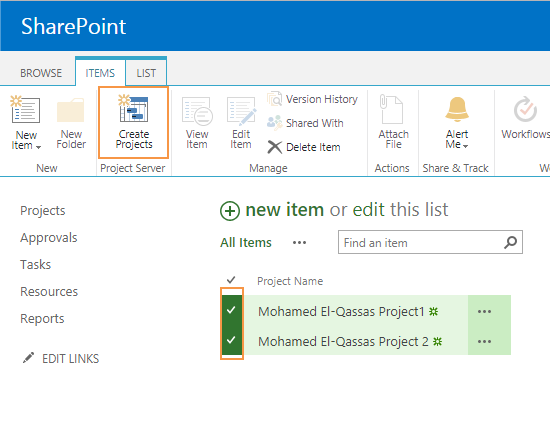
- The “Create Project in Project Web App” dialog should be shown,
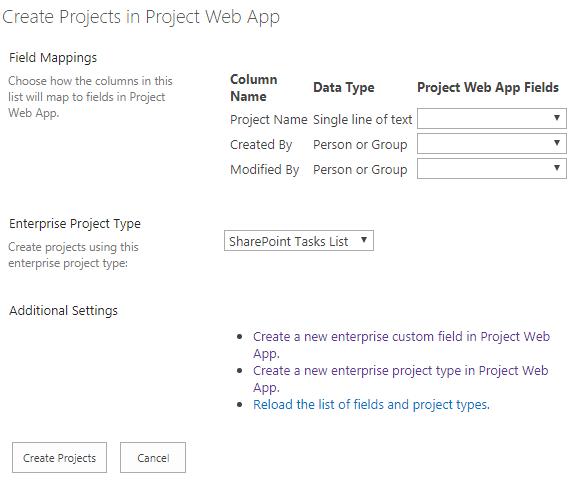
- It contains the below sections:
- Field Mapping: to map the column list with Project Fields.
- Enterprise Project Type: to choose your Project type
- Enterprise Project.
- SharePoint Task List.
- Additional Settings to:
- Create a new enterprise custom field in Project Web App.
- Create a new enterprise project type in Project Web App.
- Reload the list of fields and project types.
- Map your column list with the Project Fields, then select the enterprise project type, then click on Create Projects.
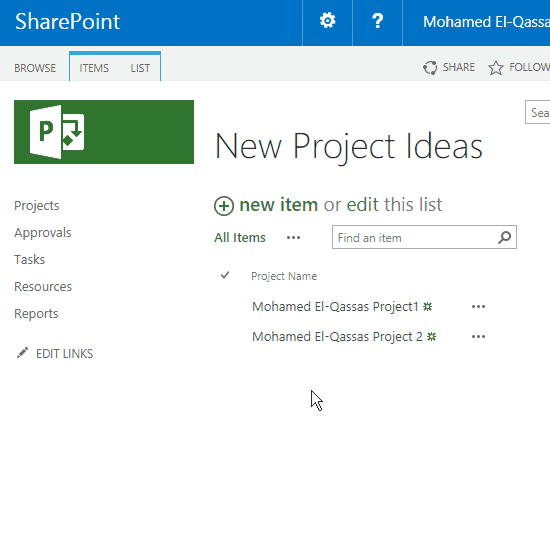
- Great, the two Projects have been bulked created from SharePoint List items.
- Now, you should Go back to Project Center to make sure that the Projects have been created and listed in Project Center successfully.
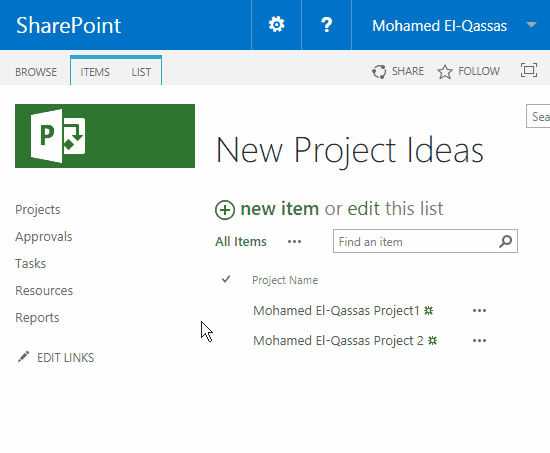
- As we know, the Project Name is identical, you can’t add a project with a name that already exists in the project center even other field data are different.
- You can only map the SharePoint list columns with the corresponding project Web App Fields that are matched in the data type.
- Cost.
- Date.
- Flag.
- Duration.
- Number.
- Text.
- If the Project Name has “.” dot character, it will be converted to “_”.
- The list item that already converted can’t be added again even you have changed the Project Name field value, I think that the creation process is depending on the List Item ID regardless the Project already exists or not!
- If you have tried to add an edited list item that converted earlier to the Project Center, it will not be added again.
Example:
- Consider you have already added a SharePoint List item to Project Center using the “Create Project” button that added successfully,
- Then you went back to edit the Project name field in the SharePoint List.
- Finally, you need to add the same list item that has a different project name to the Project Center again.
- So, in this case, you will not be able to add it and you will get the below error:
“A project already exists for list item with title xxx. Please select a list item that is not already converted to a project.”.
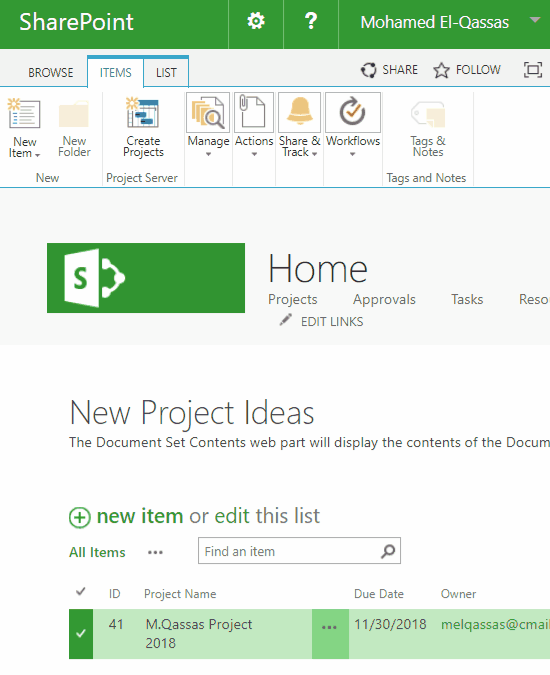
Conclusion
In conclusion, we have learned How to
- Create new project from SharePoint List item through mapping the List Fields with Project Server Custom Fields in Project Server 2016?
- Add bulk Projects from SharePoint List to Project Server and Project Online?
Applies To
- Project Server 2019.
- Project Server 2016.
- Project Server 2013.
- Project Online.

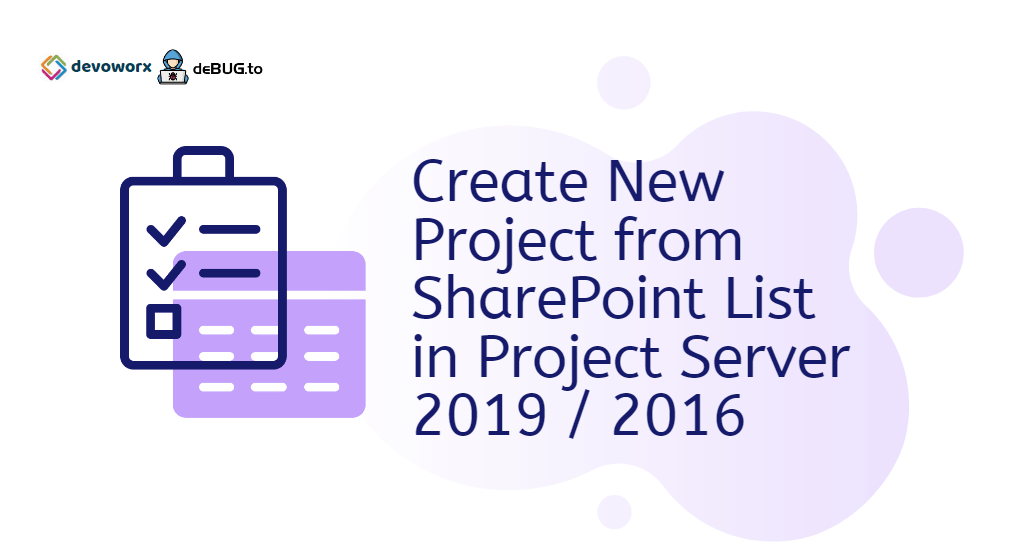
I can’t find the equivalent to this in the modern view sharepoint list. Please help.
Pingback: The Project could not be saved to the server In Project Server | SPGeeks
Pingback: Change Project Site URL in Project Server 2013 | SPGeeks
Hi Mohamed, your article is very useful, however in order to do it myself I am missing the first step. I do not have the “Create Project” in Project Online Tool. Is this a permission issue or is this created with an addon?
Thank you very much,
Evangelia.
Actually it’s available in Project On-Prem, Let me check if it is available in online version or not and feedback you
Hi, In case this article helped you, please upvote my related answer at https://sharepoint.stackexchange.com/questions/222233/create-intake-list/222264#222264