In this port, we’re gonna solve the Workflow Manager Port Range is blocked in SharePoint 2016 and 2019.
Workflow Manager Port number specified for internal communication Port Range is blocked.
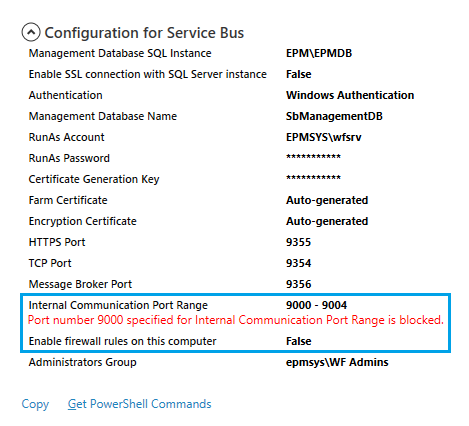
I have a SharePoint 2016 Workflow Manager farm that has been installed and configured properly as mentioned at Configure Workflow Manager for SharePoint 2016.
Recently, I encountered a workflow manager issue, where I was unable to start the Service Bus Message Broker service which stuck on starting! Therefore, I tried to investigate this issue by removing and adding the server from the existing SharePoint Workflow Manager farm by doing the following:
Leave Workflow Manager Farm
Steps
- Run the Workflow Manager Configuration as Administrator.
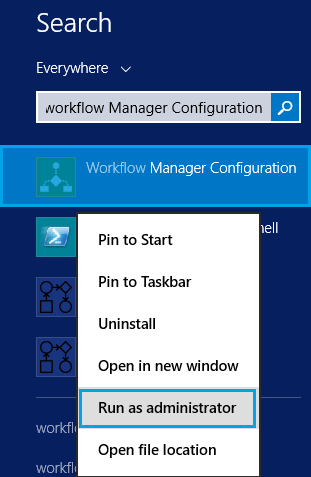
- Click on “Leave Workflow Manager Farm“.
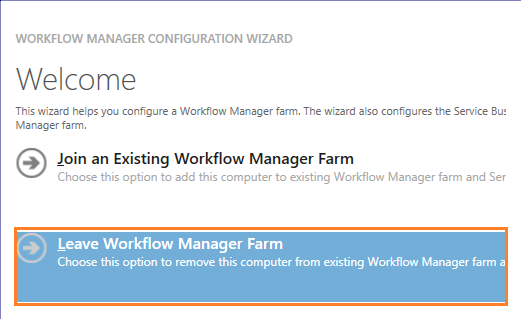
- Wait for a moment, until the Workflow Manager removes the current computer from the Workflow Manager Farm.
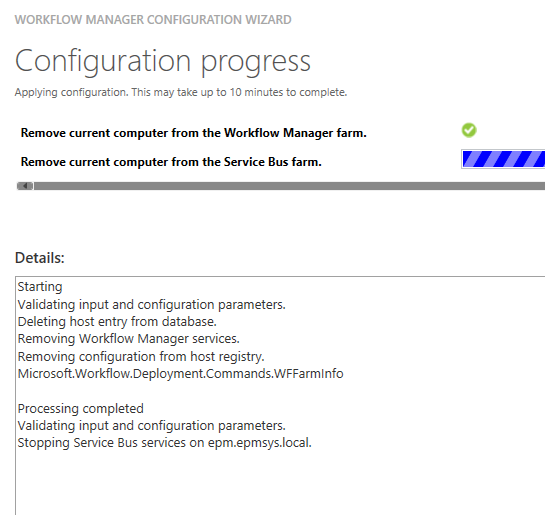
Join an existing Workflow Manager farm
After removing the current computer from the existing SharePoint workflow Manager farm, I have tried to rejoin the same server to the workflow manager farm again.
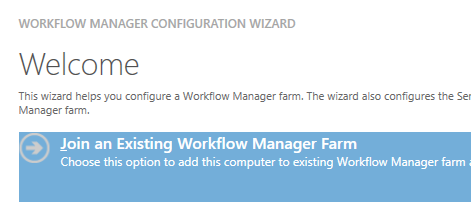
Unfortunately, the wizard failed, and I got the below errors
- Workflow manager port 9355 is blocked. (this is the default HTTPS Port for Service Bus)
- Port number 9000 specified for internal communication Port Range is blocked.
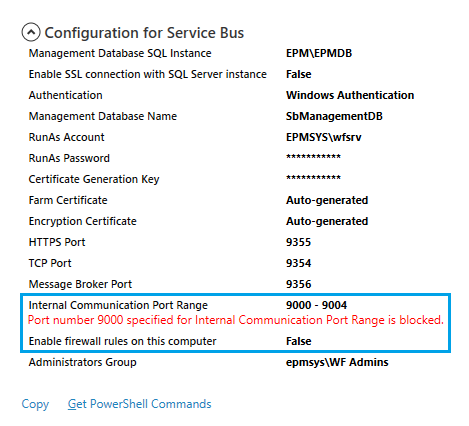
Port number specified for internal communication Port Range blocked
The “Workflow Manager Port Range is blocked” issue usually occurs in case of the following:
- The port is already in use by another program or application.
- The Windows firewall blocks Workflow Manager Ports.
- The installed Anti-Virus blocks Workflow Manager Ports.
Workflow Manager Port is already in use by another program
In my case, the default port number 9000 specified for internal communication was blocked because it was specified to another web application on the same server.
Therefore, you must make sure that the workflow manager ports and the Service bus ports are not in use by another application on the same server. to avoid the “Workflow Manager Port Range is blocked” issue for theses ports and can be used for internal communication.
List all Web Applications and its bindings information
In this section, we’ll list all Web Applications and its assigned ports and bindings information to make sure that the Workflow Manager Ports is not in use by another web application on the same server by doing the following:
Steps
- Open CMD as an Administrator.
- Run the below cmdlets one by one.
cd c:\Windows\system32\inetsrv
appcmd list sites
- Review the above list carefully, and make sure there is no web application use the same Workflow Manager Ports and Service Bus Ports.
- If you have found any use for the reserved ports, so you should do the following:
- Open IIS (Internet Information Service).
- Expand Sites.
- Search for the web application that uses the same port.
- Try to stop it.
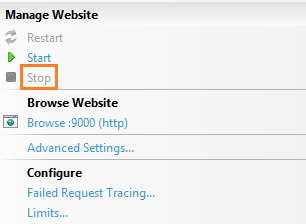
- Or change its port from “Basic Binding”.
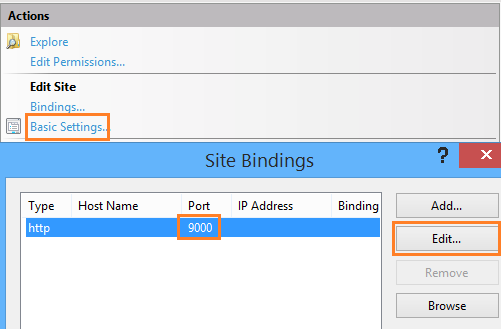
- Close and reopen the Workflow Manager Configuration.
- Follow the Workflow Manager Configuration Wizard, it should be working properly now.
Note: Don’t click on the refresh button in the Workflow Manager Configuration, you MUST close, then reopen it again.
Windows Firewall blocks Workflow Manager Port Range
The Windows Firewall may be also a cause for raising the “SharePoint Workflow Manager Port Range is blocked” issue. Therefore, if the Windows Firewall is ON, you should try to stop it (just for testing purposes).
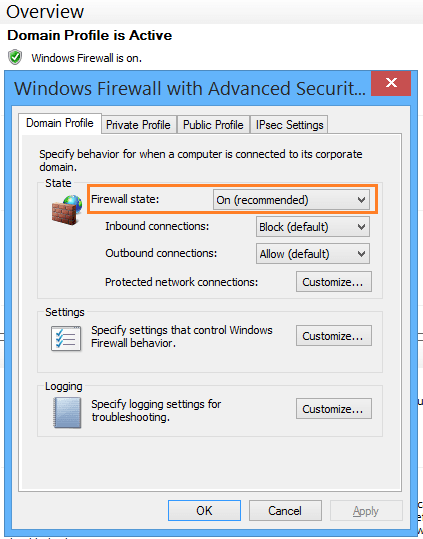
Try now to run the Workflow Manager wizard again and check the result. If the workflow manager wizard has been completed successfully, so the issue was related to the Windows Firewall, and in this case, you should do the following:
Get Workflow and Service Bus Ports
When we configure Workflow Manager, we asked to configure the Workflow Manager Ports and the Service Bus Ports as shown below:

So that, you should first list which ports used by the Workflow Manager and Service Bus as mentioned at Get SharePoint Workflow Manager Ports.
Check Firewall Status
After getting the list of Workflow Manager and Service Ports, you should make sure that theses ports are “Allowed and not restricted” or “Not Allowed, Not Restricted” which also could mean the connection is allowed unless matching any rules.
The easiest way to check Windows firewall status for a specific port is using the Resource Monitor as the following:
- Open Task Manager > Click on “Resource Manager”.
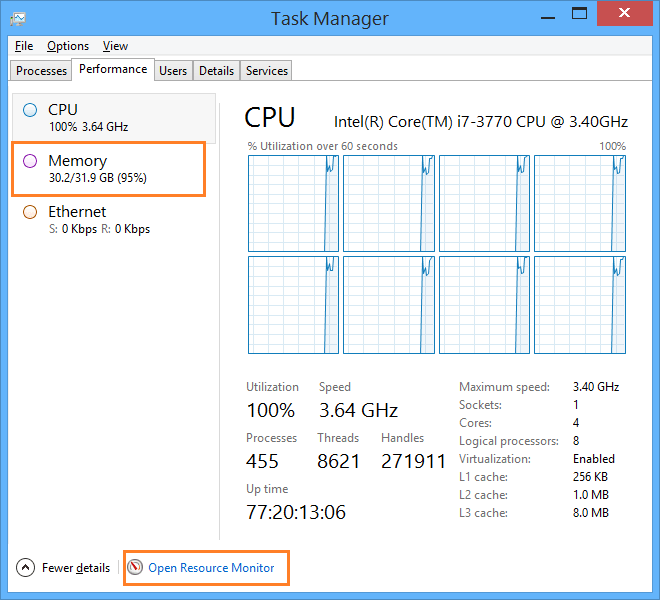
- Click on “Network” tab, Check “Listening Ports“
- Check the Firewall status for each workflow manager service and ports and make sure that it is “Allowed and not restricted” or “Not Allowed, Not Restricted”.
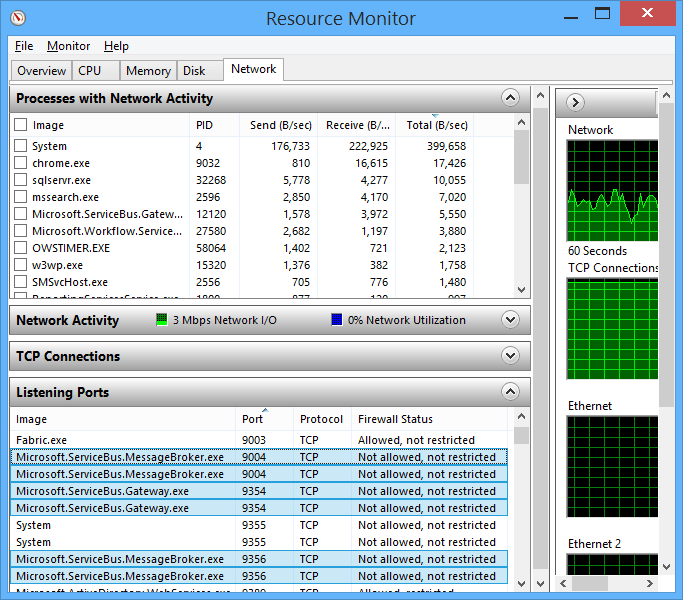
Allow Workflow Manager and Service Bus Ports in Windows Firewall
Actually, it’s also recommended to trace the “Workflow Manager Port Range is blocked” issue with your System Administrator closely to whitelist all assigned Workflow Manager and Service Bus ports if it was disallowed by creating Port Inbound rules in firewall setting.

Enable Firewall Rules for Workflow Manager Ports Automatically
You should also know that If the Windows Firewall is ON n your machine, you can enable Firewall Rules for Workflow Manager Ports automatically during configuring Workflow Manager by checking “Enable the firewall rules on this computer” option at the “Configure Ports” step as shown below:

AntiVirus blocks Workflow Manager Ports
If you’re still facing the “Workflow Manager Port Range is blocked” issue, so maybe the workflow manager or service bus ports are blocked by anti-virus or any other protecting tools that running on the server. In this case, you should do the following:
- Get which ports used by the workflow manager.
- Make sure that the “telnet” cmdlet is recognized as mentioned at ‘telnet’ is not recognized as an internal or external command, operable program or batch file.
- Run the “telnet” cmdlet to make sure that the assigned ports are opened as mentioned at How to Check SQL Server Instance Connectivity from the application server to the database server for a specific user?.
- Finally, ask your system administrator to whitelist all ports used by the workflow manager and service bus from AntiVirus settings.
- Close the Workflow Manager Configuration and reopen it again that should be working properly now.
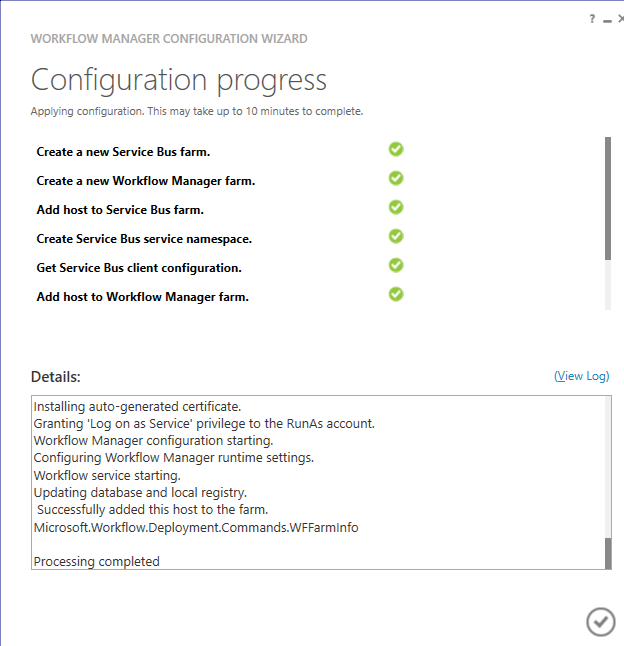
Conclusion
In conclusion, we have solved the “Workflow Manager Port 9000 specified for internal communication Port Range is blocked” issue that we have faced during running the Workflow Manager configuration in SharePoint 2016 by doing the following:
- The workflow manager ports are not used by any other program or web application on the same server.
- The workflow manager ports are not blocked by Windows Firewall or Antivirus or any other Protecting tools.
Applies To
- Workflow Manager.
- SharePoint 2019.
- SharePoint 2016.
- SharePoint 2013.
You might also like to read
- Configure Workflow Manager SharePoint 2013.
- SharePoint Workflow Manager Health Check.
- Workflow Manager: Get Service Bus Ports.
- Re-register SharePoint Workflow Manager Service.
- Workflow Manager: HTTP 403 Forbidden.
Have a Question?
If you have any related questions, please don’t hesitate to Ask it at deBUG.to Community.

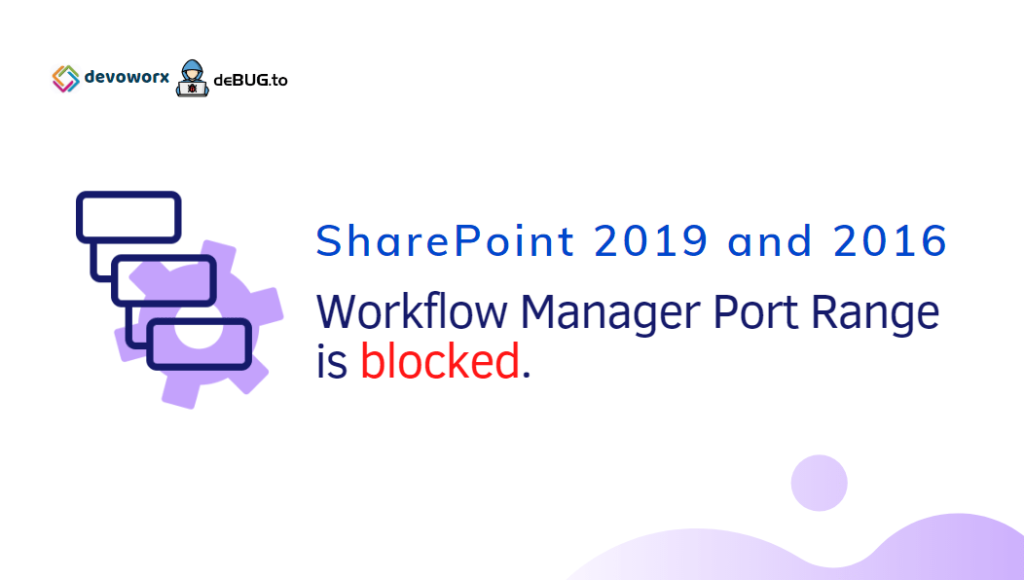
Pingback: Service Bus Message Broker Stuck on Starting | SPGeeks