In this post, we will explain why you’re Missing Security in PWA Settings after installing Project Server 2016.
-
1
Missing Security in PWA 2016
- 1.1 Cause
-
1.2
How to activate Security Settings in PWA 2016?
- 1.2.1 Switch from SharePoint Permission Mode to Project Permission Mode in Project Server 2013
- 1.2.2 Switch from SharePoint Permission Mode to Project Permission Mode in Project Server 2016
- 1.2.3 Switch from Project Permission Mode to SharePoint Permission Mode In Project Server 2013
- 1.2.4 Switch from Project Permission Mode to SharePoint Permission Mode In Project Server 2016
You might also like to read Missing Alerts and Reminders Project Server 2016
Missing Security in PWA 2016
I have installed and configured Project Server 2016 as mentioned at Install and Configure Project Server 2016 step by step, but when I tried to check the PWA settings, I can’t find the Security section as shown below:
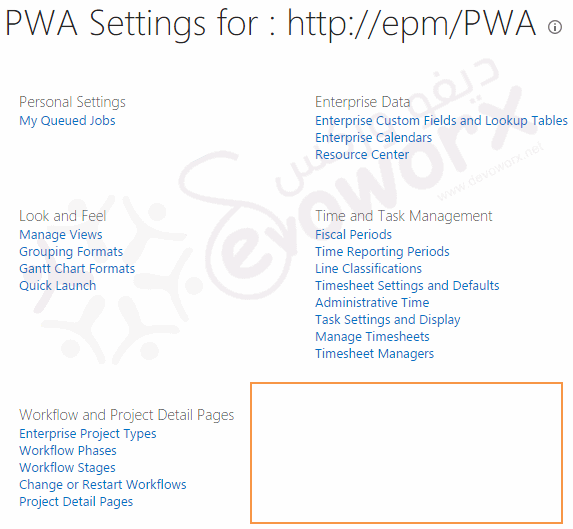
Cause
In Project Server 2013 / 2016, There is two permission mode :
- SharePoint Permission Mode.(Default)
- Project Permission Mode.
By default, Project server activates the SharePoint Permission mode, and in this case, you will note that the security section is missing in the PWA Settings.
In SharePoint Permission Mode,
- You cannot edit the default permissions assigned to any of these SharePoint groups.
- You cannot create additional custom groups.
- You cannot create additional custom categories.
- There is no (Resource Breakdown Structure) RBS filtering.
- The user delegation feature is not available.
- The Impersonation is not available.
You might also like to read Project Server Permission Mode Vs SharePoint Permission Mode
How to activate Security Settings in PWA 2016?
To show the Security section in PWA settings, you should activate the Project Permission Mode via Powershell by running Set-SPProjectPermissionMode cmdlet.
Note: Before you decide to switch from one Permission Mode to another, you should be aware of all the current activated Permission Mode configurations settings will be deleted and can’t be restored.
In Project Server 2013, to switch from SharePoint Permission Mode to Project Permission Mode, you should do the following:
Steps
- Open SharePoint Management Shell as Administrator.
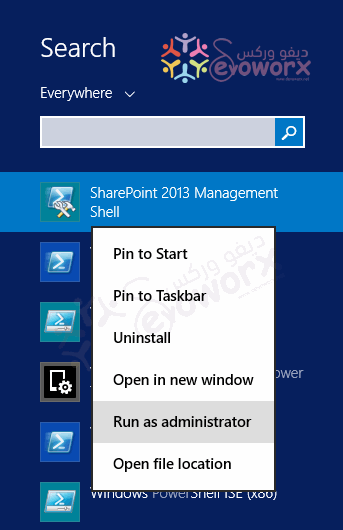
- Run the below cmdlet.
Set-SPPRojectPermissionMode -Url 'PWA URL' -AdministratorAccount 'domain\adminaccount' -Mode ProjectServer
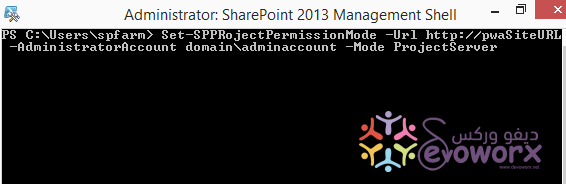
In Project Server 2016, to switch from SharePoint Permission Mode to Project Permission Mode, you should do the following:
Steps
- Open SharePoint Management Shell as Administrator.

- Run the below cmdlet.
Set-SPPRojectPermissionMode -Url 'PWA URL' -Mode ProjectServer
- Once the Project Server Permission Mode is activated, you should see the security section in PWA Settings as shown below:
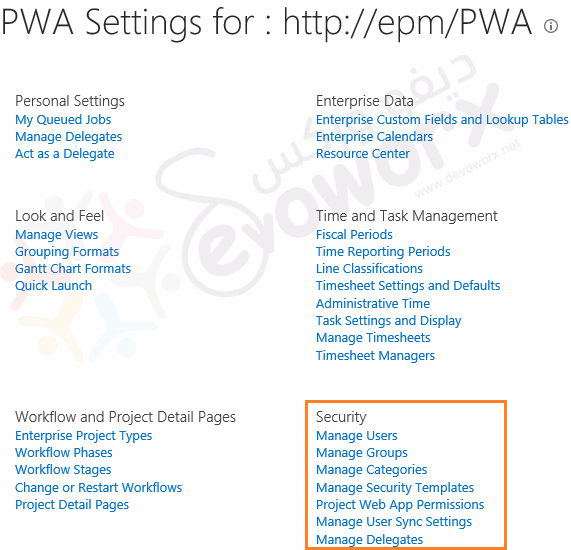
In Project Server 2013, to switch back from project permission mode to SharePoint permission mode, you should run the below cmdlet:
Set-SPPRojectPermissionMode -Url 'PWA URL' -AdministratorAccount 'domain\adminaccount' -Mode SharePoint
In Project Server 2016, To switch back from project permission mode to SharePoint permission mode, you should run the below cmdlet:
Set-SPPRojectPermissionMode -Url 'PWA URL' -Mode SharePoint
Remember: If the SharePoint Mode has been activated and you intend to switch to Project Server Mode, you should be aware of the SharePoint Permission Mode configurations settings will be removed and vice versa.
Conclusion
By default, the Project Server activates the SharePoint Permission Mode, and the Security setting is only available in the Project Permission Mode. so that in order to avoid Missing Security in PWA Settings issue, you should switch from SharePoint permission mode to Project permission mode.
Applies To
- Project Server 2016.
- Project Server 2013.
