In this post, we’ll explain How to use SharePoint ID field in Calculated Column?
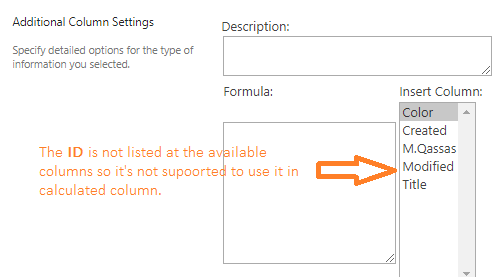
We will also go through the following:
- 1 Why SharePoint ID Field in Calculated Column is not Calculated Automatically?
- 2 Use SharePoint ID Field in Calculated Column
You might also like to read Auto Serial Number in SharePoint New Form using JSOM
If you tried to use the SharePoint ID field in Calculated Column Formula, you will note that the [ID] column is not listed in calculated column formula in SharePoint as shown below:
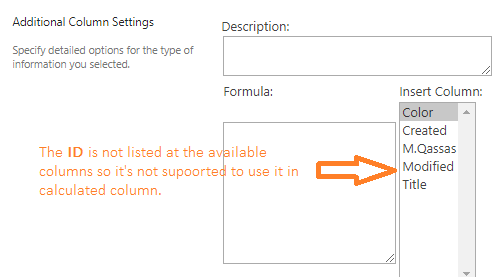
Meanwhile, if you tried to use SharePoint ID field in a calculated column formula as [ID], it will be added successfully without any error in the calculated column formula. but you’ll note that the ID field in SharePoint calculated column is not calculated automatically when a new item added or updated!
Actually, the SharePoint ID field is not calculated in the calculated column until you manually update the formula in the calculated column field settings.
It’s by design, the SharePoint ID Field in Calculated Column [ID] is NOT supported and it can’t be referenced in
- SharePoint Calculated Column Formula, and
- SharePoint Column Validation.
There are also other SharePoint fields that unsupported to use in calculated column like
- Lookup field (Check how to use Lookup Field in Calculated Column in SharePoint)
- Multiple lines of text
- Choice field with multiple selections.
Check the full list of supported and unsupported fields in SharePoint Calculated Column Formula.
In this section, we’ll provide multiple workarounds to use ID Field in Calculated Column in SharePoint.
- Use SharePoint ID Field in Calculated Column Using SharePoint Designer Workflow.
- Create an Auto-Incremental ID field in Calculated Column Using JSOM.
- Build a Calculated Column formula in SharePoint using an Event Receiver.
here, we’re gonna create a SharePoint Designer workflow as a workaround to use SharePoint ID Field in Calculated Column formula by doing the following:
- Create a new ID field.
- In the workflow, Set the new ID field value with the original ID column value on item created or changed.
- Now you can use the new ID field in the SharePoint calculated column Formula.
Steps in details
- Open your list, Create a new Field called “ItemID” with single text data type.
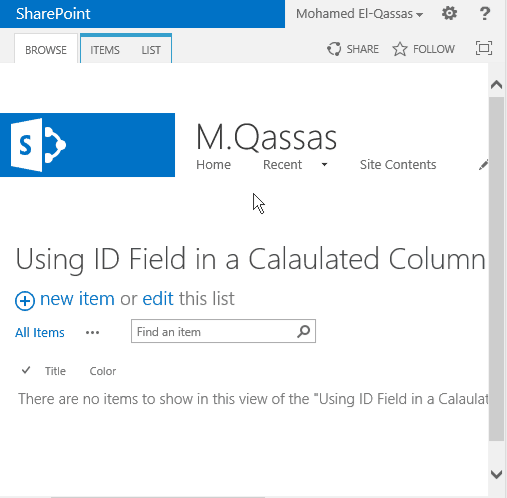
- Hide the new ID column from showing in the New Form and Edit form Using PowerShell.
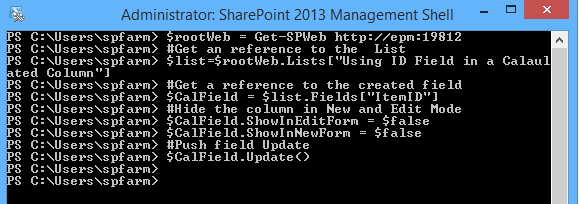
$rootWeb = Get-SPWeb http://siteURL
#Get an reference to the List
$list=$rootWeb.Lists["List Name"]
#Get a reference to the created field
$CalField = $list.Fields["Column Name"]
#Hide the column in New and Edit Mode
$CalField.ShowInEditForm = $false
$CalField.ShowInNewForm = $false
#Push field Update
$CalField.Update()You might also like to read Show and Hide Columns in SharePoint List Forms Using PowerShell
- Open SharePoint Designer > Workflow > add a new list workflow > Select your list.
- Provide an appropriate name for your workflow.
- In Actions > Below List actions > select Set Field in Current Item.
- Select your new field “ItemID” and set it to the current List Item ID.
- Make sure that the workflow will start on Item created/changed.
- Save & Publish Your Workflow.
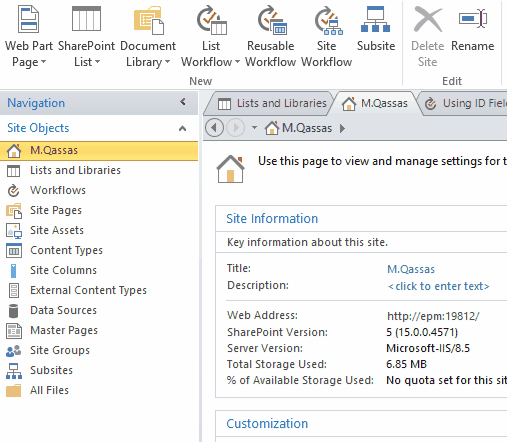
- Make sure that, the value of newly created column “ItemID” is equal to the ID column.
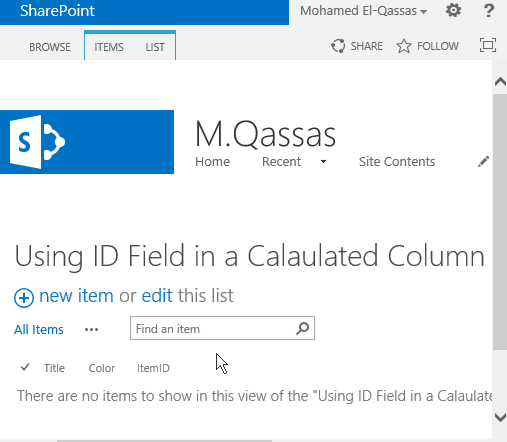
- Open your List > List Setting > List column > Create a new Calculated Column.
- Add the listed new field “ItemID” in your formula > save the column setting.
- Add new List item, you should note that the NewID=ID and reflected the calculated column.
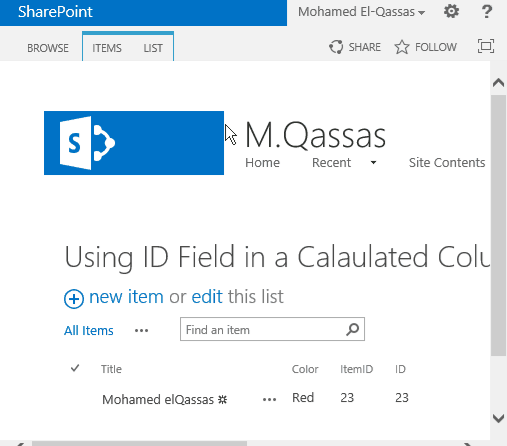
Create Auto-Incremental ID field in Calculated Column Using JSOM
You can also create a custom ID field that bundle your calculation by using JSOM as shown below:
Check the detail steps for this solution at Auto Serial Number in SharePoint New Form using JSOM.
In case, you have a development background, you can also create the Event Receiver on item added or updated to
- Build your formula via code instead of using the calculated column.
- Or, to set the value of the ID field to another text field that can be used in your calculated column formula.
Check how to create SharePoint receiver at Create an event receiver.
Conclusion
In conclusion, we have explained How to use SharePoint ID field in Calculated Column Formula by providing the below workarounds:
- Use SharePoint ID Field in Calculated Column Using SharePoint Designer Workflow.
- Create an Auto-Incremental ID field in Calculated Column Using JSOM.
- Build your Calculated Column formula in SharePoint using an Event Receiver.
Applied To
- SharePoint 2019.
- SharePoint 2016.
- SharePoint 2013.
- SharePoint 2010.

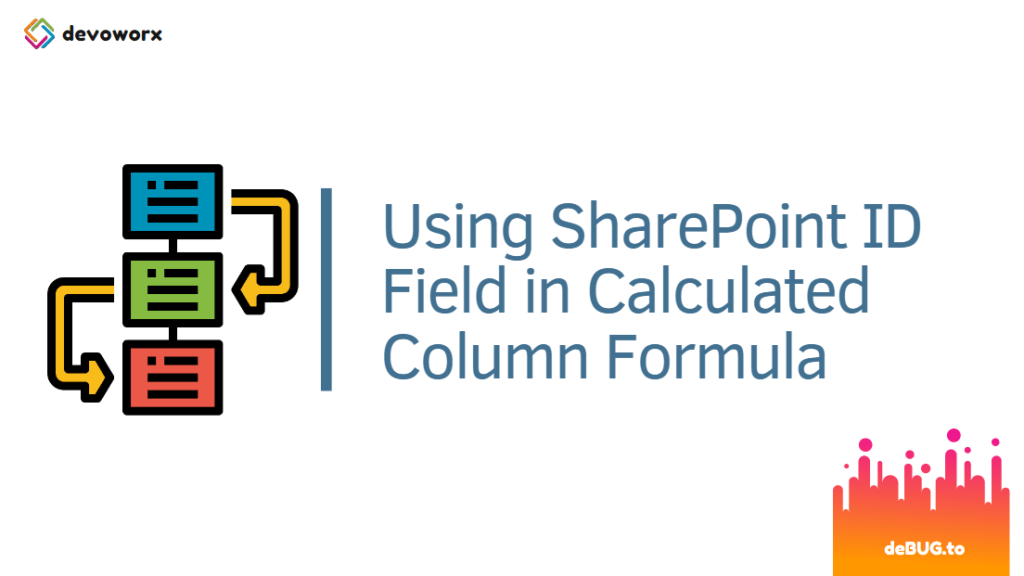

Pingback: Auto Serial Number in SharePoint New Form using JSOM | SPGeeks
Hi Mohammed,
Thanks for this post and solution. I have a bit challenge which surprised me till now. I was able to follow through on the steps for this post and the result came out fine. The ID was showing in the ItemID column.
I then did the same thing in another site and in adding the ps scripts, I got the following errors below:
++++++++++++++++++++++++++++++++++
$CalField = $list.Fields[“ItemInfo”]
Cannot index into a null array.
At line:1 char:26
+ $CalField = $list.Fields[ <<<< “ItemInfo”]
+ CategoryInfo : InvalidOperation: (ItemInfo:String) [], RuntimeException
+ FullyQualifiedErrorId : NullArray
$CalField.ShowInEditForm = $false
Property ‘ShowInEditForm’ cannot be found on this object; make sure it exists and is settable.
At line:1 char:11
+ $CalField. <<<< ShowInEditForm = $false
+ CategoryInfo : InvalidOperation: (ShowInEditForm:String) [], RuntimeException
+ FullyQualifiedErrorId : PropertyNotFound
$CalField.ShowInNewForm = $false
Property ‘ShowInNewForm’ cannot be found on this object; make sure it exists and is settable.
At line:1 char:11
+ $CalField. <<<< ShowInNewForm = $false
+ CategoryInfo : InvalidOperation: (ShowInNewForm:String) [], RuntimeException
+ FullyQualifiedErrorId : PropertyNotFound
++++++++++++++++++++++++++++++++++
I then deleted the first list and workflow I created to confirm if its peculiar to sites, recreated the list in the initial site where it worked and the workflow. Then I tried adding the ps script again. I still got the same error above.
Please, what am I doing wrong…I need your correction and guidance.
Many thanks!
Hello, there is a workaround in using [Document ID Value] instead with MID function to strip out text before the actual ID