In this article, we will explain how to Merge all assigned tasks to you or to a group that you belong to in a custom task list view using SharePoint Designer?
You might also like to read Assign Task to Group in SharePoint Designer Workflow
In SharePoint Workflow Task List,
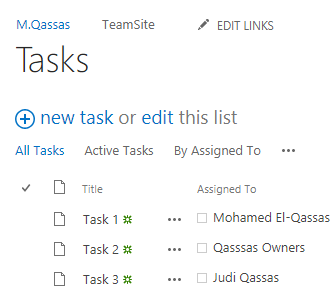
Consider you are a member of a specific group.
- If you have assigned to Tasks directly, you will follow up your assigned tasks from “My Tasks” view.
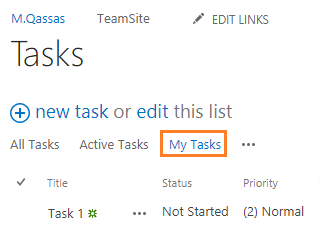
- But if tasks assigned to your group (In my case: “Qassas Owners”) that you are a member, you will follow up these tasks from “By My Groups” view.
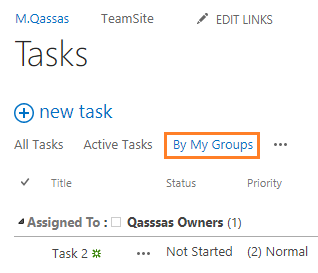
Here, I will show all assigned tasks assigned to in one view you whether
- The task has been assigned directly to you or
- It has been assigned to groups of which you are a member.
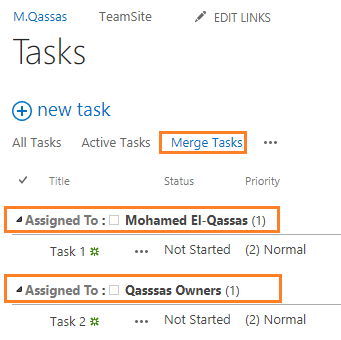
- Create a custom view from the existing view “My Tasks“.
- From the above ribbon > List Tab > Click on Create View.
- Below Start from an existing view > Click on “My Tasks” view.
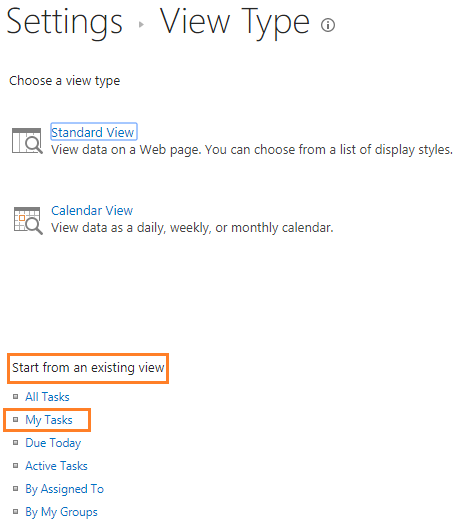
- Open SharePoint Designer > Open your site.
- Go to Tasks list >Views > edit your newly created custom view in Advance Mode.
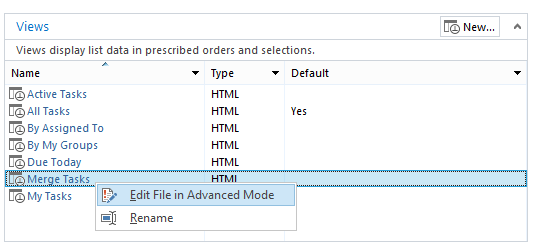
- In
<view>tag, find the<Query>tag, within it, add the below line before<OrderBy>tag.
<GroupBy Collapse="TRUE" GroupLimit="30"><FieldRef Name="AssignedTo"/></GroupBy>
- Again, before
</Query>tag, Find the<where>tag, and remove it.

<Where><Eq><FieldRef Name="AssignedTo"/><Value Type="Integer"><UserID Type="Integer"/></Value></Eq></Where>
- Replace the removed
<where>tag with the below Membership element.
<Where><Or>
<Membership Type="CurrentUserGroups">
<FieldRef Name="AssignedTo"/>
</Membership>
<Eq>
<FieldRef Name="AssignedTo"></FieldRef>
<Value Type="Integer">
<UserID/>
</Value>
</Eq>
</Or></Where>Note: Membership element defines a filter for cases where the user is either assigned a task based on membership in a group or assigned a task directly.
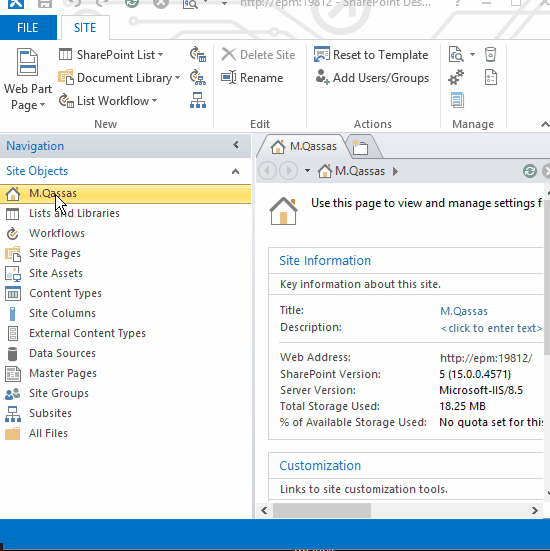
- Save the newly created view > Press F12 to preview it in the browser.
- Your assigned tasks should be now shown in one custom view, whether
- The task has been assigned directly to you or
- It has been assigned to groups of which you are a member.
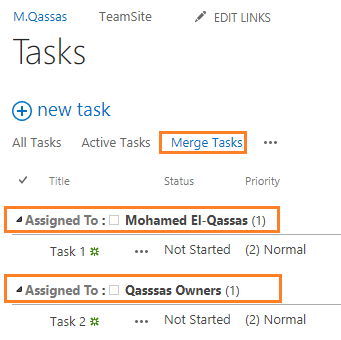
Conclusion
In conclusion, we have explained How to show the assigned tasks to the current user or a group that the current user belong to in one custom view using SharePoint Designer.
Applies To
- SharePoint 2016.
- SharePoint 2013.
- SharePoint 2010.

Awesome and detail article