In SharePoint List, If you have created a new number column with a currency or a percentage data type, you will note in “All Items View” that this column is not aligned properly as hown below
In this hint, we will learn How to align number field in SharePoint list to centralize the currency or percentage column as shown below:
Align number field in SharePoint list
- Open your SharePoint List.
- At All Item Page > Edit Page > Insert Script Editor Web part.

- Edit Web Part and Add the following CSS code.
<style>
.ms-number {
text-align: center ! important;
margin-top: -16px ! important;
}
</style>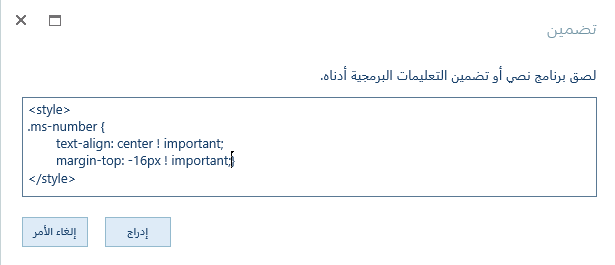
- Close Page Editing
- Great, the currency column in the SharePoint list is now aligned to center properly.
Applies To
- SharePoint 2016.
- SharePoint 2013.
- SharePoint 2010.

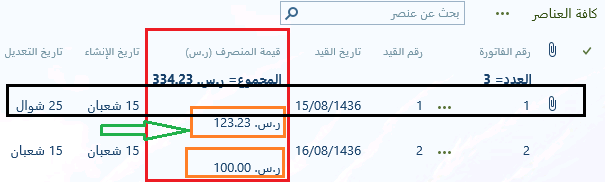
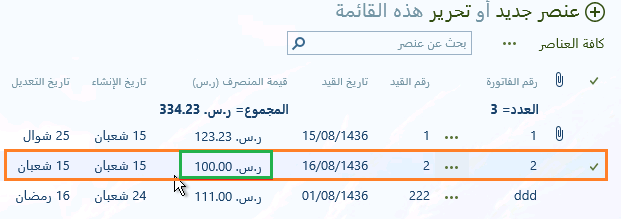
Great post ! Thanks.