In this article, we will learn How to Install SharePoint 2016 step by step and exploring the most common SharePoint configuration wizard issues that you may face during installing and configuring SharePoint 2016.
-
1
Install and configure SharePoint 2016 step by step
- 1.1 Download SharePoint Server 2016
-
1.2
Minimum SharePoint Server 2016 System Requirements.
- 1.2.1 Database server running a single SQL instance.
- 1.2.2 Web server or application server in a three-tier farm.
- 1.2.3 Supported Deployment Scenarios for SharePoint 2016
- 1.2.4 Supported Operating System Requirements for SharePoint 2016
- 1.2.5 Supported .NET Framework for SharePoint 2016
- 1.2.6 Supported SQL Server for SharePoint 2016
- 2 Install SharePoint 2016 Prerequisites
- On 24 August 2015, Microsoft announced the availability of the SharePoint Server 2016 Preview that not recommended to install on the production environment.
- On 18 November 2015, Microsoft announced the availability of SharePoint Server 2016 Beta 2 that not recommended to install on production environments. also, you can’t upgrade from Preview to Beta 2.
- On 20 January 2016 Microsoft announced the availability of SharePoint Server 2016 Release Candidate (RC) that is an update to SharePoint Server 2016 Beta 2 and can be installed over Beta 2 but not include InfoPath and SharePoint Designer as SharePoint Server 2013 RC! Read more at SharePoint Designer 2016 and InfoPath 2016 Alternatives.
- On 14 March 2016 Microsoft announced the availability of SharePoint Server 2016 Release to Manufacturing (RTM).
- On 12 April 2016, The first SharePoint Server 2016 April 2016 CU for SharePoint Server 2016 after RTM is released.
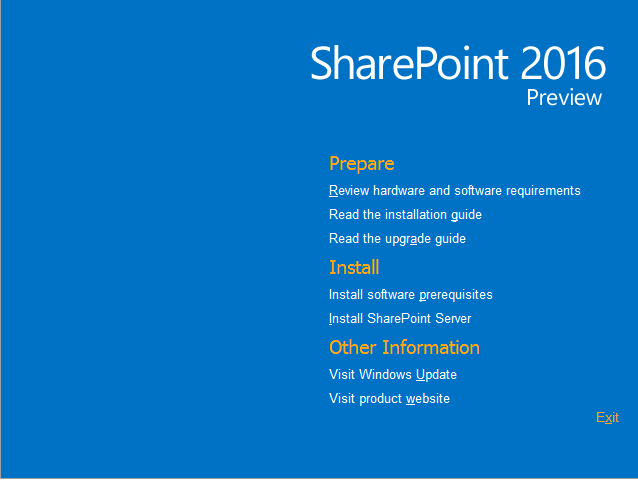
Note: You can’t upgrade from SharePoint Server 2016 Preview to Beta 2 and you can’t upgrade from Preview to RTM and you can’t upgrade from Beta 2 to RTM.
So in this article, we will explain how to install SharePoint 2016 by following below steps:
- Download SharePoint Server 2016.
- Identify System Requirements.
- Identify Deployment Scenarios.
- Identify the Operating System Requirements.
- Identify the .Net Framework.
- Identify SharePoint Database Server Requirements.
- Identify SharePoint Prerequisite.
- Demonstrate SharePoint Installation Steps.
The SharePoint 2016 installation is similar to the older versions of SharePoint except MinRole Topology which is introduced for the first time in SharePoint 2016. Read more at what’s new and deprecated in SharePoint 2016.
SharePoint Server 2016 has been designed, developed, and tested with the Microsoft Software as a Service (SaaS) strategy at its core. To download the SharePoint 2016, please check SharePoint Server 2016.
Before we getting started, it’s strongly recommended to first read SharePoint 2019/2016: Service Accounts Recommendations as well as SQL Server Best Practices for SharePoint 2016/2019
Database server running a single SQL instance.
- Processor:64-bit, 4 cores.
- RAM: 12-24 GB.
- HardDisk : 80 GB for system drive, 100 GB for second drive.
Web server or application server in a three-tier farm.
- Processor:64-bit, 4 cores.
- RAM: 8-16 GB.
- HardDisk : 80 GB for system drive, 100 GB for second drive.
- Workgroup: Unsupported.
- Domain Controller: Developer Installation.
- Client OS: Unsupported.
- Dynamic Memory: Unsupported.
- Windows Web Server: Unsupported.
SharePoint Server 2016 is supported on
- Windows Server 2012 R2.
- Windows Server Technical Preview.
- Windows Server 2012 R2 Standard or Datacenter (Desktop Experience).
- Windows Server 2016 Standard or Datacenter (Desktop Experience).
- Windows Server 2019 Standard or Datacenter (Desktop Experience).
You might also like to read Is it possible to install SharePoint Server on Windows Core?
- Windows Server 2012 R2: SharePoint 16 requires .NET Framework 4.5.2
- Windows Server Technical Preview “Threshold”: SharePoint 2016 requires .NET Framework 4.6.
You might also like to read offline Install .NET 3.5 Framework on Windows Server 2012 R2.
- SharePoint Server 2016 requires SQL Server 2014 with SP1 for its databases. You can download SQL Server from the TechNet Evaluation Center.
- In addition SharePoint Server 2016 will support SQL Server 2016, 2017. For additional information on SQL Server 2016 click here.
You might also like to read Supported SQL Server Version for SharePoint 2016.
Before installing SharePoint 2016 prerequisites,we recommend to:
- Read SharePoint 2016: Service Accounts Best Practices.
- Prepare SharePoint 2016 Product Key.
- Enterprise trial product key:
NQGJR-63HC8-XCRQH-MYVCH-3J3QR - Standard trial product key:
RTNGH-MQRV6-M3BWQ-DB748-VH7DM
- Enterprise trial product key:
You might also like to read SharePoint Foundation 2016 Alternatives and Extend SharePoint Trial Period.
If you have an internet connection, you can easily use the SharePoint Preparation Tool (prerequisiteinstaller.exe) to install all SharePoint 2016 Prerequisite automatically.
Steps
- Double click on SharePoint 2016 installer,
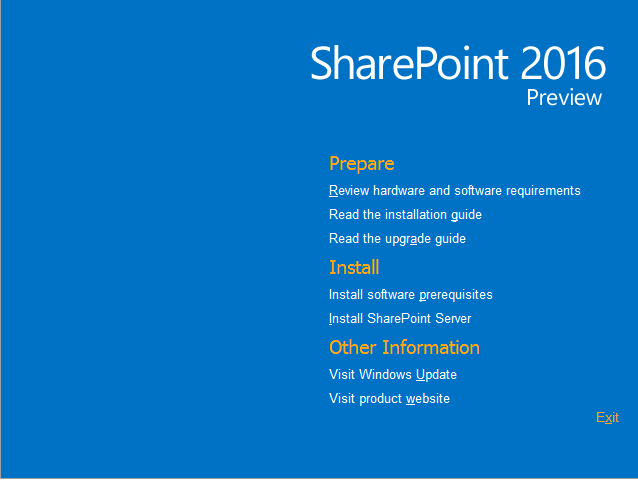
- Click on “Install software prerequisites” to install all prerequisites component online.
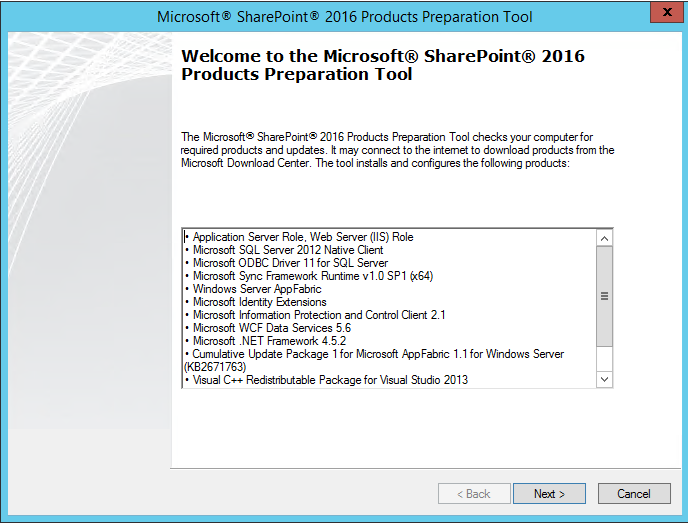
- Accept Licence Agreement and Next to show the progress of the installation.
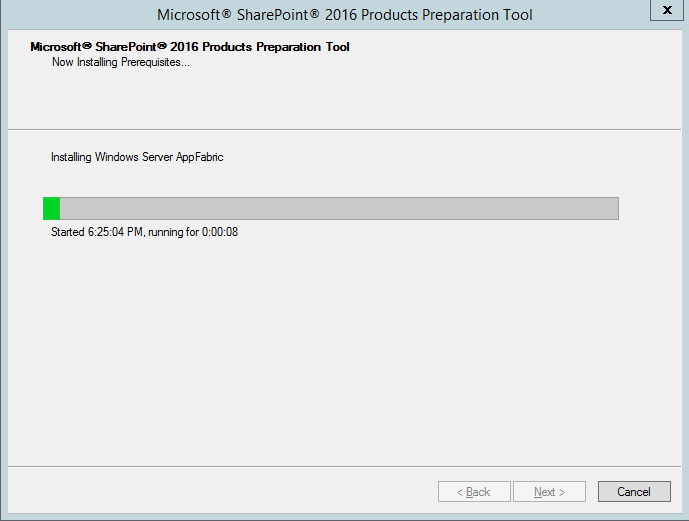
- Restart your server.
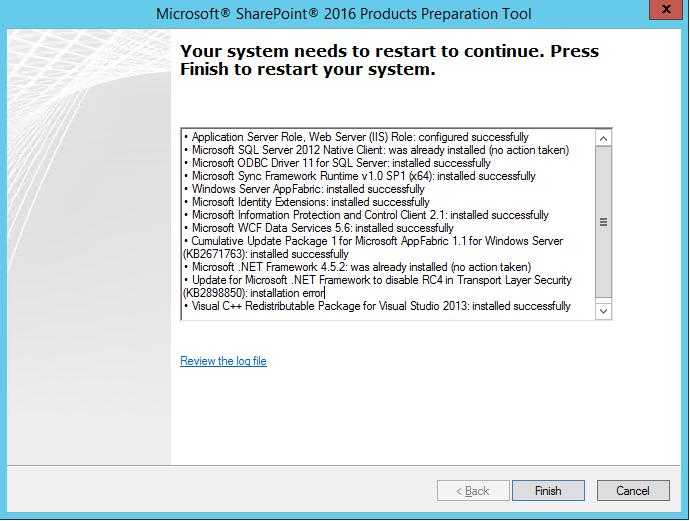
- After Server restart, The SharePoint Preparation Tool would be run again automatically to complete the installation. but if it’s not started, please check Continue prerequisiteInstaller.exe after server restart.
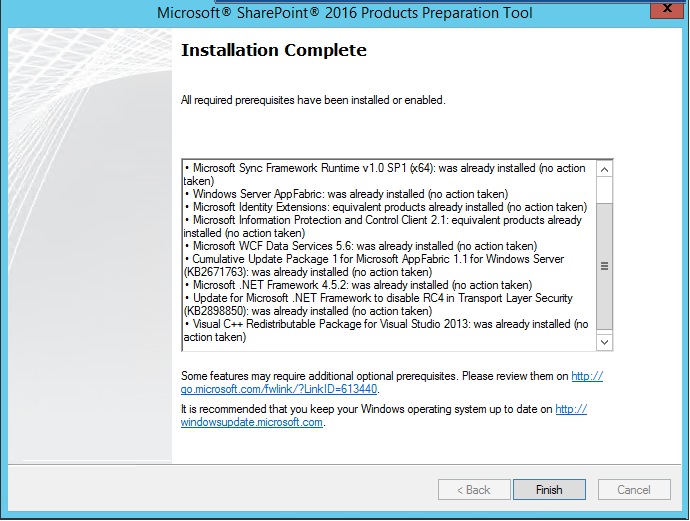
You might also like to read SharePoint 2016: SharePoint Preparation Tool Download Error.
If you don’t have an internet connection, so in this case, you will need to Offline Install SharePoint 2016 Prerequisites by downloading the below components and manually install it:
- Application Server Role, Web Server (IIS) Role.
- Microsoft SQL Server 2012 Native Client. Installs with the Microsoft SQL Server 2012 Feature Pack.
- Microsoft ODBC Driver 11 for SQL Server.
- Microsoft Sync Framework Runtime v1.0 SP1 (x64).
- Windows Server AppFabric 1.1.
- Cumulative Update Package 1 for Microsoft AppFabric 1.1 for Windows Server (KB2671763).
- Microsoft Identity Extensions.
- Microsoft Information Protection and Control Client.
- Microsoft WCF Data Services 5.0.
- Microsoft WCF Data Services 5.6.
- Microsoft .NET Framework 4.5.2.
- Update for Microsoft .NET Framework to disable RC4 in Transport Layer Security (KB2898850).
- Visual C++ Redistributable Package for Visual Studio 2013.
Of course, the Offline install SharePoint 2016 Prerequisites is a boring solution, but if you don’t have an internet connection on the SharePoint server, this will be the only option to can install SharePoint 2016 Prerequisites.
In this section, we’ll list most of common issue that we have faced during Install SharePoint 2016 Prerequisites Offline.
- The tool was unable to download Microsoft SQL 2012 Native Client.
- Windows Server AppFabric is not correctly configured in SharePoint 2016.
- SharePoint 2016: SharePoint Preparation Tool Download Error.
- SharePoint 2016 setup unable to proceed: This Product Requires Microsoft .Net Framework 4.5.
Once, you have installed SharePoint 2016 prerequisites successfully, you should follow the below steps to setup and install SharePoint 2016:
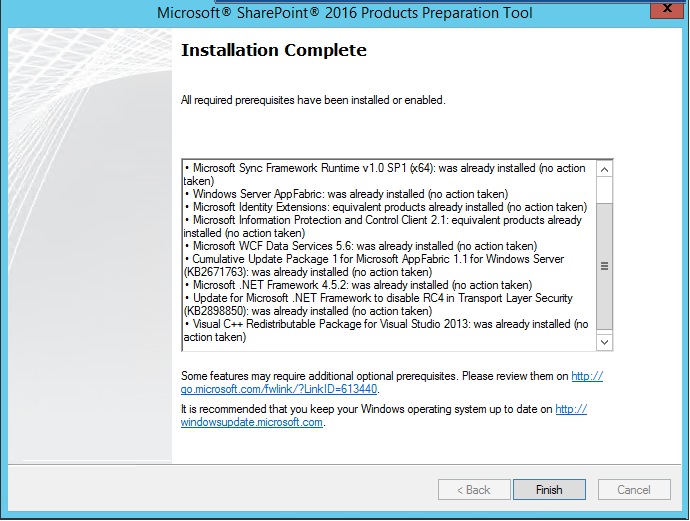
Steps
- Click on the SharePoint installation file, provide your SharePoint Server Product Key or you can also use one of the below SharePoint trial keys:
- Enterprise trial product key:
NQGJR-63HC8-XCRQH-MYVCH-3J3QR
- Standard trial product key:
RTNGH-MQRV6-M3BWQ-DB748-VH7DM
- Enterprise trial product key:
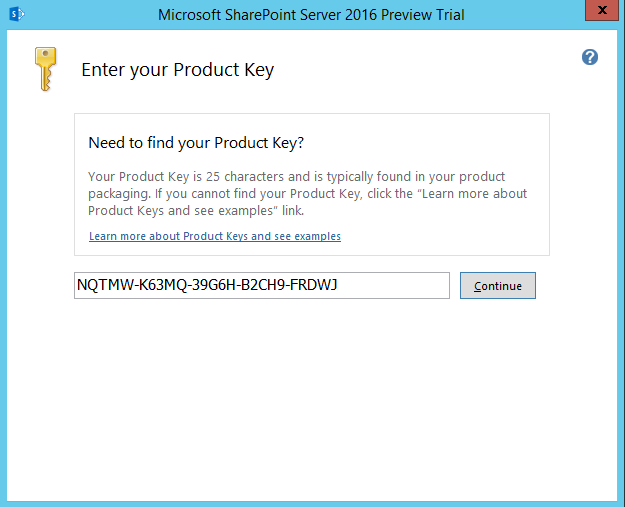
SharePoint 2016 provides a trial version for (180 days) 6 months
- Again accept the license agreement.
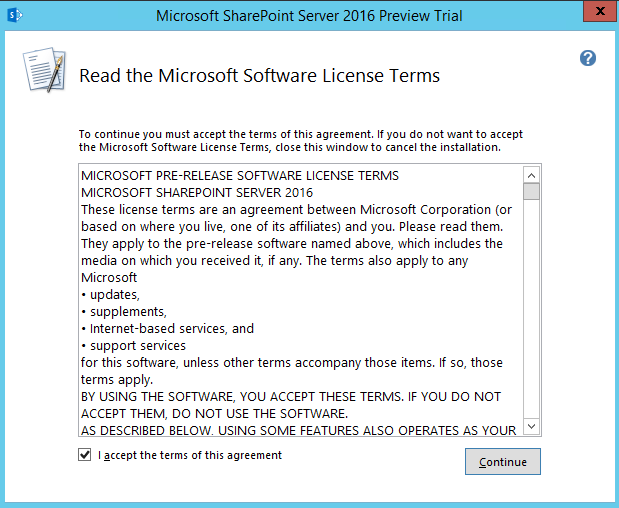
- Choose the file location for SharePoint server and search server files. Search index files need sufficient free space. then click install now.
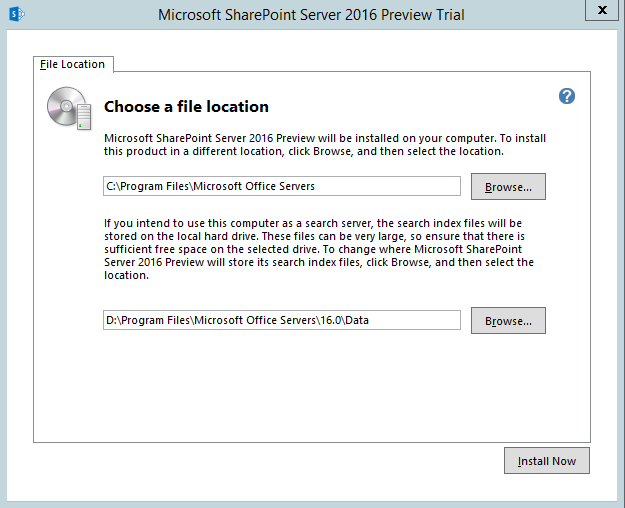
Steps
- After the file installation finished, run configuration wizard and click close.
Note: if you want to install a SharePoint Language Pack, uncheck “run configuration wizard”, then install SharePoint Language Pack, and after that run SharePoint configuration wizard.
Check also Download Arabic Language Packs for SharePoint 2016.
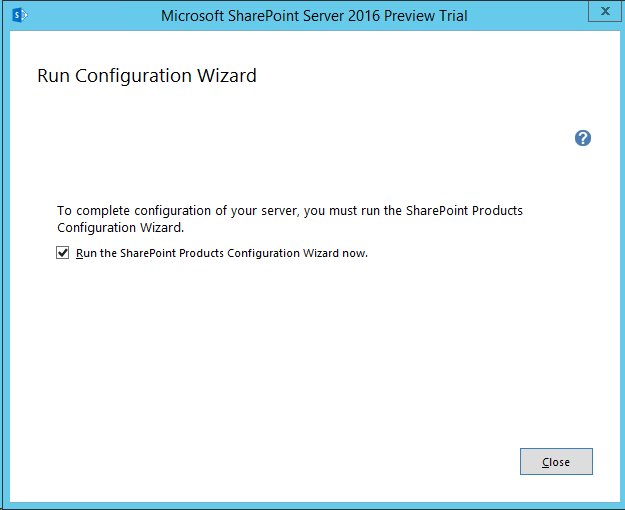
- Click Next.
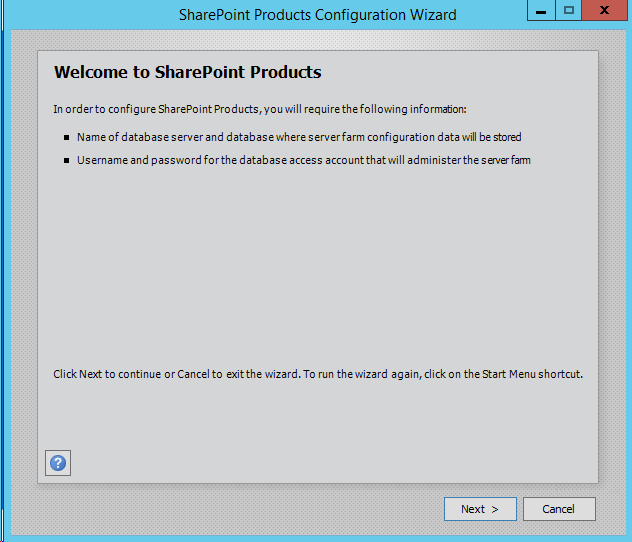
- Select Create a new server farm.
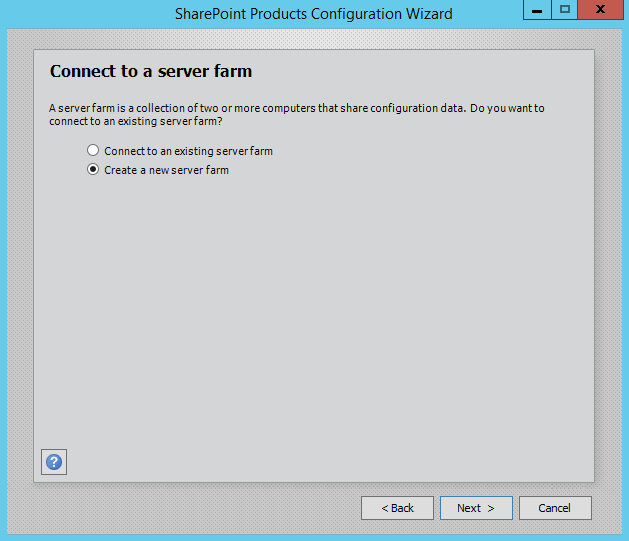
- Enter the database server and database access account with (Dbcreator,SecurityAdmin) as server role (Farm Account).
- then press Next.
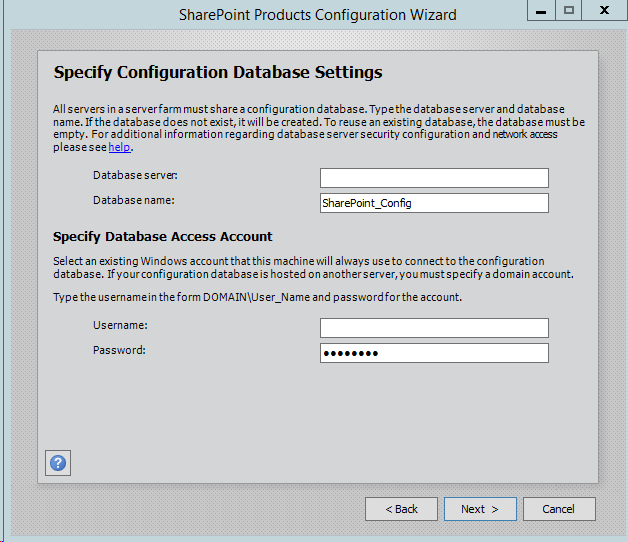
In this step, you may get Cannot connect to database master at SQL server. The database might not exist, or the current user does not have permission to connect.
- Type the passphrase, click Next.
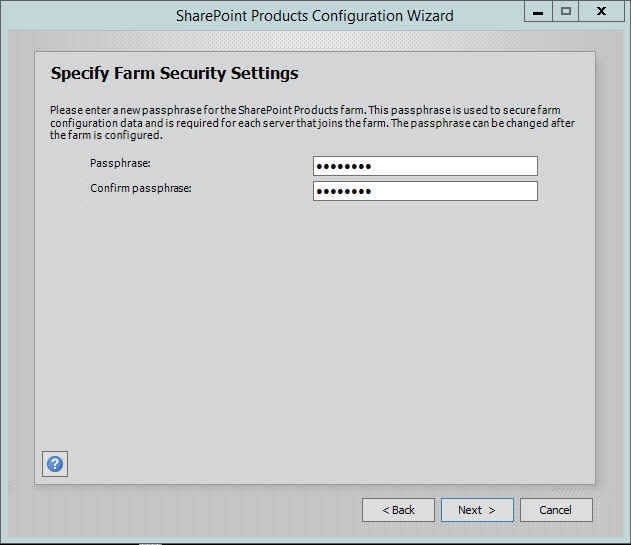
- You should now see a new screen that not found before in all previous SharePoint versions. It’s a Minrole feature.
- MinRole provides an out-of-the-box experience that provides topology recommendations, simplifies on-premises server farm deployments, and reduces the unit of scale to simplify capacity planning while providing predictable performance characteristics through enabling selective provisioning of SharePoint server roles based on position and function within a topology.
- A predefined server role is configured and optimized for its intended purpose provisioning the expected services designed to support its function within a server farm environment.
- MinRole enables an administrator to select the appropriate server role for a specific server when provisioning SharePoint Server 2016 based on five (5) predefined configurations:
- Special Load: Reserved for services to be isolated from other services, I.e. 3rd party, PerformancePoint, etc.
- Web Front End: Services end-user requests, optimized for low latency.
- Single Server Farm: Provisions all services on the server for single-server deployment. This role is provided for evaluation and development purposes.
- Search: Reserved for Search services.
- Application: Services the backend jobs or the requests triggered by backend jobs, optimized for high throughput.
- Distributed Cache: Services distributed cache for the farm. Optionally, the server assigned to this role can load balance end user requests among the web front ends.
- In this article, we will use a single-server farm installation so I will go with the last option. Click Next.
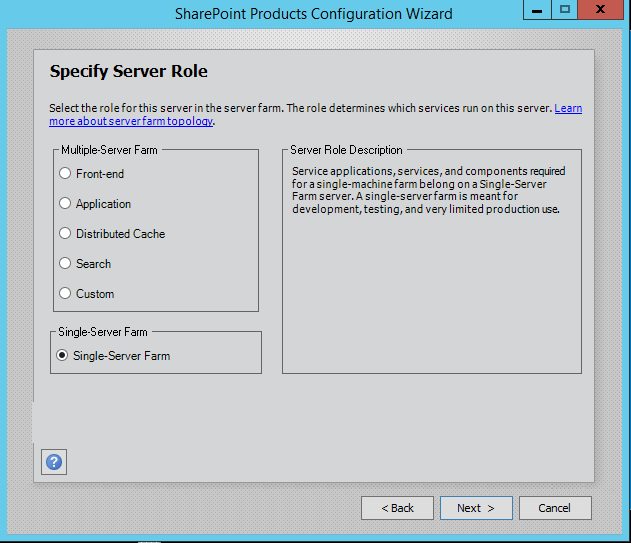
Check also, Simply, What’s new and deprecated in SharePoint Server 2016?
- Specify the port for Central Admin or can use the default, Click Next.
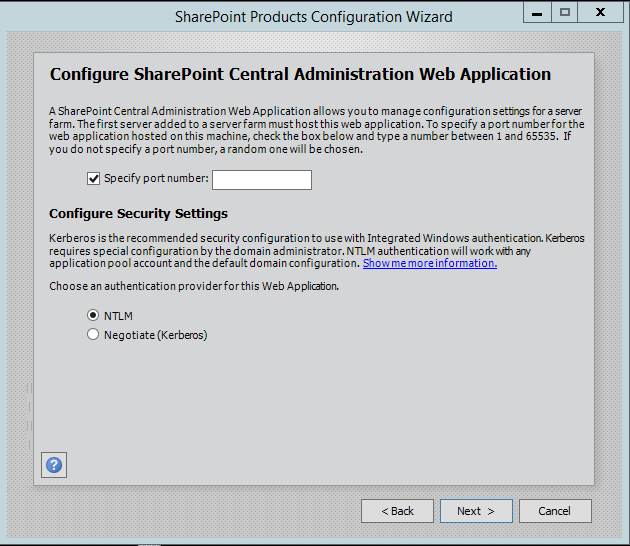
- Review the settings and Click Next.
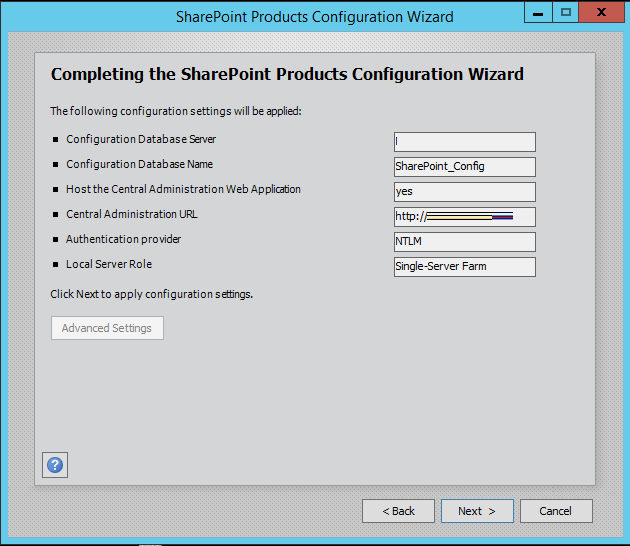
- Wait a moment until the SharePoint Configuration wizard completed successfully!
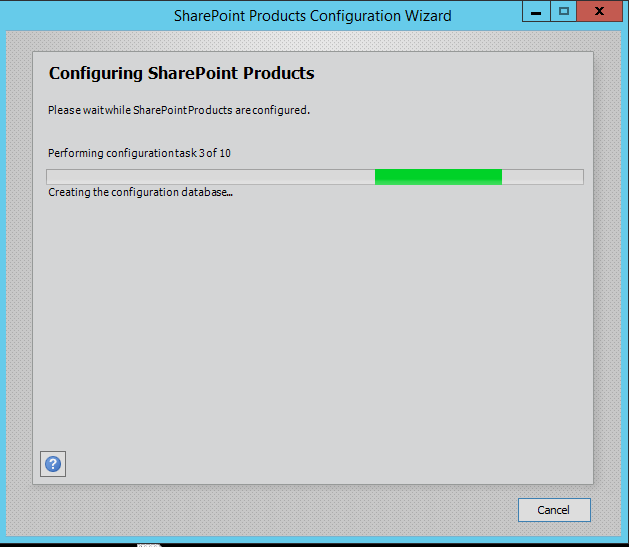
- Great, the SharePoint 2016 has been installed and configured Successfully.
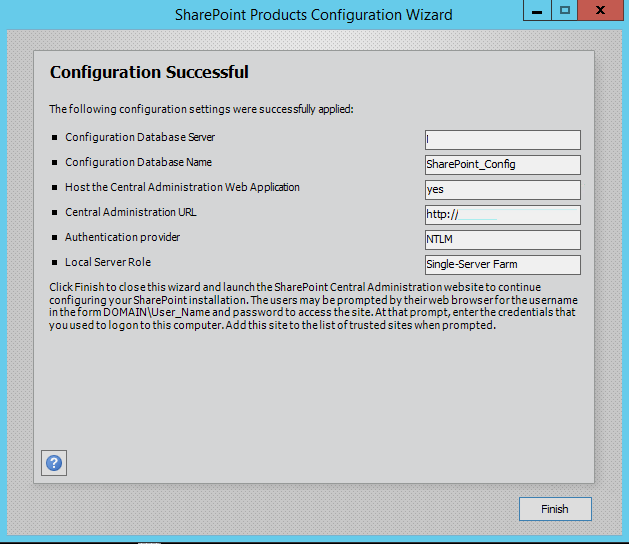
In this section, we’ll list most of common issue that we have faced during configuring SharePoint 2016:
- Cannot connect to database master at SQL server. The database might not exist, or the current user does not have permission to connect.
- SharePoint 2019: SharePoint Configuration Wizard failed to create configuration database.
- SharePoint 2019: Cannot connect to database master at SQL server.
- SharePoint 2016: Failed to create the configuration database. Microsoft.SharePoint.Upgrade.SPUpgradeException was thrown
Conclusion
In this post, we have explained How to install SharePoint 2016 step by step and how t overcome most of common issue that you may face during the installation and configuration process.
See Also
Have a Question?
If you have any related questions, please don’t hesitate to ask it at deBUG.to Community.

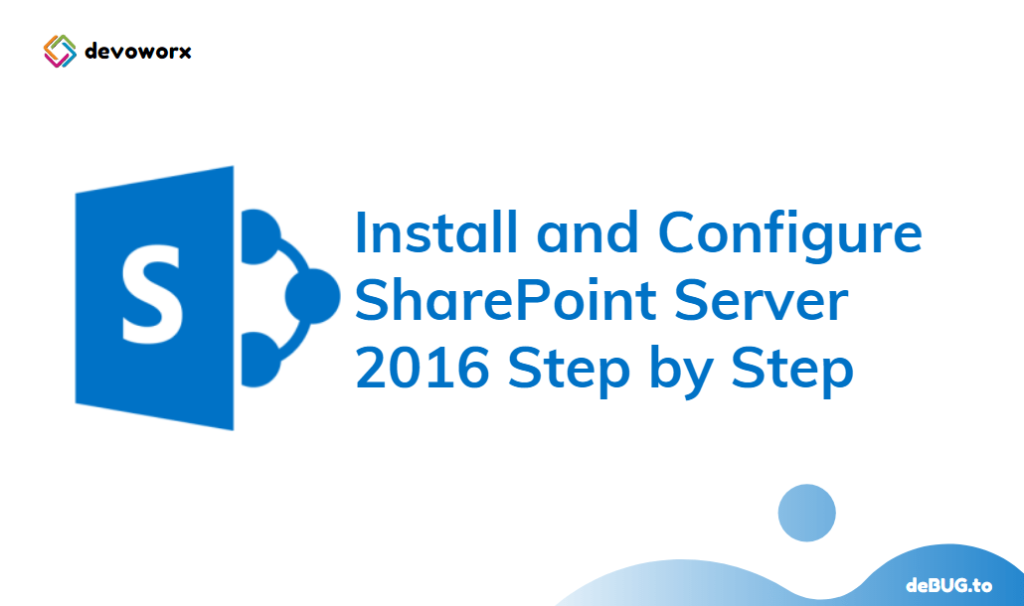
Pingback: Supported SQL Server Version for SharePoint 2016 | SPGeeks
Pingback: SharePoint Preparation Tool Download Error | SharePoint | ITCore
Thanks for the great and very long post.
How i can install it in multiple servers ?
you should read more about the new feature “Main Role”
MinRole provides an out-of-the-box experience that provides topology recommendations, simplifies on-premises server farm deployments, and reduces the unit of scale to simplify capacity planning while providing predictable performance characteristics through enabling selective provisioning of SharePoint server roles based on position and function within a topology.
A predefined server role is configured and optimized for its intended purpose provisioning the expected services designed to support its function within a server farm environment.
MinRole enables an administrator to select the appropriate server role for a specific server when provisioning SharePoint Server 2016 based on five (5) predefined configurations:
Special Load :Reserved for services to be isolated from other services, I.e. 3rd party, PerformancePoint, etc.
Web Front End : Services end user requests, optimized for low latency.
Single Server Farm :Provisions all services on the server for a single server deployment. This role is provided for evaluation and development purposes.
Search :Reserved for Search services.
Application:Services the backend jobs or the requests triggered by backend jobs, optimized for high throughput.
Distributed Cache:Services distributed cache for the farm. Optionally, the server assigned to this role can load balance end user requests among the web front ends.
Awesome