In this post, we will show How to Continue SharePoint prerequisite Installer After Server Restart that you may face during installing SharePoint 2016 and 2019.
You might also like to read Install SharePoint 2016 step by step
When installing the SharePoint 2016 prerequisites using ISO image, the SharePoint Server asked to restart to complete the installation process, and after the restart is completed, I got the below error:
I:\prerequisiteInstaller.exe
The system cannot find the drive specified.
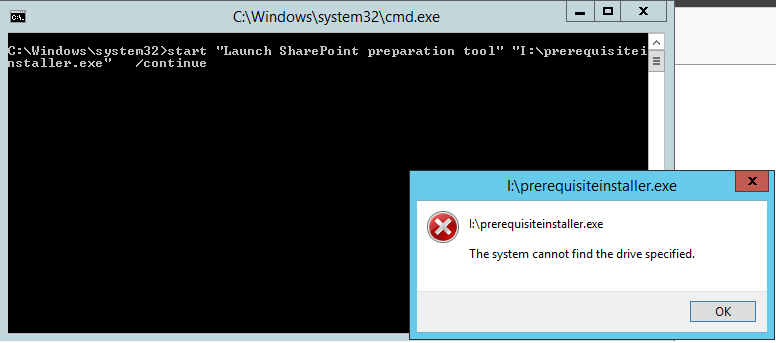
The system cannot find the drive specified
This error usually occurs because the server restart will lead to eject any mounted ISO file. Thence, the system cannot find the drive specified.
Solution
- Click on OK within the error message. Hence, the Command Prompt will disappear.
- Go back to mount the SharePoint media (ISO image).
- Don’t try to run “prerequisiteInstaller.exe” again, to avoid restarting the installation from scratch.
- Run CMD as administrator.
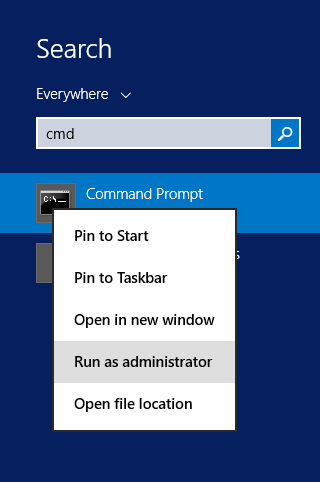
- Navigate to the drive that ISO image was mounted. (In my scenario it’s I:\ )
- Type “pre” then press tab to autocomplete the filename > Press space > Type /continue as shown below:
I:\>prerequisiteInstaller.exe /continue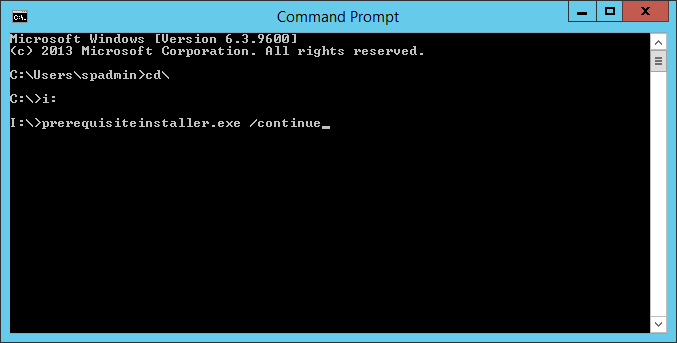
- The “prerequisiteInstaller.exe” should be now started from the last point after server restart.
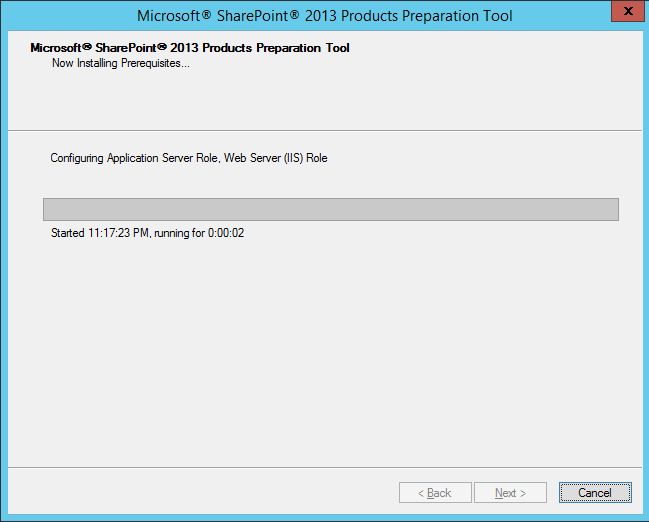
- The Preparation tool should be now completed successfully.
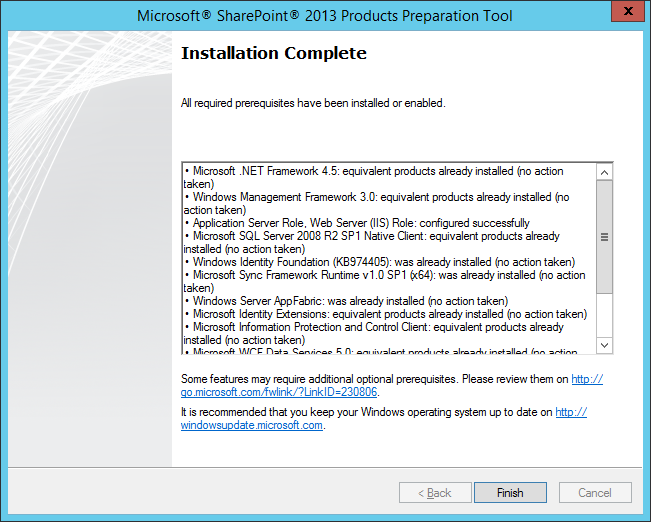
Note Next time, to avoid this issue, it’s preferred t copy the ISO Image contents to a Physical drive in SharePoint Hard disk. In this case, the system can find the drive specified.
Applies To
- SharePoint 2016.
- SharePoint 2013.
- SharePoint 2010.

Amazing that exactly what I need, many thanks
Thanks. It helps a lot.
You are welcome