In this article, we will explain why the SharePoint Data View disabled in SharePoint Designer 2013 and how to enable it.
You might also like to read Export Data View To Excel In SharePoint 2016 / 2013
In SharePoint Designer 2013, I have tried to add Data View in a web part page. but I had noticed that the Data View is grayed out as shown below:
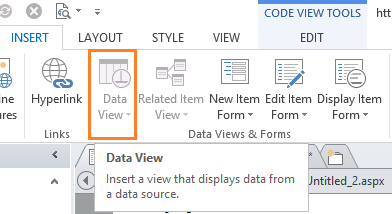
In SharePoint Designer 2013, Data View is disabled or grayed out in case of the following:
- The current site Master Page is Oslo Master Page.
- The page is not checked out and edited in Advanced Mode.
- The HTML is not parsed properly.
- The Data View is not added in an inappropriate tag/place.
The current site Master Page is Oslo Master Page
In case, you are current site is set to Oslo Master Page, so that you will not be able to add Data View to your page and you will get Data View disabled in SharePoint Designer 2013. It looks like a bug in SharePoint Designer 2013 with Oslo Master Page.
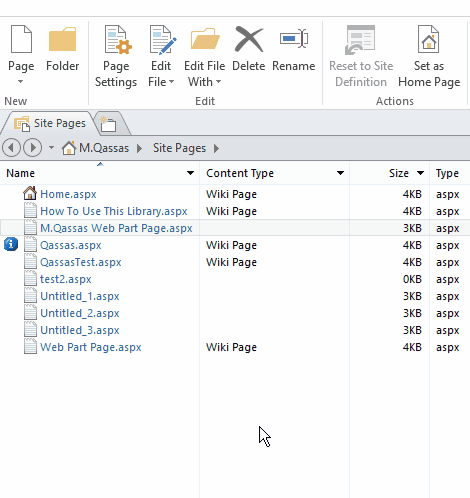
In such case, to be able to add data view in SharePoint Designer with a site with Oslo Master Page, you should do the following:
- Change temporarily the master page from Oslo to Seattle.
- Open SharePoint Designer to add your Data View to your page.
- Go back to change Master Page again from Seattle to Oslo.
To change the Master Page on the Team site from Oslo to Seattle, check the below steps:
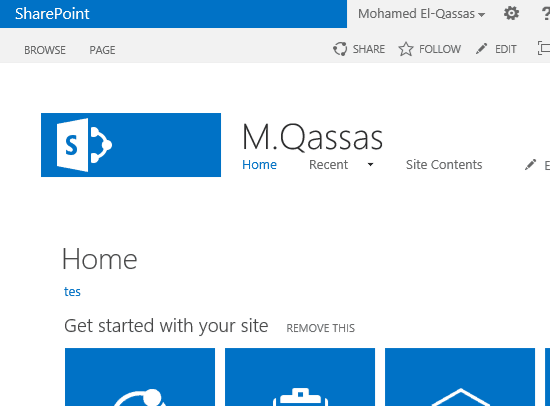
To change the Master Page on the Publishing site from Oslo to Seattle, check the below steps:
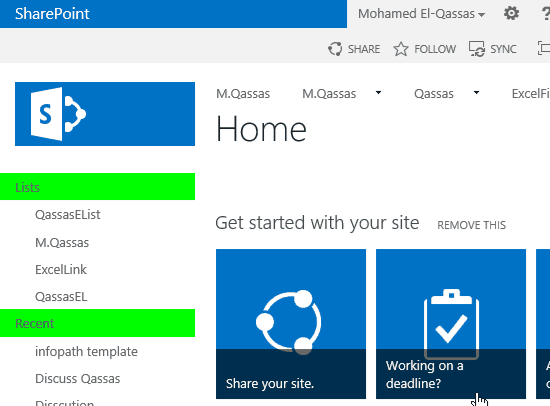
After changing the Master Page from Oslo to Seattle, the Data View button will be enabled and you can now add Data View in your page without any issue as shown below.
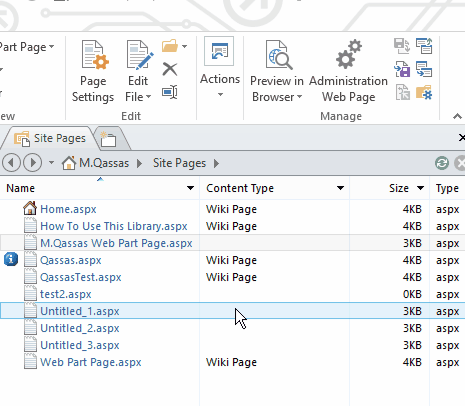
The page is not checked out and edited in advanced mode.
To be able to add Data View and get the Data View button enabled, you should make sure that the page is checked out and edited in advanced mode. otherwise
- You will note that the Data View is enabled but you are not able to add it to the list or other data source,
- The only available data view is an Empty Data View.
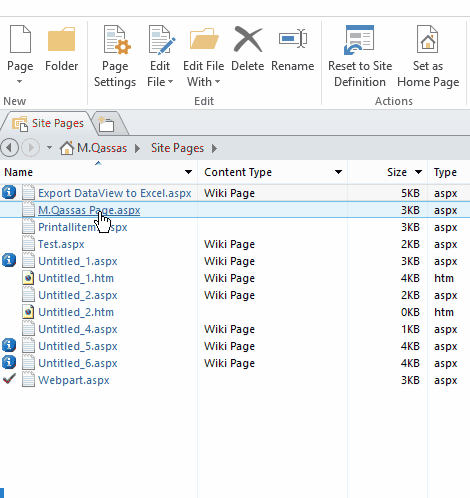
So to make the page is ready for Edit, you should do the following:
- Right Click on the page > Check out the page.
- Again, Right Click on the page > Edit File in Advanced Mode.
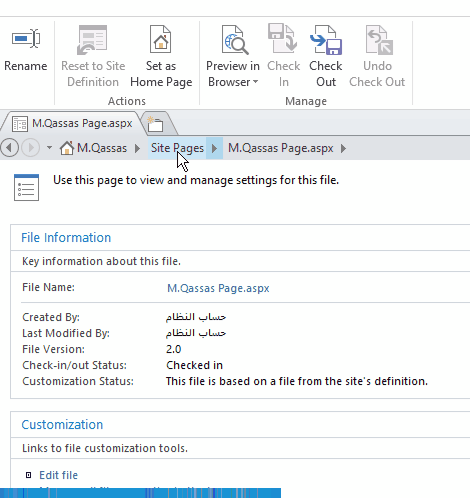
The HTML is not parsed properly
The best place to add the Data View Web Part on your page is inside WebPartPages:WebPartZone before </ZoneTemplate>.
So you should add your cursor before </ZoneTemplate>Then from the above ribbon click on Data View button.
Note: if you have clicked enter or space on the keyboard. In this case, the HTML will not be parsed properly and you should click on the HTML Parse button in the Edit tab from the above ribbon to can add the Data View.
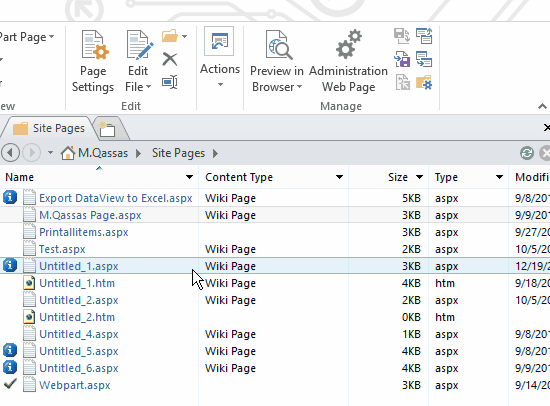
The Data View is not added to an inappropriate tag/place
As we have mentioned in the above point, the best place to add the Data View web part on your page inside WebPartPages:WebPartZone before </ZoneTemplate>. but there are specific tags/place that does not accept to add Data view to it like PlaceHolderPageTitle
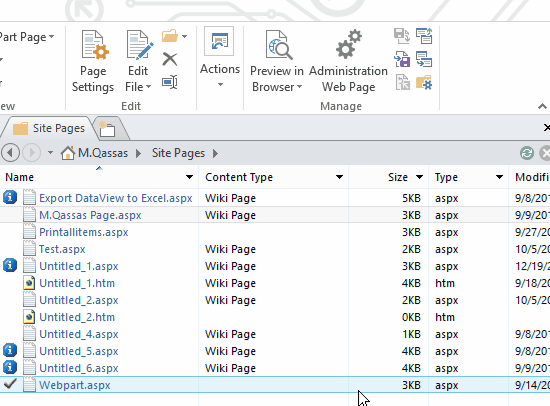
So make sure that you have added the data view in the correct place.
Conclusion
In conclusion, we have explored all causes for whey Data View disabled in SharePoint Designer 2013 and how to enable it.
Applies To
- SharePoint 2013
- SharePoint 2016

Thank you Mohamed – worked perfectly!
Glad to hear it helped you 🙂