In this post, we’ll explain How to extend SQL Server evaluation period to avoid “SQL Server Evaluation Period has expired” when we open SQL Server Management Studio.
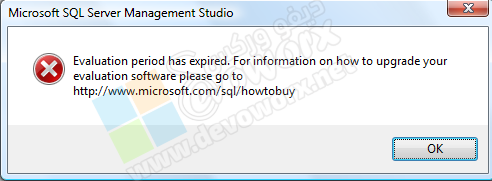
We’ll also go through the following:
You may also like to read SQL Server Evaluation Period has expired after upgrade, how to extend it?
SQL Server Evaluation Period has expired
When I tried to open the SQL Server Management Studio evaluation edition, I got the below error message:
SQL Server Evaluation period has expired
This issue usually occurs if you are using a trial SQL Server (180 days) and the SQL Server evaluation period has expired!
Extend SQL Server Evaluation Period
In this section, we’re gonna learn how to avoid the “SQL Server Evaluation period has expired” error message and Extend SQL Server Evaluation Period.
Extend SQL Server Evaluation Period prerequisites list
- First of all, you must change the SQL Server machine date to an old date where the SQL server was working properly.
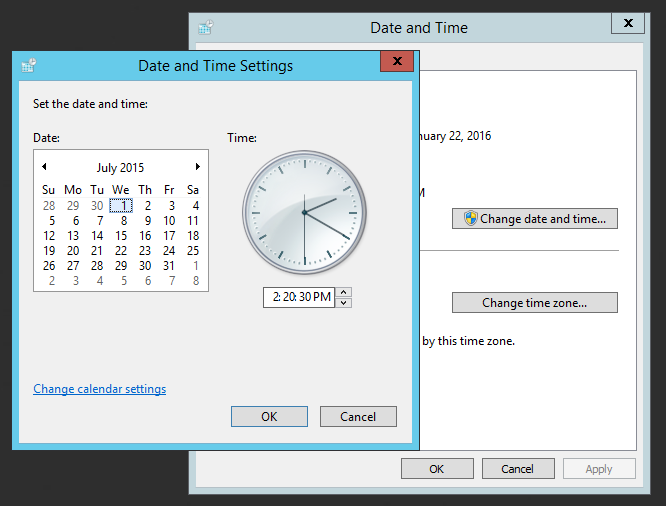
Note: After extending SQL Server Evaluation Period, you should readjust the machine date to be today again.
- As administrator, Go to Start Menu > Open Registry Editor.
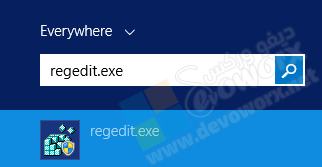
- Navigate to the following path “HKEY_LOCAL_MACHINE\SOFTWARE\Microsoft\Microsoft SQL Server\110\ConfigurationState“.
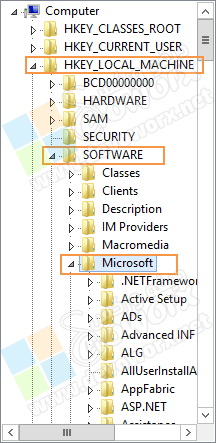
- Edit the REG_DWORD value of the Common Files.
- In value data, set it to 3.
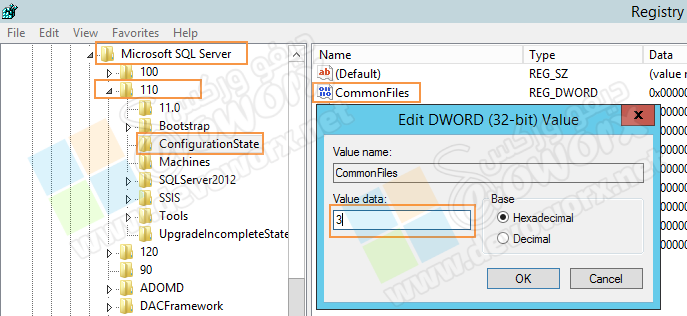
Upgrade SQL Server Edition to extend SQL Server Trial Period
In this section, we’ll explain how to upgrade SQL Server edition to extend SQL Server trial period by doing the following:
Steps
- First of all, you should make sure that the SQL Server Service Pack 1 has been installed before upgrading SQL Server 2012 evaluation edition to any other license edition.
Please, check How to get the current installed update level and Get The build number of the latest Cumulative Update / Service Pack that was installed in SQL Server.
- Mount the same SQL Server installation media (ISO/CD) that was used to install SQL Server previously. (or an ISO image with the same SQL version)
- Go to the installation file of your SQL Server Edition, Run Setup File.
- Select the Maintenance section, and click Edition Upgrade
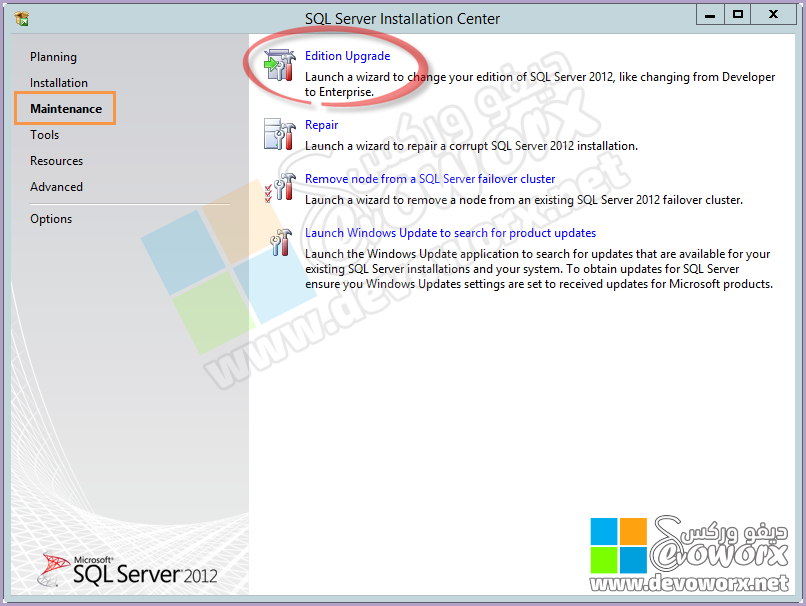
- In Setup Support Rules, click Next.
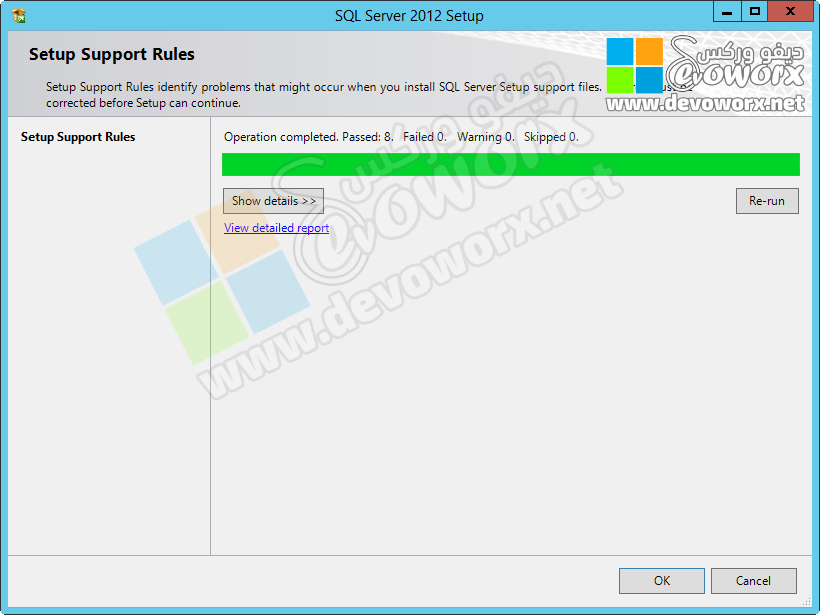
- Check “Enter the product key”, Usually it is automatically filled for
- Developer edition; or
- Licensed ISO file is used.
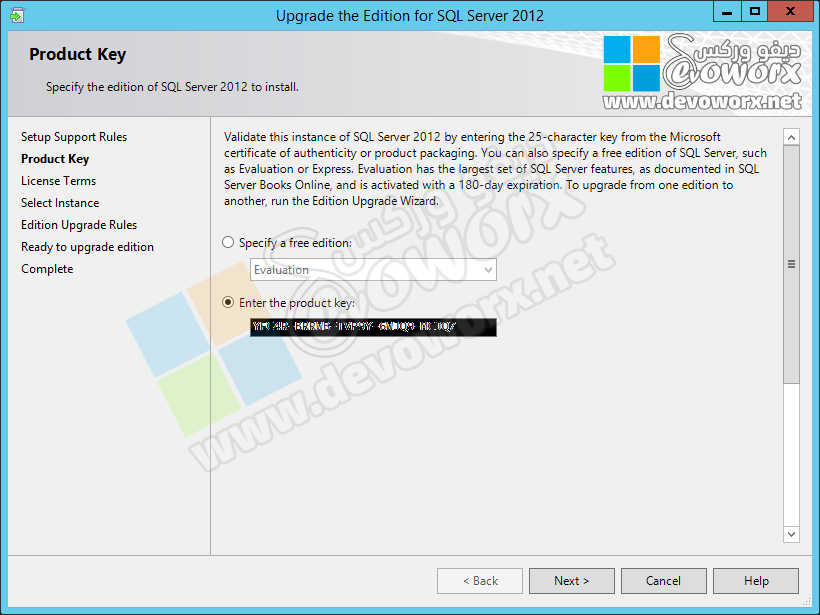
- Accept the License Terms.
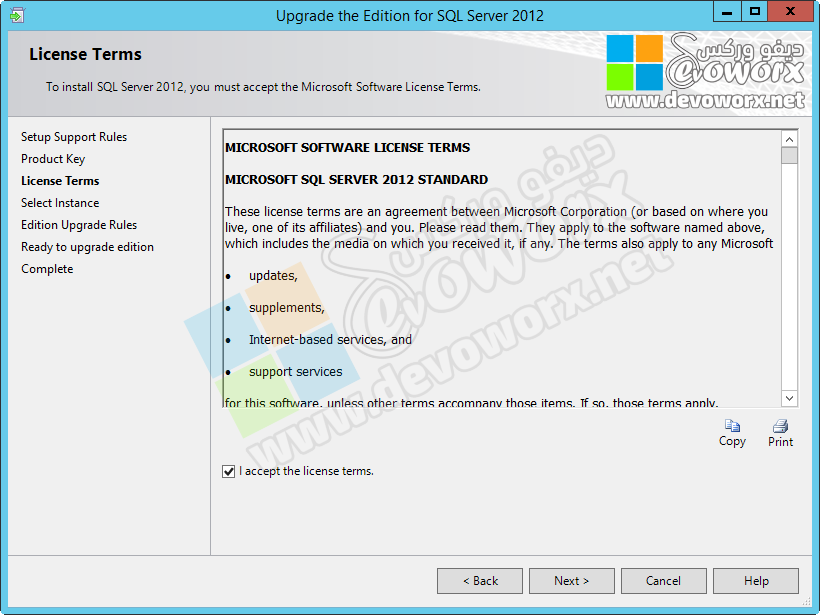
- Select the instance that you would like to upgrade.
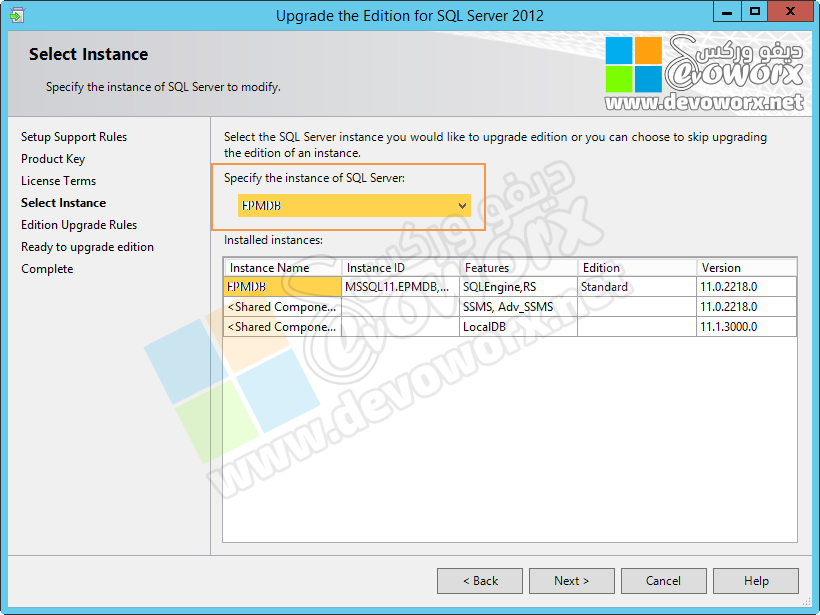
- Make sure that the Edition Upgrade Rules have been verified, then click Next.
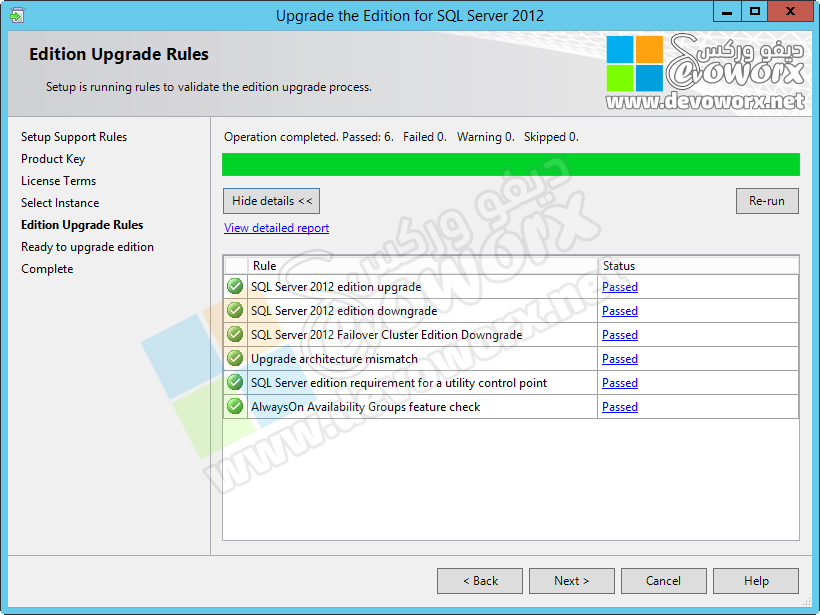
- Finally, Click “Upgrade”.
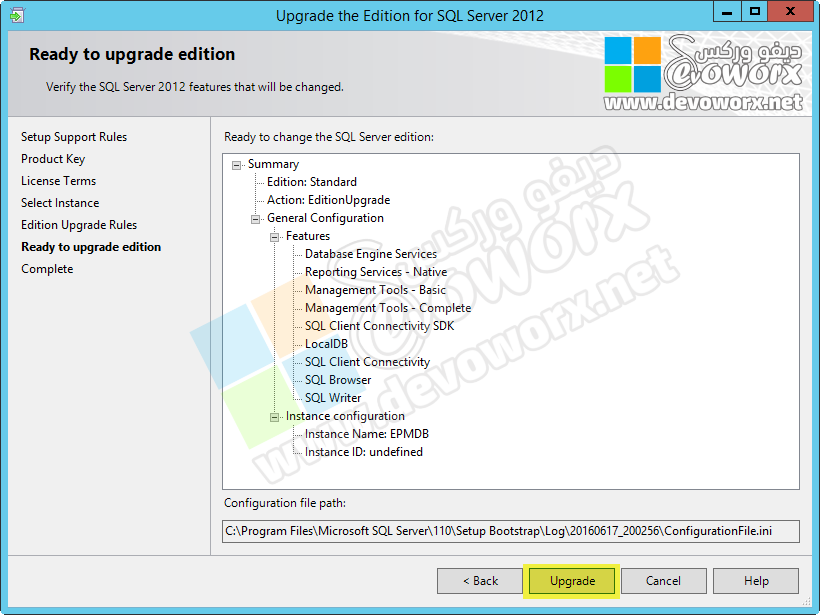
- Once the upgrade is completed successfully, click Close.
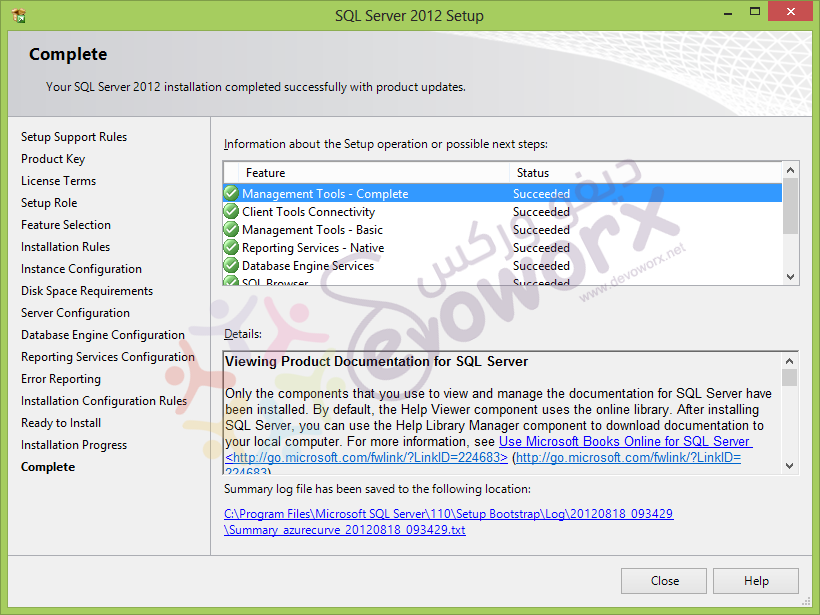
- Open “SQL Server Configuration Manager”.
- From the right side, click on “SQL Server Services”.
- Restart the SQL Server Services.
- SQL Server Instance.
- SQL Server Agent.
- SQL Server Browser.
- SQL Server Reporting Service (if it’s already installed).
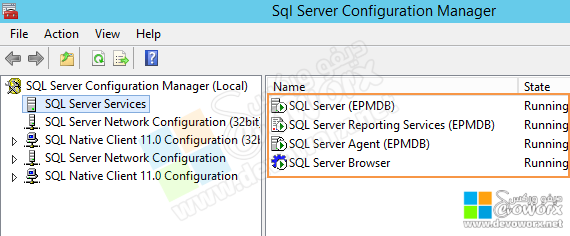
Test extended SQL Server Evaluation Period
- Now, go to start menu to run “SQL Server Management Studio”.
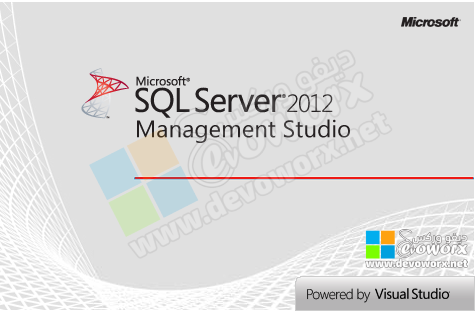
- Great, SQL Server Management Studio should be now opening properly without showing the “SQL Server Evaluation period has expired” error message.
- Connect to your instance to make sure that the SQL Server Trial Edition has been extended successfully.
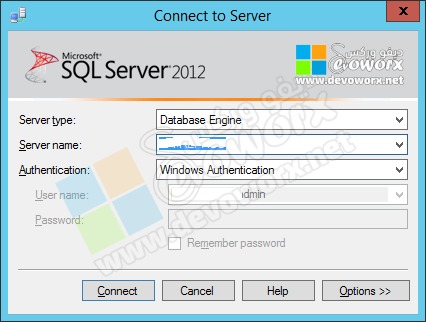
Don’t forget to adjust your machine date to be today.
Extend SQL Server trial period for multiple times
The above-mentioned steps would help you to extend SQL Server evaluation period for additional days.
But what happened when SQL Server Evaluation Period has expired after upgrade, Is it possible to extend SQL Server evaluation period that already upgraded?
Unfortunately, you can’t extend SQL evaluation period that has expired after upgrade. In this case, you should think about the following:
- Purchase a new SQL Server license.
- Build a new SQL Server Trial Environment.
- Downgrade your SQL Server enterprise edition to SQL Server free express edition.
- Try this workaround Extend SQL Server evaluation period that already upgraded.
- Extend SQL Server Evaluation Period using Command Prompt.
- Update: Due to the SQL Server Management Studio is now a free separated product, you can download and use it for previous and latest SQL Server versions without getting this expiration message “SQL Server Evaluation Period has expired”.
Note: Extend SQL Server evaluation period is not supported for the production environment. it should be only used for a development environment.
Extend SQL Server Evaluation Period using Command Prompt
You can also run slmgr.vbs –rearm to extend the evaluation period for additional 10 days by doing the following:
- Close the SQL Server Management Studio.
- Open Command Prompt as Administrator.
- Type the below command line
slmgr.vbs –rearmYou can use this command up to five times.
Conclusion
In conclusion, we have learned how to extend SQL Server Evaluation Period to avoid SQL Server Evaluation period has expired error message.
Applies To
- SQL Server 2012.
- SQL Server 2016.
- SQL Server 2017.
You might also like to read
- Evaluation Period expired for Windows Server 2012 R2, How to extend it?
- SQL Server: Get the Detailed Information Via SERVERPROPERTY.
- Get The build number of the latest Cumulative Update / Service Pack that was installed in SQL Server.
- SQL Server: How to get the current installed update level.
Have a Question?
If you have any related questions, please don’t hesitate to ask it at deBUG.to Community.

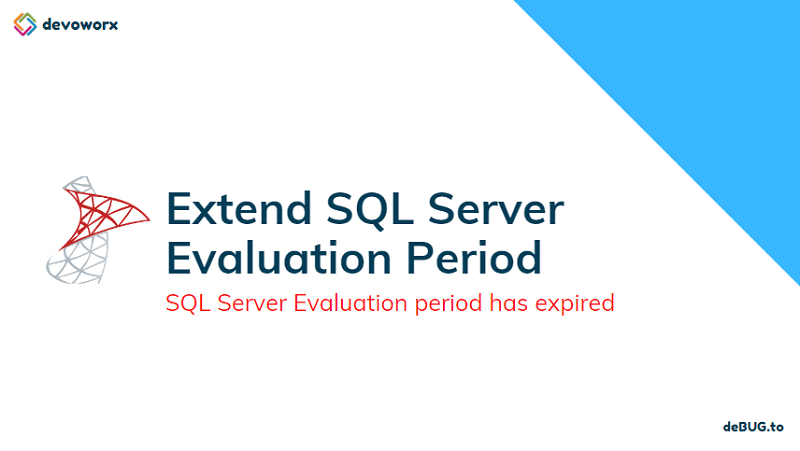
I am new to this SQL Server, a small doubt on this “Extend SQL Server Evaluation Period: SQL Server Evaluation Period has expired”
While I am trying to upgrade the SQL Server whether the data will be there or data will be lost. Can give me suggestions on this it will be valuable for me.
Pingback: Extend SQL Server Trial Period more than once | SPGeeks
Very Very Helpful. Thanks
glad to hear it helped you