In this post, we’ll learn how to install and configure Project Server 2016 step by step by going through the following:
- 1 How to Install and Configure Project Server 2016 step by step
- 2 Install Project Server 2016 step by step
- 3 Configure Project Server 2016 step by step
You might also like to read Migrate to Project Server 2016 Step By Step
How to Install and Configure Project Server 2016 step by step
One of the biggest changes in Project Server 2016 is the installation process. So before you get started to Install and configure Project Server 2016, you should first be aware of the following:
- Separate installation is no longer required as it was in previous versions of Project Server.
- The SharePoint Server 2016 MSI file will contain the installation files for Project Server 2016 as well.
- Project Server 2016 runs as a service application in SharePoint Server 2016.
- Project Server 2016 is only available on SharePoint Server 2016 Enterprise.
Although Project Server 2016 is included as part of the SharePoint Server 2016 Enterprise installation, it still requires a separate license.
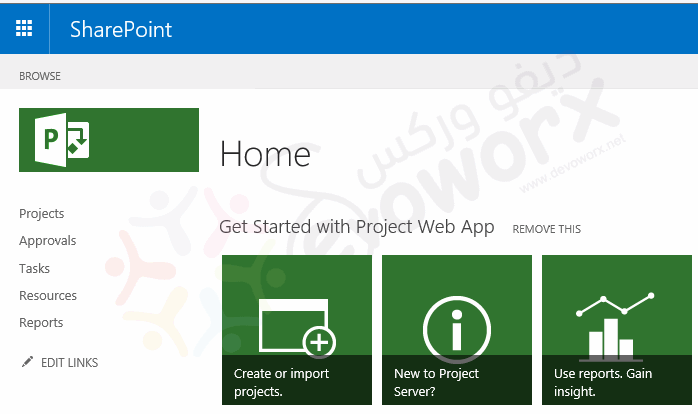
Install Project Server 2016 step by step
As we earlier mentioned, there is no installation process for Project Server 2016, you just need to install and configure SharePoint 2016 Enterprise Edition then configure PWA Application Service.
Therefore, In this section, we’ll go through the below five main steps to install and configure Project Server 2016 step by step:
- Create SharePoint and Project Server Service Account.
- Install and configure SharePoint 2016.
- Register Managed Account.
- Configure Project Server 2016 Service.
- Enable the Project Server 2016 License.
- Creating a Project Server 2016 service application.
- Deploy a Project Web App.
- Create a web application.
- Create a PWA Content Database.
- Lock Down PWA Content Database to prevent any new site collections from being added except the PWA site.
- Create a PWA Site Collection.
Project Server 2016 Service Account Required
First, you will need should create the below service accounts in Active Directory:
- SharePoint Administrator Account.
- SharePoint Farm Account.
- Project Server Web Application Pool Account.
- Project Server Service Application Pool Account.
SPAdmin is the installation account that used to install and run SharePoint Configuration wizard.
- It should be added to the local administrator group on each server on which Setup is run.
- Member of the Server Admin SQL Server security role.
SPFarm is the farm account that used to configure the farm.
- It must have a server role as DBcretor and security admin in SQL Server.
- db_owner fixed database role for all databases in the server farm.
Project Server Web Application Pool Account
PSWebAppPool is a domain user that used to run the application pool for the web application that will host the PWA site collection.
Project Server Service Application Pool Account
PSSrvAppPool is a domain user that used to run the associated application pool with Project Server service application.
You might also like to read SharePoint 2019: Service Accounts Recommendations.
- Download Sharepoint 2016 from Microsoft.
- I assumed you already have a SharePoint farm that meets the hardware and software requirements for Sharepoint 2016.
The minimum requirements for the database server in the farm are The 64-bit edition of Microsoft SQL Server 2014 Service Pack 1 (SP1). for more details, Please check the Supported SQL Server Version for SharePoint 2016.
Minimum requirements for Operating System is Windows Server 2012 R2 Standard or Datacenter or Windows Server 2016 Standard or Datacenter. for more details, please check Windows Core for SharePoint Server.
- Run the Microsoft SharePoint Products Preparation Tool.
- Run the SharePoint installation file.
- Provide the SharePoint Key, and follow the steps as shown below.
- Enterprise trial product key: NQGJR-63HC8-XCRQH-MYVCH-3J3QR
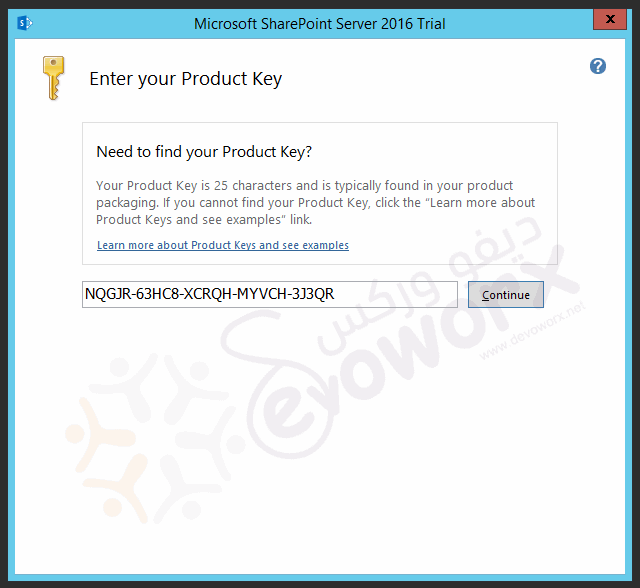
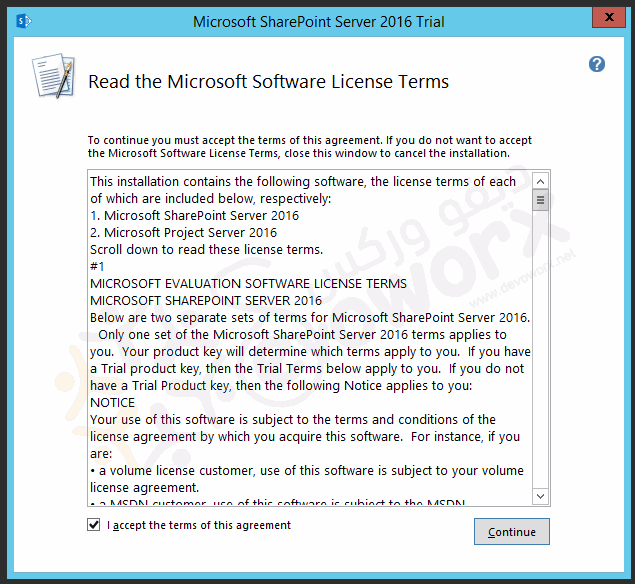
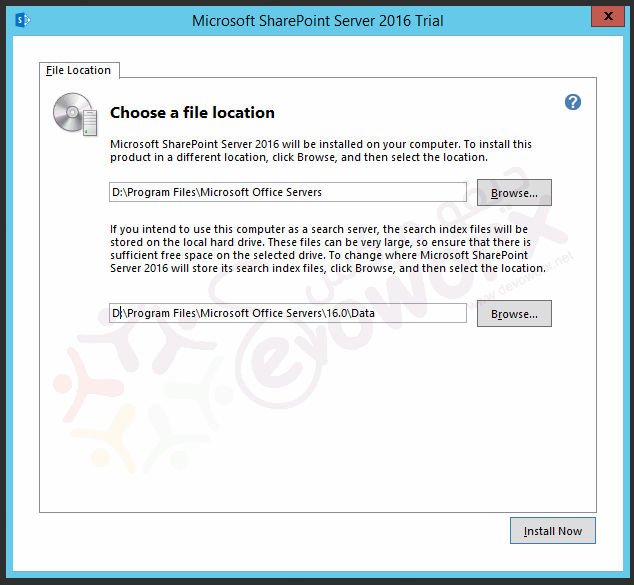
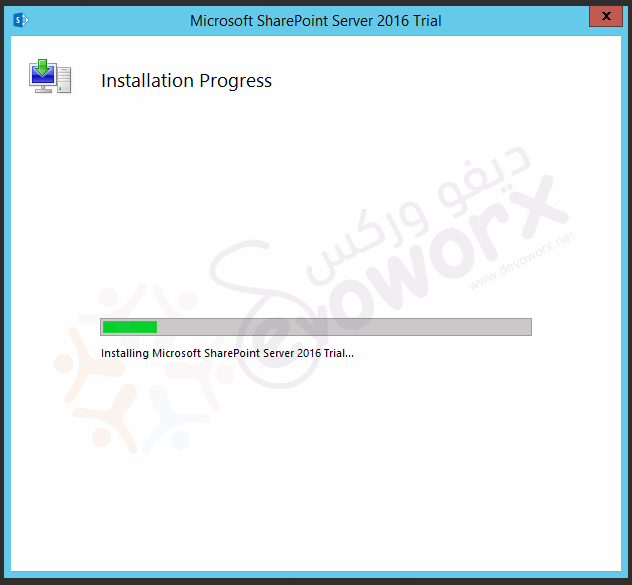
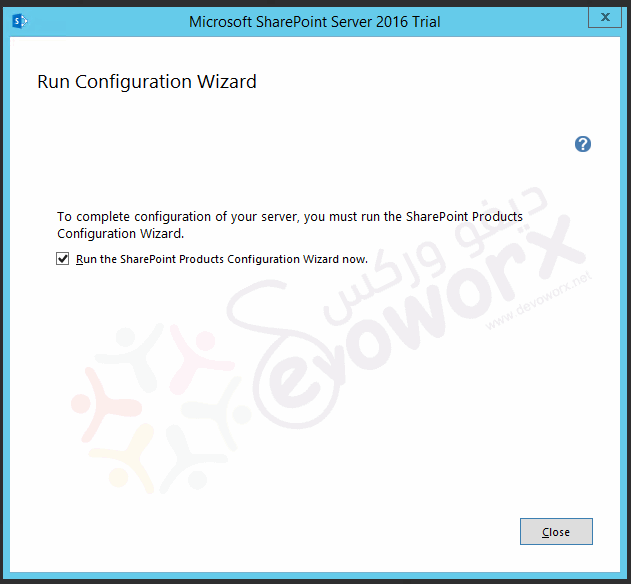
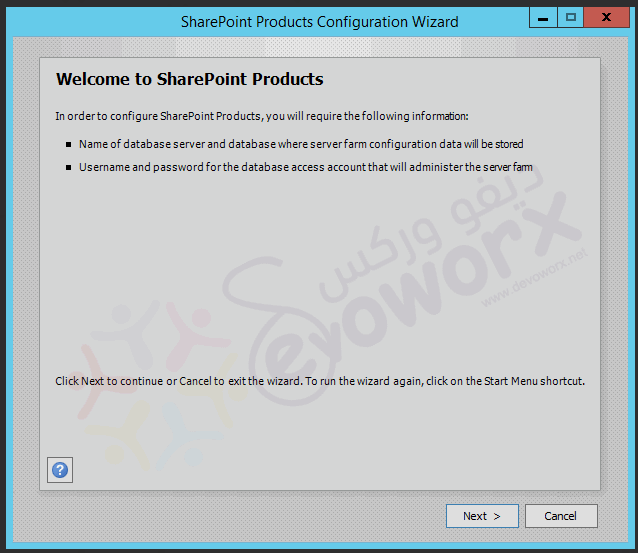
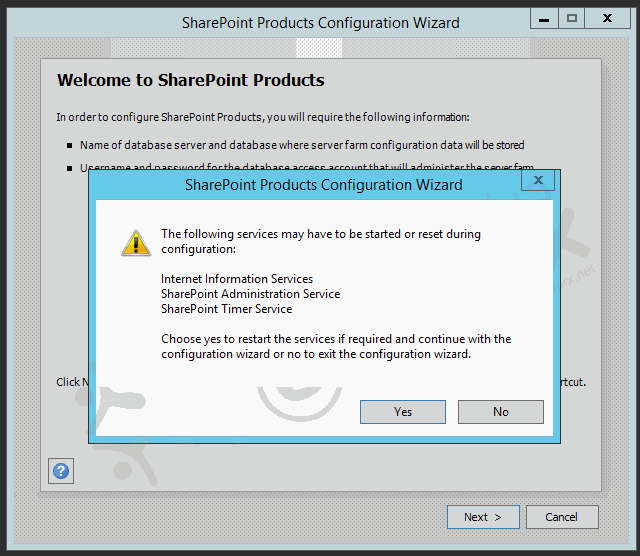
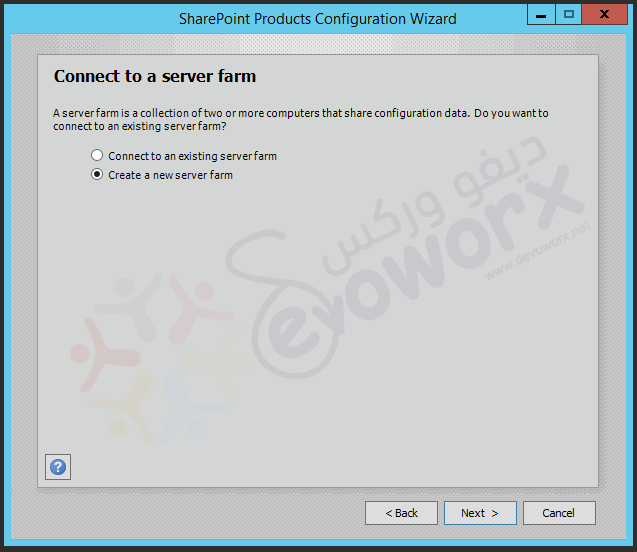
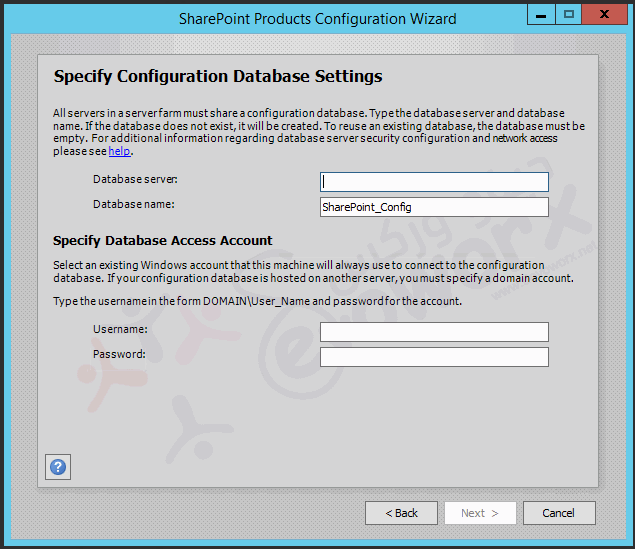
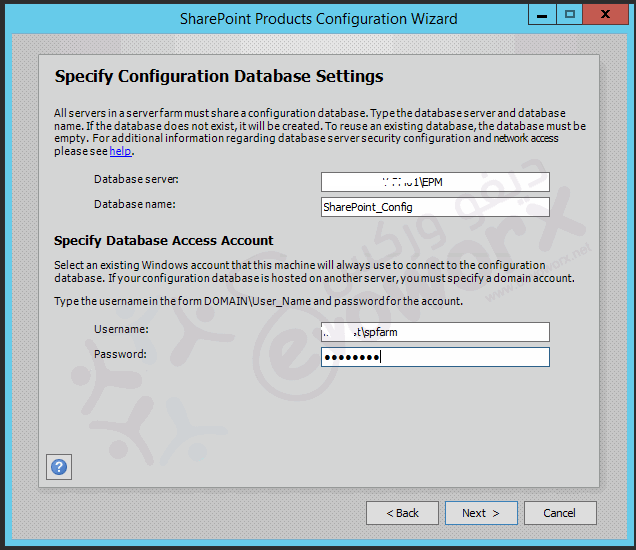
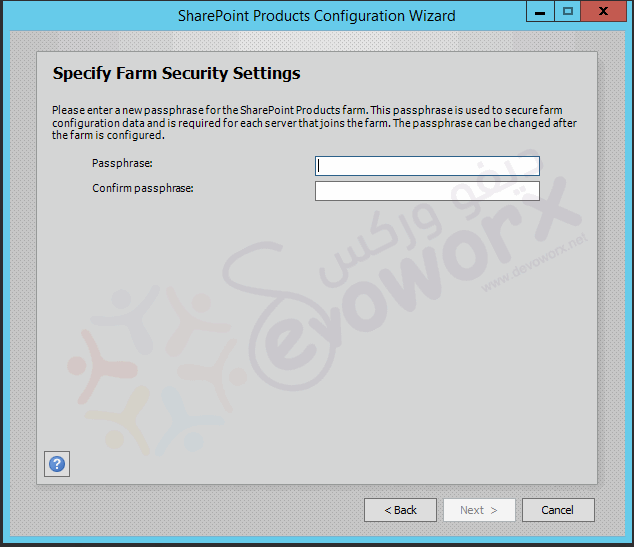
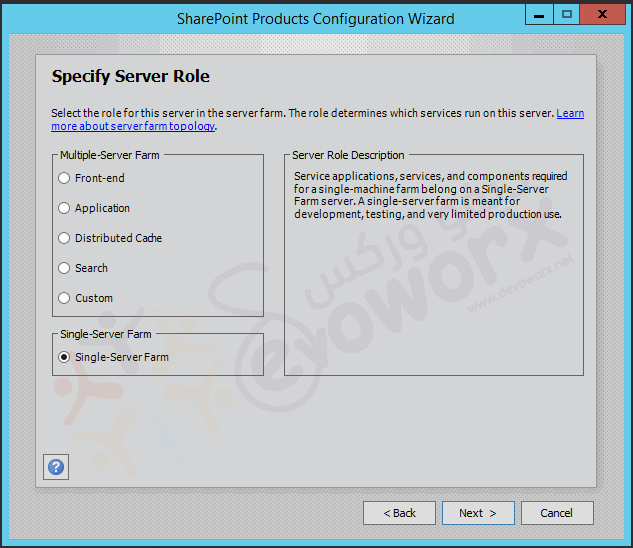
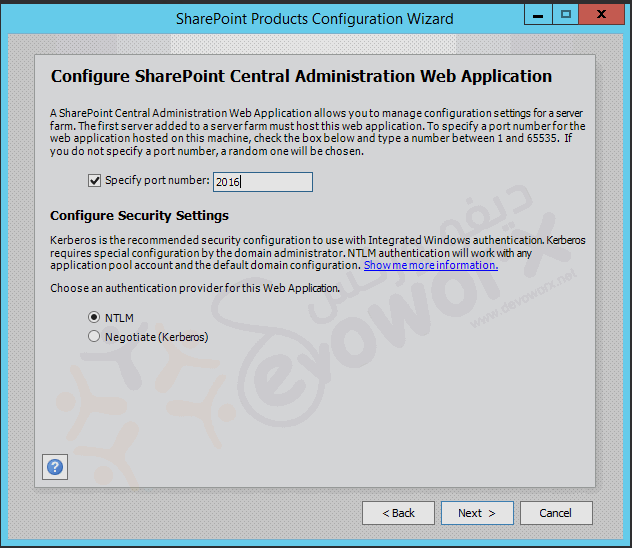
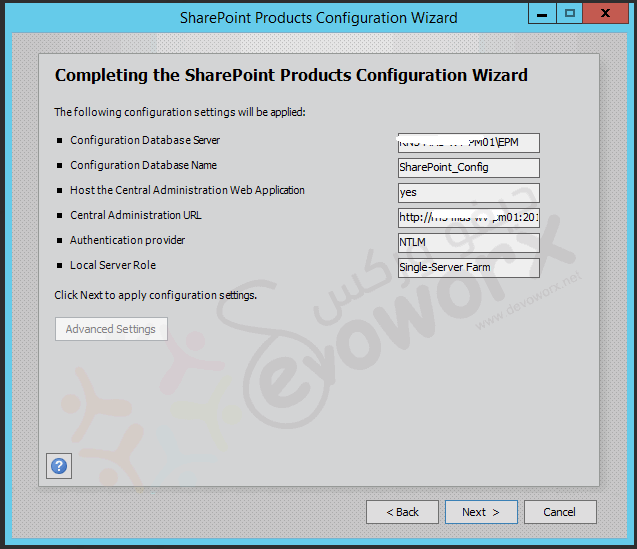
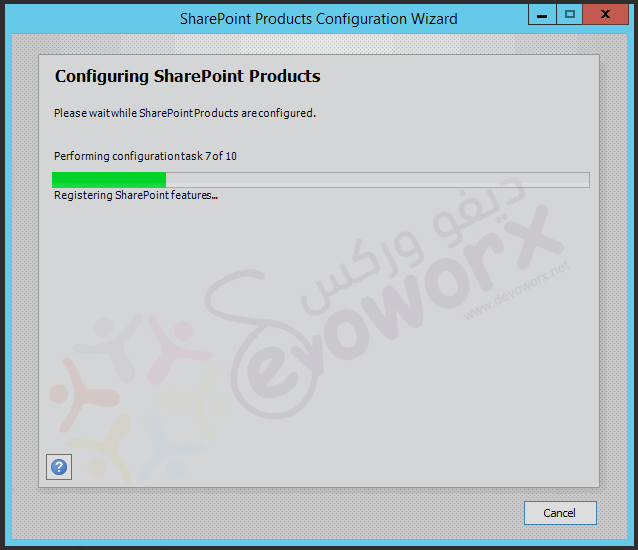
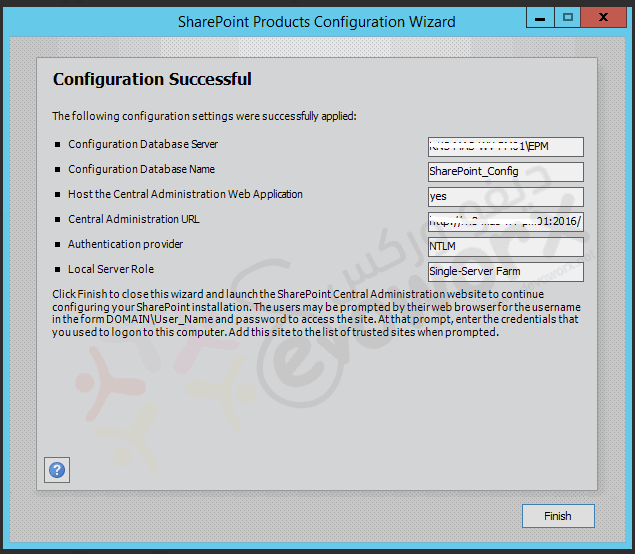
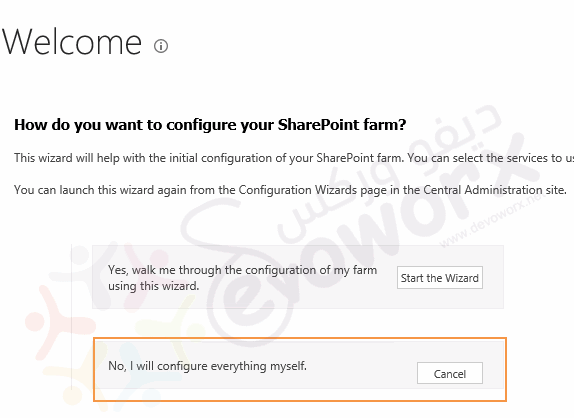
Once the installation is finished, the Central Administration will be opened, Click on cancel to configure the farm manually.
- On the Central Administration home page, in the left navigation, click Security.
- On the Security page, in the General Security section, click Configure managed accounts.

- On the Managed Accounts page, click Register Managed Account.
- Type the username and password of the service account and leave the Automatic Password Change settings as default.
- Click OK.
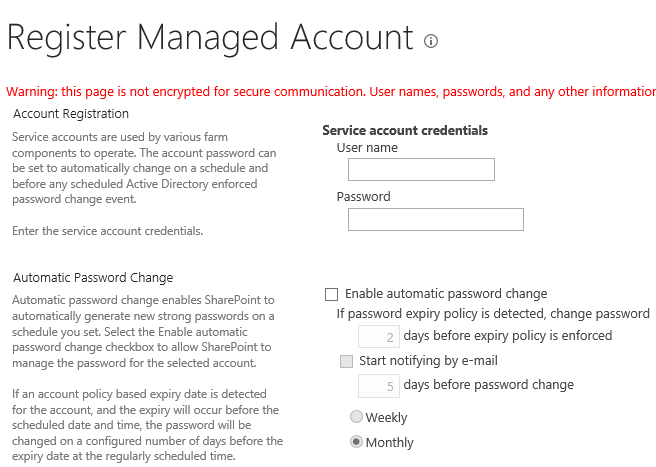
- Repeat the above steps for all service accounts or you can perform bulk add to register managed accounts as mentioned at SharePoint 2019: Register Managed Account using PowerShell.
Configure Project Server 2016 step by step
In this section we’ll explain how to configure Project Server 2016 by following the below steps:
- Enable the Project Server 2016 License.
- Create a Project Server 2016 Service Application.
- Create the PWA Web Application.
- Create the PWA Content Database.
- Create the PWA Site Collection.
Activate and Enable Project Server 2016 License
Steps
- Open the SharePoint 2016 Management Shell as Administrator.

- Type the below cmdlet to enable Project Server 2016:
Enable-ProjectServerLicense -Key
You can use Project Server trial license key: Y2WC2-K7NFX-KWCVC-T4Q8P-4RG9W
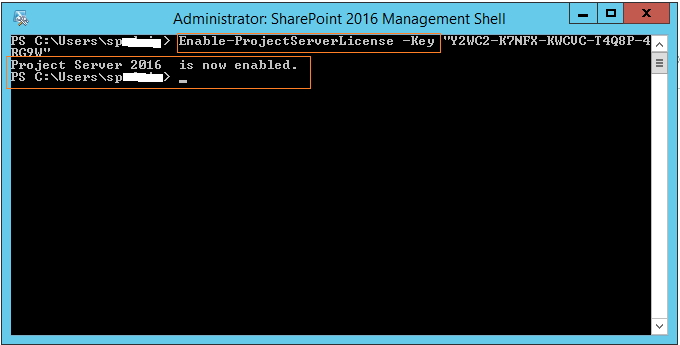
Create Project Server 2016 Service Application
Steps
- On the Central Administration home page, in the Application Management section, click Manage service applications.
- On the Manage Service Applications page, on the ribbon, click New, and then click Project Server Service Application.
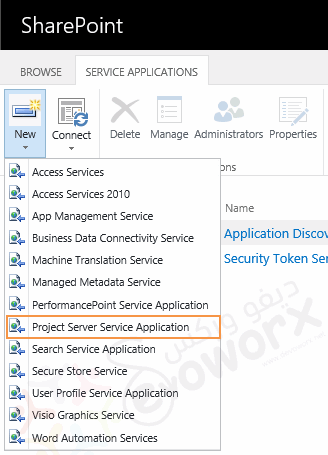
- Provide the name, and select the service account that will run this service as shown below. (In this case, it’s PSSrvAppPool).
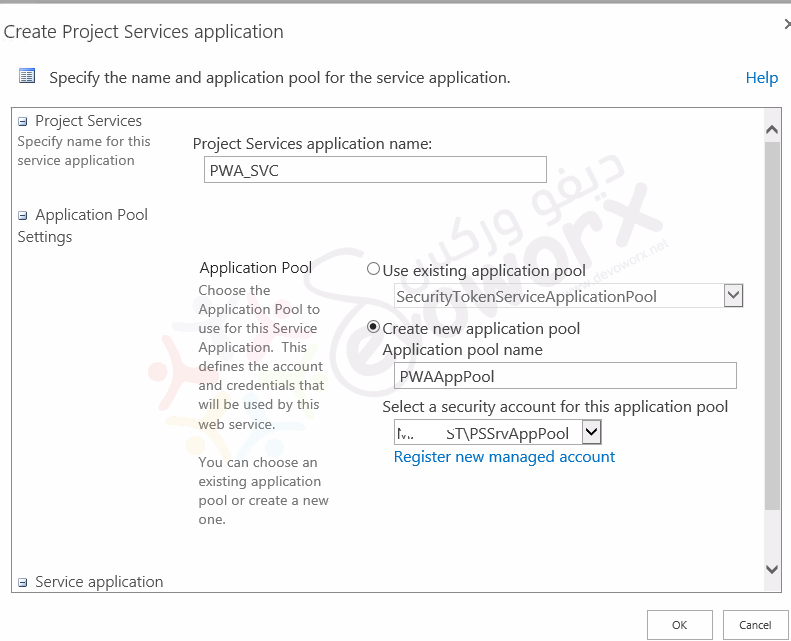
In Project Server 2013, to be able to create the Project Server Application Service, you needed to start the Project Server Application Service manually as a prerequisite.
In Project Server 2016, the Project Server Application Service will be started automatically once the project server service application is created, you could note that in the Central Administration > System Setting > Services On Server.
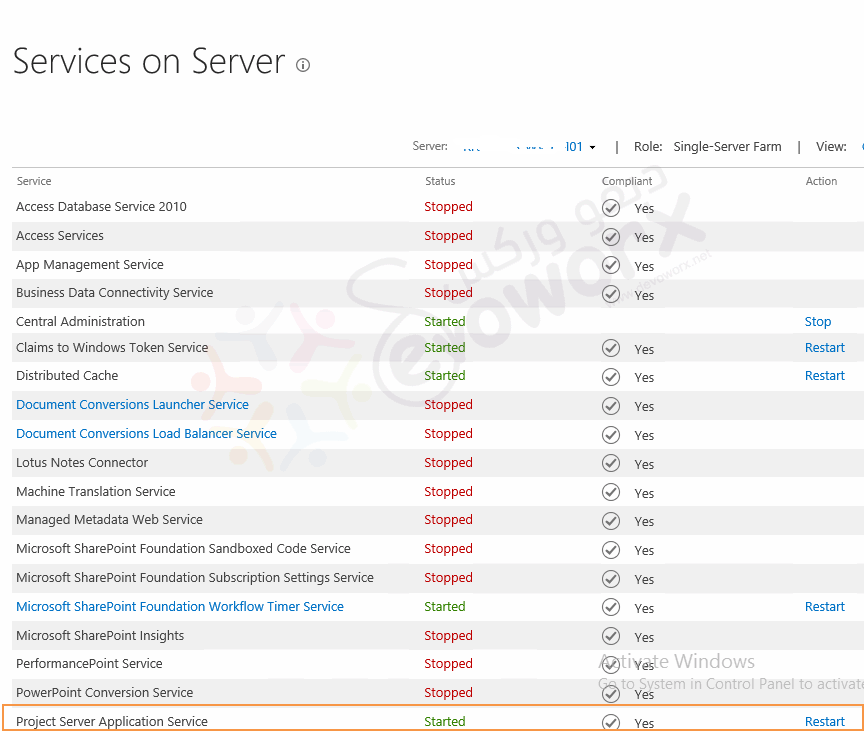
Note: If the Project Server 2016 Application Service is not started automatically, start it.
Create a new Web Application
Here, we’ll create a new we application that will hold the PWA site collection by following the below steps:
Steps
- On the SharePoint Central Administration > in the Application Management > Web Application > Manage Web application.
- From the above ribbon > Select New > Provide the required information and select PSWebAppPool as application pool account.
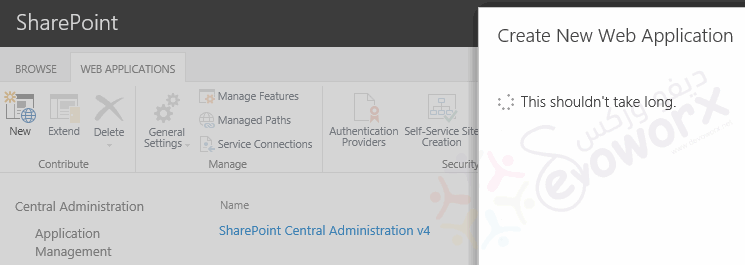
- Once you have created the web application > Click Create Site Collection to create the top level website.
Note: Project Server 2016 does not require a specific template. You can choose one appropriate for your organization.
Create PWA 2016 Content Database
In Project Server 2016, A single database (SharePoint Content Database) holds the project data and the content to facilitate the database operations, such as backup, restore, migration… etc. read more about the new and deprecated features in Project Server 2016 at Project Server 2016: New and deprecated features compared to Project Server 2013.
So to create the PWA content database that will hold the PWA site collection, you should do the following:
Steps
- On the SharePoint Central Administration > in the Application Management > DataBases > Manage Content Databases.
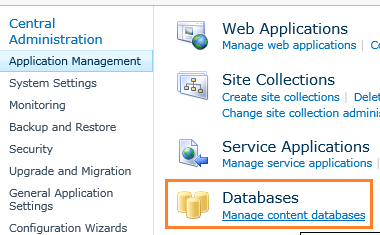
- Click on Add A content Database.
- Create a new Content Database with an appropriate name that you prefer “WSS_Content_PWA”.
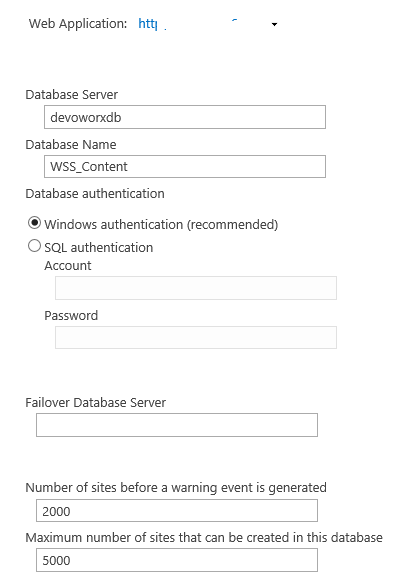
Lock Down PWA Content Database
Set “Site Collection level warning” to 0 and “Maximum number of site collection” to 1 to lock down and prevent any new site collections being added except PWA site collection for the below content databases:
- WSS_Content. (The SharePoint Content Database).
- WSS_Content_PWA. (The PWA Content Database).
I have written an article (Content Database Consideration During Provisioning a new PWA Instance In Project Server) to do that for Project Server 2013, it’s the same steps for Project Server 2016.
The final result should look like the following:

Define Managed Path for PWA Site Collection in Project Server 2016
If you don’t like to use the “Sites” Wildcard Inclusion URL “http://epm/sites/PWA“, and instead, you would prefer to use “http://epm/PWA“. in this case, it would be better off creating a Managed Path called “PWA” of type Explicit Inclusion by doing the following:
Steps
- Open SharePoint Central Administration and go to Application Management -> Web Applications -> Manage Web Applications.
- Click on the Managed Paths Icon on the Web Application Ribbon and then create new path called PWA of Type “Explicit Inclusion”
- Once this is done, you can provision your PWA App on the “http://epm/PWA” instead of using the “http://epm/sites/PWA” URL.
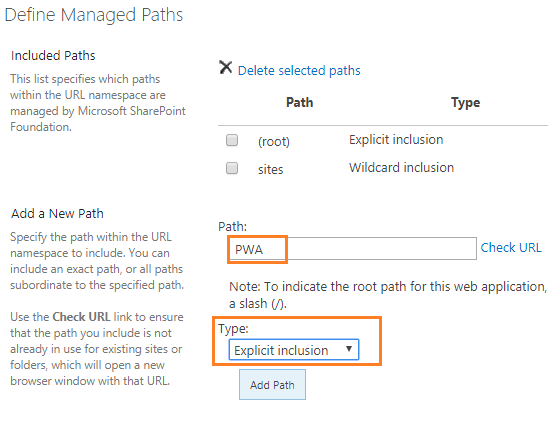
By the way, creating the PWA site Collection on http://epm/sites/PWA is OK for most implementations, but if you don’t want to use the out of the box “Sites” Wildcard Inclusion option, you should create Explicit Inclusion as I mentioned above.
Create PWA Instance in Project Server 2016
In Project Server 2013, you can create and provision PWA instance by managing Project Server Service application as shown below.
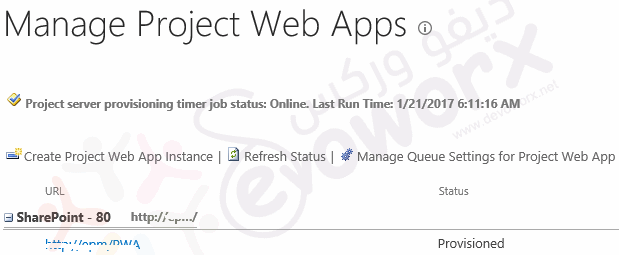
Contrary to what was happening in the Project Server 2013: In Project Server 2016 you can’t provision PWA instance via Central Administration.
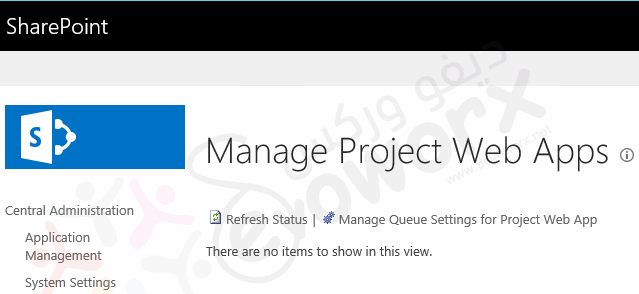
In this case, The PWA instance should be provisioned using PowerShell cmdlets as mentioned below:
Provision PWA Instance using PowerShell
- Open the SharePoint 2016 Management Shell as Administrator.
- Type the following to create PWA instance in Project Server 2016:
New-SPSite -ContentDatabase PWA_Content -URL http://epm/PWA -Template pwa#0 -OwnerAlias "domain\account"
Enable PWA Site Feature in Project Server 2016
- Enable ‘pwasite’ feature on the newly created PWA site collection.
Enable-SPFeature pwasite -URL http://epm/PWA
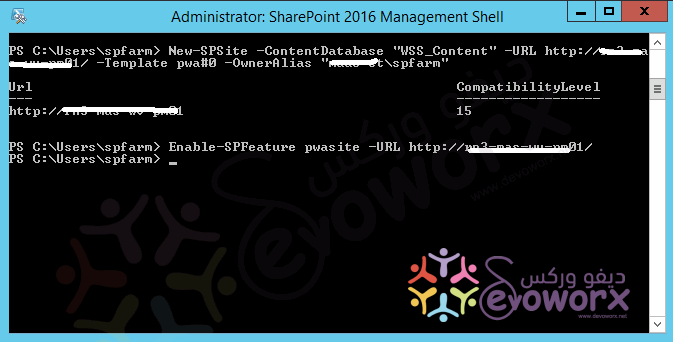
You can now access the new Project Web App site.
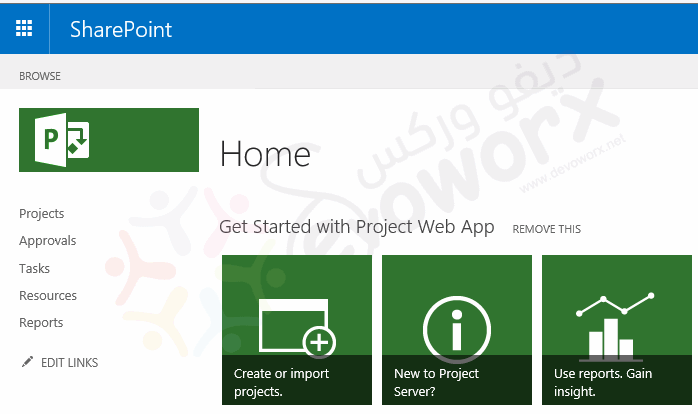
Like Project Server 2013, the Project Server 2016 by default has the SharePoint Permission mode, To switch from SharePoint Mode to Project Server Mode, follow the mentioned steps at SharePoint Permission Mode Vs Project Server Permission Mode in Project Server
Conclusion
In conclusion, we have learned how to install and configure Project Server 2016 step by step.
Applies To
- Project Server 2016.
- SharePoint 2016 Enterprise Edition.
Download
You can also download Project Server 2016 Auto Installer PowerShell Script.
You might also like to read
- Migrate to Project Server 2016 step by step.
- SharePoint Permission Mode Vs Project Server Permission Mode in Project Server 2013.
Have a Question?
If you have any related questions, please don’t hesitate to ask it at deBUG.to Community.

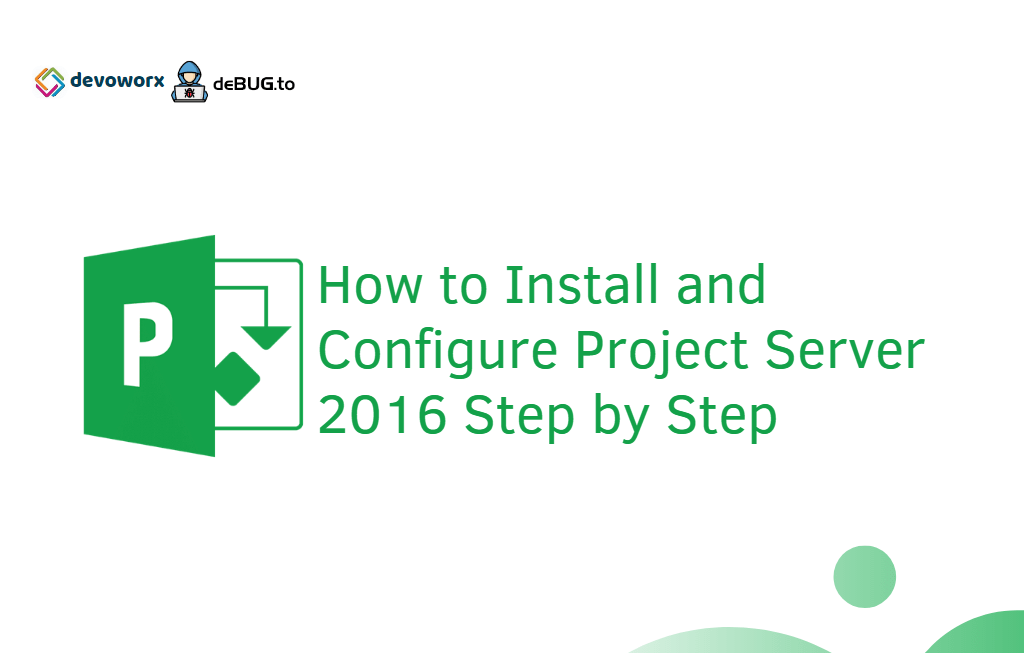
thanks for sharing.. very useful
You’re welcome, hope it helps!
Thank you for Sharing, it’s useful for me
the best guide over internet , thanks for sharing
Thank you for your kind words 🙂
Great and detailed article
Welcome 🙂
I really liked your post. To the point and well illustrated.
One comment though. I think you are missing an optional step right before provisioning the site, and right after creating the PWA Content Database.
You are creating the PWA site Collection on http://epm/sites/PWA, and this is OK for most implementations, but if you don’t want to use the “Sites” wildcard Inclusion URL, you would be better off creating a Managed Path called PWA of type Explicit Inclusion.
To do this, just open SharePoint Central Administration and go to Application Management -> Web Applications -> Manage Web Applications.
Make sure you have the Web Application you created on the step “Create a web Application for PWA”
Click on the Managed Paths Icon on the Web Application Ribbon and then create new path called PWA of Type “Explicit Inclusion”
Once this is done, you can provision your PWA App on the “http://epm/PWA” instead of using the “http://epm/sites/PWA” URL.
Again, this is not necessary, but if you don’t want to use the out of the box “Sites” Wildcard Inclusion option, you should do this.
Thanks again for a great article. Keep up the good work!
@Virgil Arciniegas Thank you very much for your valuable comment that made me happy and proud :).
By the way, I’ve updated my article with your important note. Thanks again for your precious feedback.