In this article, we will how to upgrade to Project Server 2016 by providing step by step guide that would help you to migrate from Project Server 2013 to Project Server 2016 in a successful and correct way.
- 1 Project Server 2016 Migration Prerequisites
-
2
Upgrade to Project Server 2016 Step By Step
- 2.1 Move Project Server 2013 databases backup to Project Server 2016 Database Server
- 2.2 Restore Project Server 2013 databases backup
- 2.3 Dismount PWA 2016 Content Database
- 2.4 Mount PWA Content Database
- 2.5 Test PWA Content Database
- 2.6 Migrate from Project Server 2013 to Project Server 2016 Step by Step
- 2.7 Disable database quota limits for PWA 2016 site
- 2.8 Upgrade Resource Plans to Resource Engagements
- 2.9 Change Migrated PWA Site Collection Administrator
- 2.10 Test Project Server 2016 Migration Process
Project Server 2016 Migration Prerequisites
Before you decide to upgrade to Project Server 2016 from Project Server 2013, you should first make sure that the following prerequisites are in place.
In Project Server 2013 Farm, you should
- Make sure that the current Project Server 2013 farm is at least patched to Service Pack 1.
- List all content databases of the Web Application that holds the PWA instance.
- List the PWA instance and its ‘Project Web App‘ database.
- Take a full database backup for the PWA instance database.
- Take a full database backup for the Project content databases.
Before starting the Project Server 2016 migration process, It’s strongly recommended to make sure that the current Project Server 2013 farm is at least patched to Service Pack 1.
To get the latest Cumulative Update installed on your farm, Please check how to Find the latest cumulative update that has been installed on SharePoint farm.
Backup PWA Databases
In Project Server 2013, we have 2 main databases:
- Project Web APP Database that holds the Project Data.
- SharePoint Content Database that holds the PWA Site collection and its Project Sites content.
Get Project Web App Database
In this section, we will get the PWA instance details to can specify its associated Project Web App Database by doing the following:
Steps
- Open SharePoint Management Shell as Administrator.
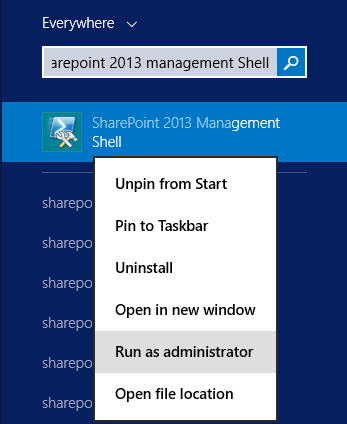
- Perform “Get-SPProjectWebInstance” to get the related information of the PWA instance.
Get-SPProjectWebInstance -Url http://PWAInstanceUrl
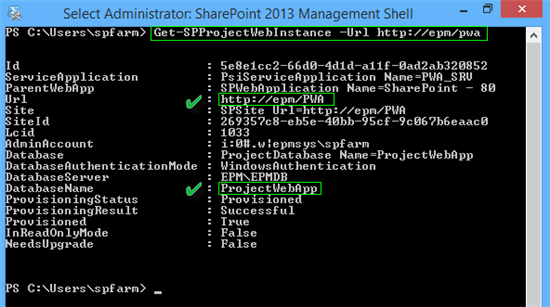
Perform full database backup for Project Web App Database
After we knew which PWA database is associated to the PWA instance, we would perform a full database backup for this database by doing the following:
Steps
- Open SQL Server Management Studio.
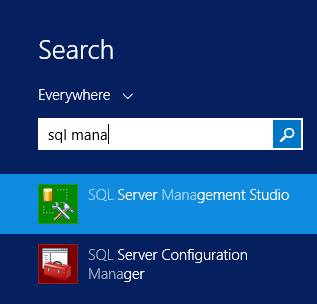
- Connect to the SQL Server instance.
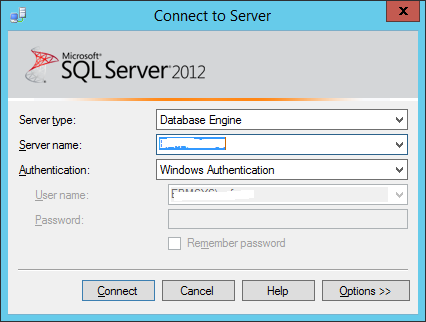
- Backup ‘ProjectWebApp‘ Database.
- Right click on Database name > Tasks > Back Up.
- Ensure that the Backup type is Full > In destination section, Select Disk > Browse the backup path > OK.
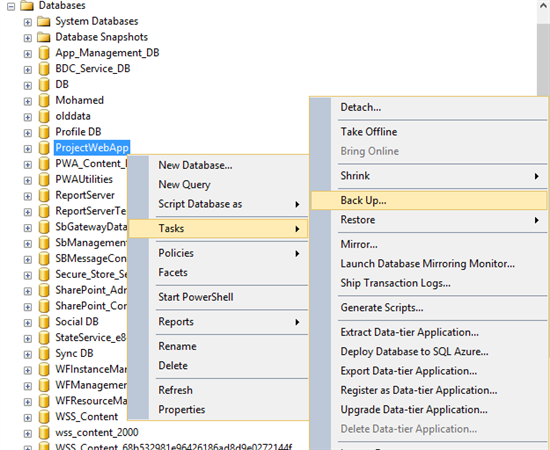
- The Backup should be now completed successfully.
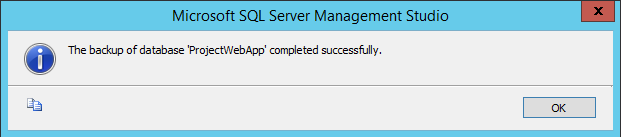
Get Web Application Content Databases
In this section, we will list all content databases under the Web Application that holds the PWA instance by doing the following:
Steps
- Open SharePoint Management Shell as Administrator.
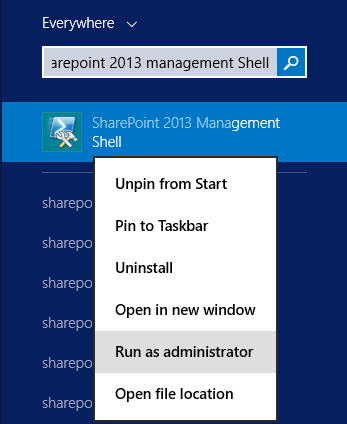
- Perform “Get-SPContentDatabase” cmdlet to get all the content databases of your web application.
Get-SPContentDatabase -WebApplication http://webApp
URL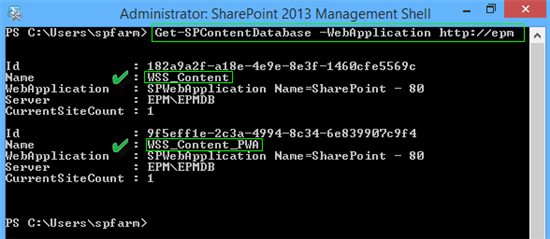
In our case, we have two content databases.
- WSS_Content (A Content Database that holds the root site collection).
- WSS_Content_PWA (An independent Project Content Database that holds the PWA site collection).
Again, perform a full backup for these Project content databases as we have above-mentioned.
Prepare New Project Server 2016 farm
To upgrade to Project Server 2016, you should first prepare your destination Project Server 2016 farm.
But before Installing Project Server 2016, you should first be aware of the following changes in the Project Server 2016 installation process:
- Separate installation is no longer required as it was in previous versions of Project Server.
- The SharePoint Server 2016 MSI file will contain the installation files for Project Server 2016 as well.
- Project Server 2016 runs as a service application in SharePoint Server 2016.
- Project Server 2016 is only available on SharePoint Server 2016 Enterprise.
- Although Project Server 2016 is included as part of the SharePoint Server 2016 Enterprise installation, it still requires a separate license.
- In Project Server 2016, a single database holds the project data and the content to facilitate database operations, such as backup and restore, migration, etc.
For more details, please check What’s new and deprecated in Project Server 2016?
You should go now to prepare your new Project Server 2016 farm by doing the following:
- Build a new Project Server 2016 farm as mentioned at Install and Configure Project Server 2016 step by step.
- Perform a full database backup from the Content Database of the newly created PWA instance in Project Sever 2016.
Upgrade to Project Server 2016 Step By Step
Once you have prepared the Project Server 2016 new farm and it’s now ready to use, you should start the Project Server 2016 Migration process by following the below steps:
- Copy the Project Server 2013 databases backup to the Project Server 2016 Database Server.
- Restore the Project Server 2013 databases backup to the SQL Server.
- Dismount the Current PWA 2016 Content Database.
- Mount the PWA Content Database.
- Test the PWA Content Database.
- Migrate the PWA Database.
- Disable database quota limits for the PWA site.
- Upgrade the Resource Plans to Resource Engagements.
- Change PWA Instance Site Collection.
- Test the migrated PWA Site.
Move Project Server 2013 databases backup to Project Server 2016 Database Server
In the prerequisites section, we have performed a database backup for the PWA instance Databases,
- ‘WSS_Content_PWA‘.(PWA Content Database).
- ‘ProjectWebApp‘. (PWA Database).
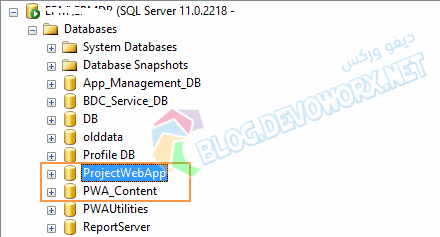
Here, you just need to COPY theses databases backup from the Project Server 2013 farm to the backup path in the Project Server 2016 database server.
C:\Program Files\Microsoft SQL Server\Instance Name\MSSQL\BackupIf there are other content databases that hold other site collections under the main PWA web application and you would like to include it in the Project Server 2016 migration process, so you would need to also back up and restore these databases on the new PWA 2016 SQL Server instance.
Restore Project Server 2013 databases backup
In this step, we will restore the Project Server 2013 databases to the PWA 2016 SQL Server instance by doing the following:
Steps
- Open the SQL Server Management Studio.
- Connect to the SQL Server instance.
- Right-click on the Database, and select “Database Restore”.
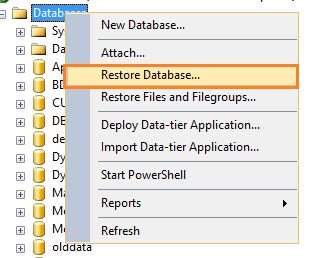
- Select “Device”, Click on the eclipse button “…”.
- Click on “Add” to select the backup media files.
- Repeat the above steps for the ‘ProjectWebApp’ database.
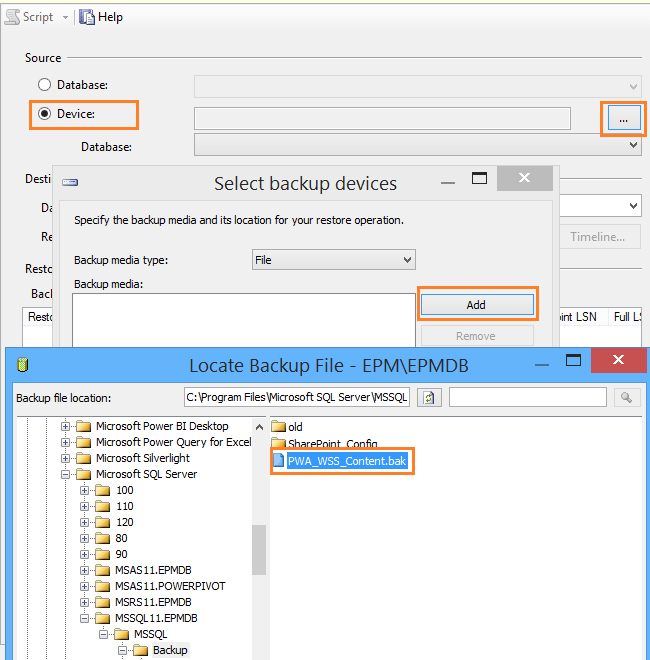
Dismount PWA 2016 Content Database
In Project Server 2016, there is only a single content database that holds the Projects Data and Projects Content to facilitate operation tasks like the backup. and to read more about the Project Server 2016 new changes, please check What’s new and deprecated in Project Server 2016?
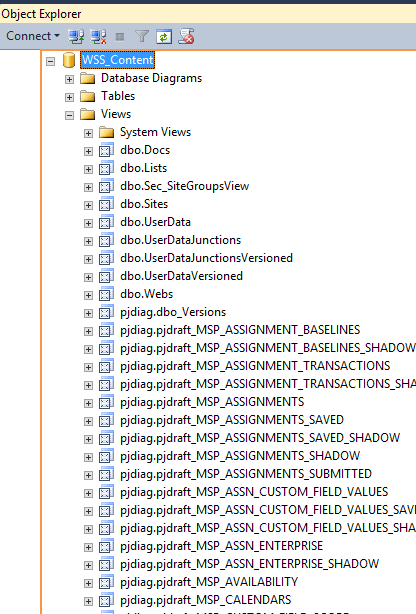
So If you have already deployed the PWA instance In Project Server 2016, you should first dismount the current PWA 2016 content database before moving forward!
To dismount a content database from a web application, you should do the following:
Steps
- Open the SharePoint 2016 Management Shell as an Administrator.

- Dismount the current PWA 2016 Content Database using the below cmdlet.
Dismount-SPContentDatabase "Current PWA 2016 Content Database"
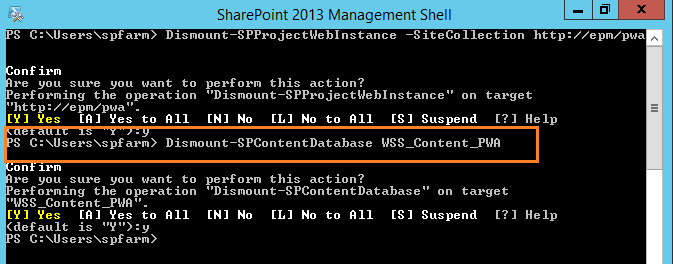
Mount PWA Content Database
In this step, we have considered you have finalized the above steps and the PWA 2013 database restore operation has been completed successfully.
Therefore, you should now mount (reattach) the PWA 2013 Content Database to the new PWA 2016 web application to upgrade to Project Server 2016 by doing the following:
Steps
- Open the SharePoint 2016 Management Shell as an Administrator.

- Run the “Mount-SPContentDatabase” for ‘WSS_Content_PWA’ database to attach it to the web application that hosts the PWA instance.
Mount-SPContentDatabase "MyDatabase" -DatabaseServer "MyServer" -WebApplication http://WebAppURL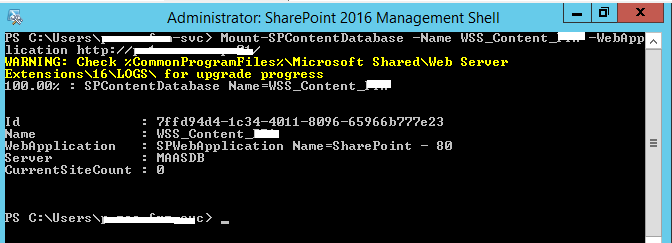
Mount database operation will take some time based on its size.
After the database has been mounted successfully, you may see its status still Upgrading In Content Database list in Central Administration, so in this case, click on its name to open its details then click Ok, The mounted database status should be now started.
Test PWA Content Database
Now, you should run the “Test-SPContentDatabase” cmdlet to verify all customizations referenced within the content database are installed in the new Project Server 2016 web application.
Steps
- Open the SharePoint 2016 Management Shell as an Administrator.

- Run the “Test-SPContentDatabase” as below.
Test-SPContentDatabase -Name WSS_Content_PWA -WebApplication "http://NewWebAppURL"
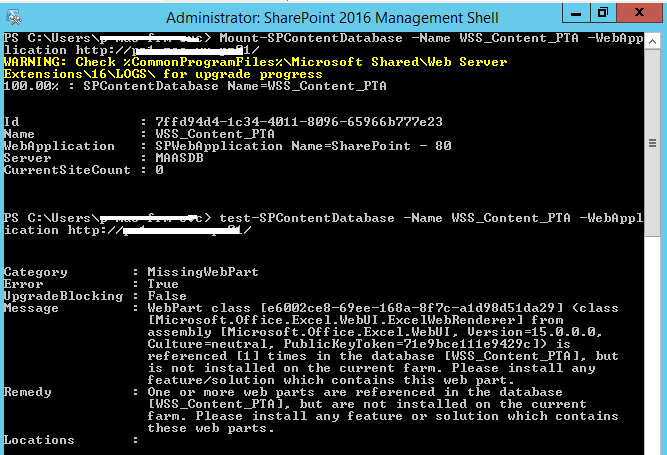
The results of “Test-SPContentDatabase” do not imply that the upgrade to Project Server 2016 has failed! but you should check further if there is any critical issue that may impede the Project Server 2016 migration process.
For example, This message means that the Excel Services Web Part that is referenced in the upgraded content database that is not found on the SharePoint Server 2016 farm because it’s deprecated as mentioned at What’s new and deprecated in SharePoint Server 2016? and you might need to install Office Online Server on your SharePoint Server 2016 farm to use it.
Migrate from Project Server 2013 to Project Server 2016 Step by Step
Now, you should migrate the PWA Database (‘ProjectWebApp’) as the following:
Steps
- Open the SharePoint 2016 Management Shell as an Administrator.

- Run the “Migrate –SPProjectDatabase” cmdlet to migrate the Project Web App 2013 database to the PWA 2016 instance.
Migrate-SPProjectDatabase -DatabaseName ProjectWebApp -SiteCollection "http://PWASiteURL"
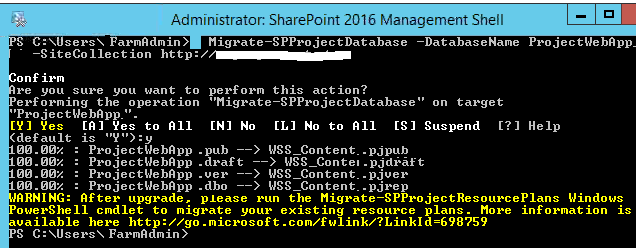
Disable database quota limits for PWA 2016 site
In Project Server 2016, By default the database quota limit restriction is set. therefore, you should disable the database quota limit restriction to avoid the below error:
“This site is read-only at this moment“
Note: If you don’t disable the database quota limit restriction, you will get “This site is read-only at this moment” error, in case of the following:
- The current migrated ‘PWA Database’ is larger than 10 GB
- or the current migrated ‘PWA Database’ is less than 10 GB but with daily use, it goes over the 10GB limit.
- Another reason you may get this error, in case you are using a Sharepoint 2016 trial version that was expired!
To disable the database quota limit restriction, you should do the following:
Steps
- Open the SharePoint 2016 Management Shell as an Administrator.
- Run the “Set-SPProjectDatabaseQuota” cmdlet to disable the database quota limit restriction.
Set-SPProjectDatabaseQuota -URL http://PWASiteURL -Enabled:$false -ReadOnlyLimit 10200 -ReadOnlyWarningThreshold 90 -MaxDbSize 10240
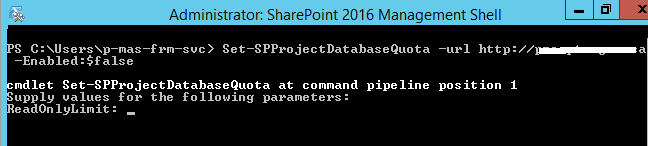
Upgrade Resource Plans to Resource Engagements
As mentioned at new and deprecated in Project Server 2016, the Resource Plan is now deprecated, replaced with a new Resource Engagements in Project Server 2016. So to upgrade to Project Server 2016, you should upgrade the Resource Plan to the new Resource Engagements as the following:
Steps
- Open the SharePoint 2016 Management Shell as an Administrator.
- Run the “Migrate-SPProjectResourcePlans” to migrate from Resource Plans to Resource Engagements.
Migrate-SPProjectResourcePlans -URL "http://PWASiteURL"
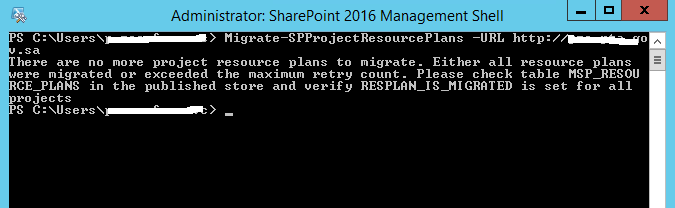
After running the cmdlet, you should receive one of the following confirmation messages:
- All Project Resource Plans successfully migrated.
- Migrated {0} of {1} Project Resource Plans. Check the logs for more details.
- There are no more project resource plans to migrate. Either all resource plans were migrated or exceeded the maximum retry count. Please check table MSP_RESOURCE_PLANS in the published store and verify RESPLAN_IS_MIGRATED is set for all projects.
Change Migrated PWA Site Collection Administrator
In this step, you should update the old site collection administrator of the PWA instance with the new one that used in the new PWA 2016 farm.
Steps
- Open Central Administration > Application Management.
- Below Site Collections > Click on Change Site Collection Administrators.

- Set the new PWA Site Collection Administrators.
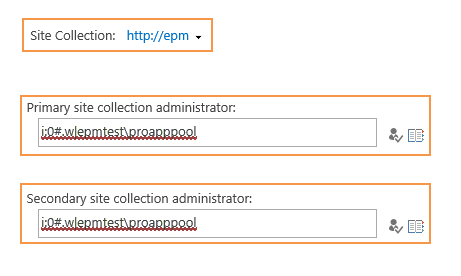
Test Project Server 2016 Migration Process
Finally, browse the new migrated PWA site, and perform a quick smoke test as the following:
- Open PWA 2016 Instance.
- Check the Project Center and make sure it opened and render projects properly.
- Click on one of the Projects to make sure that the PDP and Schedule Page working properly.
- Check the connected project site and make sure that it’s opened properly.
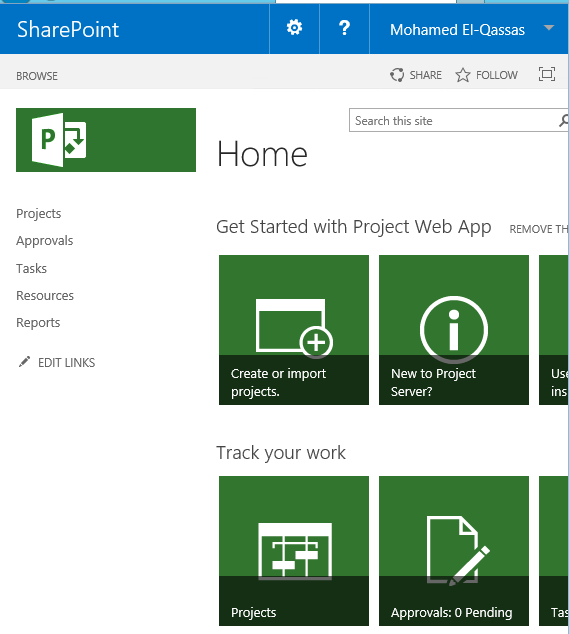
If everything is Okay and the PWA instance is working properly that means the upgrade to Project Server 2016 is done successfully,
Now, you should go to the database server to delete the below databases:
- ProjectWebApp 2013 database.
- Old PWA 2016 Content database.
Missing Project Database Users Views in Project Server 2016
Although the PWA instance is migrated and browsed successfully, the PWA content database may miss some of the main Users views like “[pjrep].[MSP_EpmProject_UserView]“.
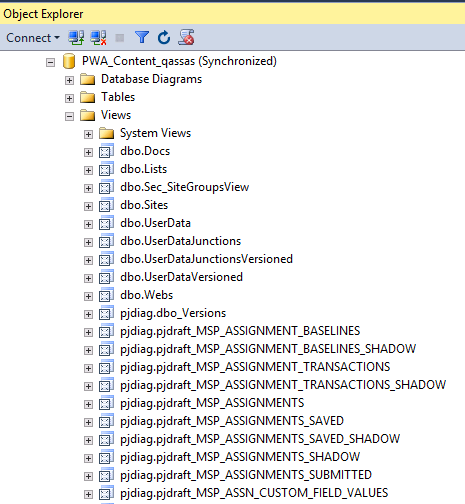
To check and solve this issue, you should read Project Server 2016: Invalid object name ‘pjrep.MSP_EpmProject_UserView’
Conclusion
In conclusion, we have learned how to migrate from Project Server 2013 and upgrade to Project Server 2016 step by step.
Applies To
- Project Server 2016.
You might also like to read
- How to Migrate / Move a PWA Instance from one farm to another in Project Server 2013?
- Install and configure Project Server 2016.
- PowerShell Script to Configure Project Server 2016.
- SQL Server Best Practices for SharePoint 2019.
Have a Question?
If you have any related questions, please don’t hesitate to ask it at deBUG.to Community.

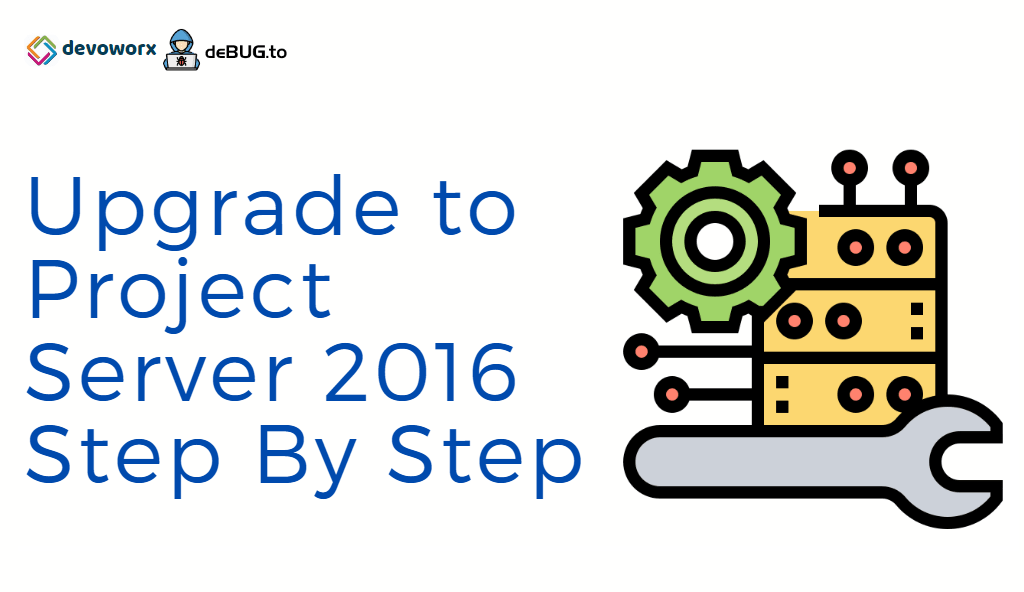
Pingback: The Project could not be saved to the server In Project Server | SPGeeks
Pingback: Change Project Site URL in Project Server 2013 | SPGeeks
Pingback: Project Server 2019: Query Multiple Values Lookup Field | SPGeeks
thanks ,great article
Very detailed article thank you
Thanks for your feedback 🙂 Hope it helps you