In this post, we’re gonna solve This content database has a schema version which is not supported in this farm SharePoint 2016 and 2013.
You might also like to read Database running in compatibility range upgrade recommended
When I have tried to restore a SharePoint Content Database Backup to another farm that has been restored successfully. But when I tried to mount the restored Content Database to the Web Application in the destination farm, I got the below error:
This content database has a schema version which is not supported in this farm
Actually, I used the database- attach upgrade method to migrate a web application from one farm to another, and I tried to mount the Content Database to SharePoiny Web Application in the destination farm by doing the following steps:
Steps
- Central Administration > Manage content database.
- Click on Add a content database.
- Add the name of the Restored Content Database.
- Specifically at this step, when I clicked OK, I got this error “This content database has a schema version which is not supported in this farm“
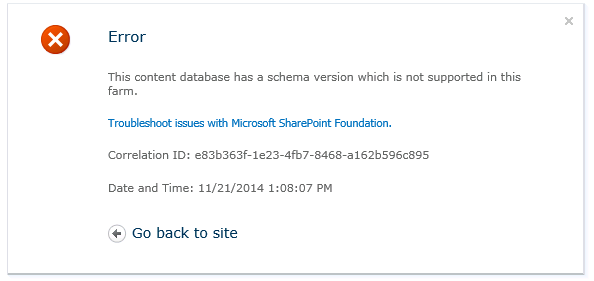
I also tried to mount the SharePoint content database using PowerShell by running the “Mount-SPContentDatabase” command-line. But actually, it doesn’t help!
Mount-SPContentDatabase "ContentDB Name" -DatabaseServer "DBServer" -WebApplication http://SiteNameYou might also like to check PowerShell Script: SharePoint Farm Scan Report
Why you got “This content database has a schema version which is not supported in this farm”?
The root cause of “This content database has a schema version which is not supported in this farm” is that the SOURCE SharePoint farm build number is HIGHER than or NOT the same as the DESTINATION SharePoint farm build number.
Therefore, when you use the SharePoint database attach upgrade method, you should be aware of the destination farm build number must be as same as or higher than the source farm build number to avoid “This content database has a schema version which is not supported in this farm“.
Note: find farm patch level / latest cumulative update that has been installed on SharePoint farm
How to solve “This content database has a schema version which is not supported in this farm”?
To solve this issue “This content database has a schema version which is not supported in this farm“, before taking a database backup from the source farm, you must make sure that the SharePoint destination farm build number is NOT lower than the SharePoint source farm build number.
So that if the SharePoint destination farm build number is LOWER than the SharePoint source farm build number, you should patch the destination farm with at least the current installed CU/Service Pack in the source farm to match the build version in both farms.
In source farm, you can get the SharePoint Farm Build Number by doing the following:
Steps
- Open Central Administration > System Settings > Manage Servers In This Farm.
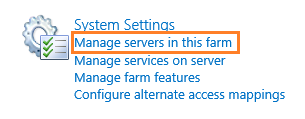
- Below Farm Information > Check the Configuration database version.
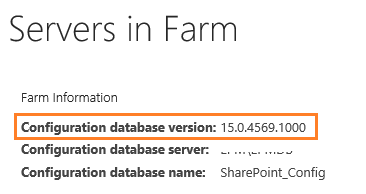
Note: In some cases, this version number is not updated after applying the CU, so it is not considered a trusted version number. For more details check SharePoint patching demystified.
You can also get the SharePoint Farm Build Number using PowerShell by doing the following:
- Open SharePoint Management Shell as Administrator.
- Run the below cmdlet to get the Get SharePoint Farm Build Number
(Get-SPFarm).BuildVersion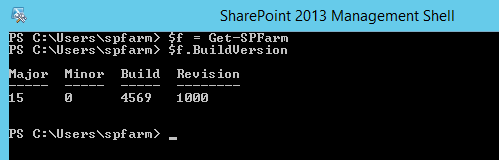
You might also like to read How to get the farm build number.
To get the corresponding release name of SharePoint farm farm build number, you should do the following:
- Browse the below SharePoint Build Number links based on your SharePoint version.
- Search for the currently installed configuration database version (Build Farm) “15.0.4569.1000” to find the corresponding CU release. (In my case, the latest installed update was Service Pack 1)
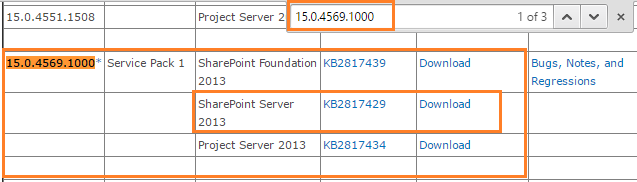
Again, In destination farm, Repeat the previous steps to get the corresponding CU release of the currently installed Configuration database version (Build Farm).
In my case, The corresponding release of destination build farm was the SharePoint Server 2013 RTM that is lower than the source farm build number (SP1). Therefore, I should download and install Service Pack 1 on the destination farm.
Note: If you are sure that the two farms have different build numbers, so you can also install (the latest CU update – 2 months) on both farms that will ensure that the two farms have identical build numbers.
Before patching a SharePoint farm with a new update, you should be first aware of the following:
- You can’t roll back the installed CU. so it’s strongly recommended to perform a full farm backup before patching your farm with a new update.
- At least you need to perform a backup for the following:
- Content Databases
- Your customization.
- Back up farm configuration by running Backup-SPFarm -ConfigurationOnly.
- At least you need to perform a backup for the following:
- It’s not recommended to install the latest CU in the production farm until tested in Dev/Staging farm.
- In SharePoint 2013 and SharePoint 2016 without high availability, the patching process requires downtime. so it’s preferred to apply the new update out of working hours.
Unsupported Workaround
There is a simple workaround for “This content database has a schema version which is not supported in this farm” issue that is faster than the previous solution but it is unsupported by Microsoft and you will lose Microsoft support! so it’s strongly recommended to only apply this workaround on DEV or learning environment.
Steps
- In destination farm, Open SQL Server Management Studio.
- Open any mounted Content Database > Versions Table.
- Copy the Version field value where the “VersionId” is not equal 00000-000.
- In this example It’s 4.0.8.0 & 4.1.1.0
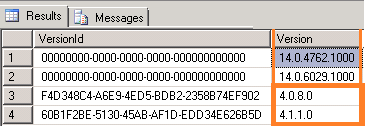
- You can also get theses values from Central Administration.
- Upgrade and Migration > Review Database Status.
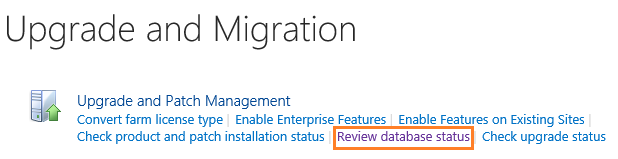
- Manage Database Upgrade Status.
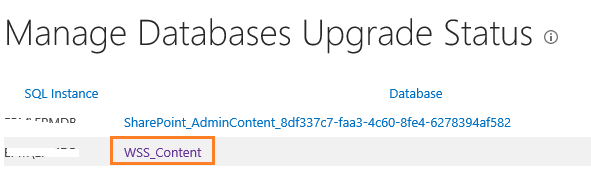
- Get the database Schema Versions.
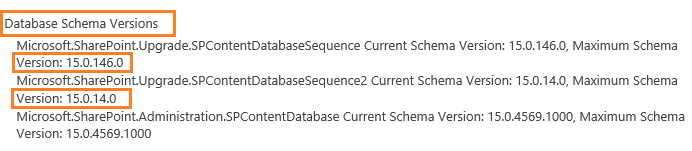
- Go back to open the Restored Content Database from the source farm.
- Open Versions Table in Edit Mode.
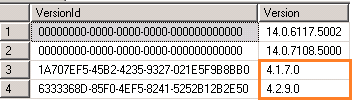
- Replace the “Version” field value from the current mounted Content Database to the corresponding version field value in the Restored Content Database.
- In my case, I should replace 4.2.9.0 with 4.1.1.0 & 4.1.7.0 with 4.0.8.0.
- Go back to mount the content database that should be now mounted successfully and the “This content database has a schema version which is not supported in this farm” is gone!
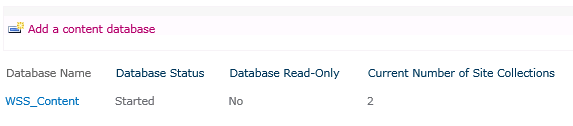
Conclusion
In conclusion, we have solved This content database has a schema version which is not supported in this farm by exploring the following:
-
1
This content database has a schema version which is not supported in this farm SharePoint 2016
- 1.1 Mount Content Database to SharePoint Web Application
- 1.2 Mount Content Database to SharePoint Web Application Using PowerShell
- 1.3 Why you got “This content database has a schema version which is not supported in this farm”?
- 1.4 How to solve “This content database has a schema version which is not supported in this farm”?
Applies To
- SharePoint 2016.
- SharePoint 2013.
- SharePoint 2010.
You might also like to rad
- Restoring a SharePoint Web Application Using SQL Database Backup.
- Find farm patch level / latest cumulative update that has been installed on SharePoint farm
- Get All Content Databases Per Farm.
Have a Question?
If you have any related questions, please don’t hesitate to ask it at deBUG.to Community.

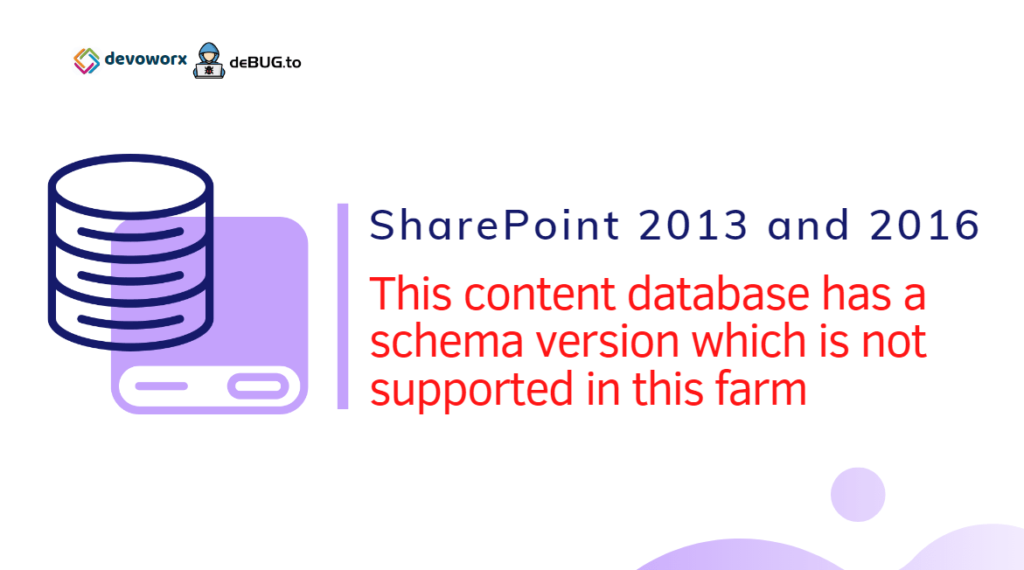
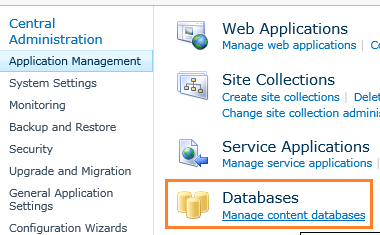

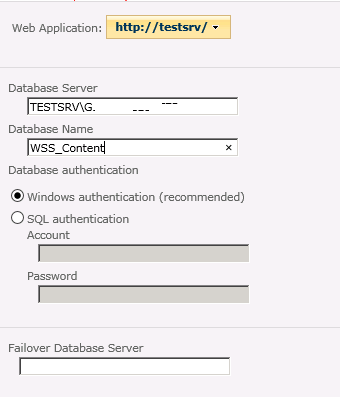
SharePoint is a pile of crap.
Great post, Keep it up.