In this post, we will explore the Workflow Manager Health Checklist that would help you to assess the current Workflow Manager configuration in SharePoint 2019 and 2016.
- 1 Workflow Manager Considerations for SharePoint 2019 and 2016
-
2
SharePoint Workflow Manager Health CheckList
- 2.1 Check App Management Service Status
- 2.2 Check Workflow Manager Farm Status
- 2.3 Check Workflow Manager Services Status
- 2.4 Check Workflow Manager and Service Bus Ports
- 2.5 Check SharePoint Workflow Manager Proxy Status
- 2.6 Check SharePoint Workflow 2013 Platform is listed in SharePoint Designer
- 2.7 Check Workflow Manager Web Service Status
Before we getting started, you should be firstly aware of the below important considerations about SharePoint Workflow Manager:
- The Workflow Manager can be deployed as a part of a SharePoint farm or as a separate farm.
- The supported Workflow Manager topology consists of 1 server or 3 servers.
- Only 3 servers workflow farm topology provides High Availability.
- The farm with 2 or 4 servers can be built! However, it’s NOT supported, and it will NOT provide High Availability.
- The “OAuth 2” is the authorization protocol between the SharePoint and Workflow Manager that requires SSL. Therefore, It’s strongly recommended to use HTTPs for the production environment.
- App Management Service is a mandatory prerequisite for Workflow Manager.
- The Workflow Manager accounts must be domain users, the built-in accounts are NOT supported.
- Don’t use the same account for setup and service.
- The SQL Server Permissions for the workflow manager setup account
- DB creator.
- security admin.
- As a part of SharePoint Farm deployment.
- It doesn’t matter to install the workflow manager on the WFE Servers or App Servers.
- I would prefer to install the Workflow Manager on one of the App Servers and install the Workflow Manager Client on all other SharePoint Servers.
- It’s strongly recommended to use the default ports.
- It’s NOT recommended to use the “BUILTIN\Administrators” group as Workflow Manager Admin Group.
- You must install the Workflow Manager Client on all SharePoint Servers to handle the communication with the Workflow Manager.
- SharePoint 2013 Workflow platform is not supported in SharePoint Foundation 2013.
- You can’t use Workflow Manager for SharePoint Foundation 2013.
After Configuring Workflow Manager and registering the SharePoint Workflow Manager service using Power Shell. you will need to make sure that the SharePoint Workflow Manager is working as expected and configured properly.
Therefore, in this post, we introduce a Workflow Manager Health Checklist that helps you to assess and ensure that you had installed and configured SharePoint Workflow Manager properly by checking the following:
- The App Management Service is started.
- The Workflow Manager Farm status is running.
- The Workflow Manager and Service bus services are up and running.
- The Workflow Manager and Service bus ports are not blocked.
- The SharePoint Workflow Manager Proxy is connected.
- The SharePoint Workflow 2013 platform is listed in the SharePoint Designer.
- The Workflow Manager web service is browsable.
You might also interest to check how to install and configure the workflow manager for SharePoint 2016?
Check App Management Service Status
The App Management Service is one of the main prerequisites to configure SharePoint Workflow Manager. Therefore, you should make sure that you have configured the App Management Service properly as mentioned at Sorry, something went wrong App Management Shared Service Proxy is not installed in SharePoint Server.
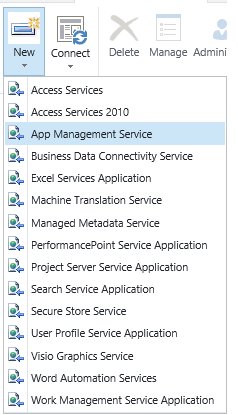
If you have already configured App Management Service, you should make sure that it’s started properly by doing the following:
Steps
- Open Central Administration as Administrator.
- Click on “System Settings” > “Manage Services on Server”.
- If the “App Management Service” stopped, try to start it.
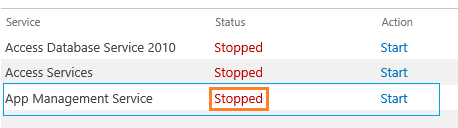
Check Workflow Manager Farm Status
The 2nd item in our SharePoint Workflow Manager Health Checklist is checking Workflow Manager Farm Status by doing the following:
Steps
- Open “Workflow Manager Power Shell” using the user account which is a member of the Workflow Admin Group.
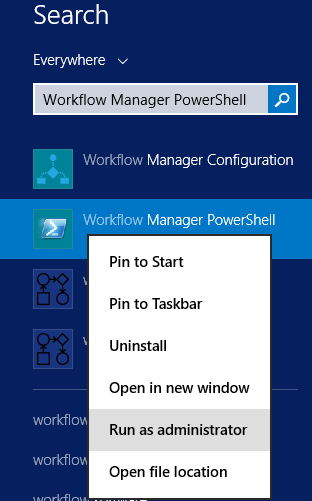
- Run the below cmdlets to check the Workflow Manager farm status.
Get-WFFarmStatus- Make sure that the Workflow Service status is running as shown below.
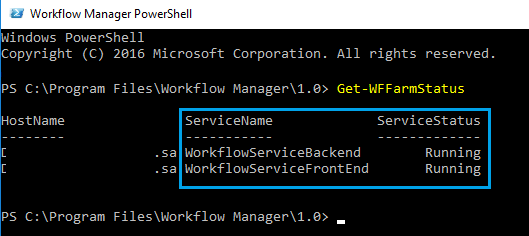
Check Workflow Manager Services Status
Besides checking the Workflow Manager Farm Status, you should also make sure that the Workflow Manager Services are up and running by doing the following:
Steps
- Log in to the server that you have installed the workflow manager.
- Open the “Services“.
- Make sure that, the below services are up and running.
- Service Bus Gateway.
- Windows Fabric Host Service.
- Service Bus Message Broker.
- Workflow Manager Backend.
- Service Bus Resource Provider.
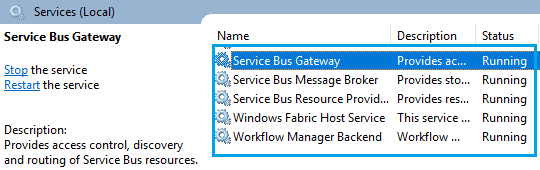
You might also like to check Service Bus Message Broker Stuck on Starting.
Check Workflow Manager and Service Bus Ports
Although you configured the SharePoint Workflow Manager properly, the Workflow Manager may be not working properly because of the Workflow Manager Port Range is blocked by firewall or antivirus or it’s used by another program or web application.
Actually, you may face this issue during the configuration process, but it usually happens if you have configured a new web application or setup a new program that use the same ports of Workflow Manager!

To trace and solve the SharePoint Workflow Ports blocking issue, you should check the below:
The 4th item in our SharePoint Workflow Manager Health Checklist is making sure that the SharePoint Workflow Service Application Proxy Status is connected by doing the following:
Steps
- Open the Central Administration as Administrator.
- Below “Application Management“, click on “Manage Service Applications“.
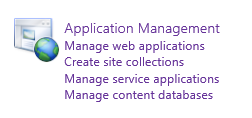
- Click on “Workflow Service Application Proxy“.
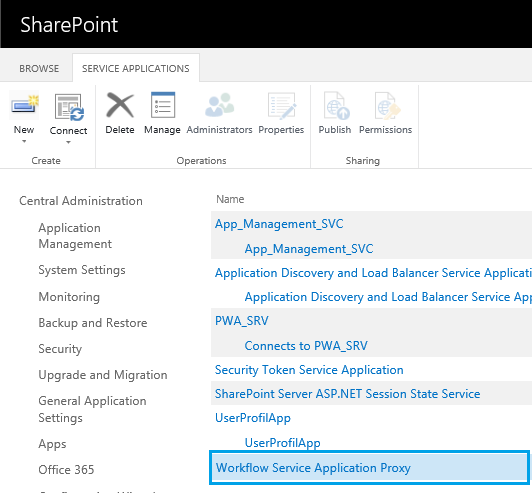
- Make sure that the “Workflow Service Application Proxy” is connected as shown below:
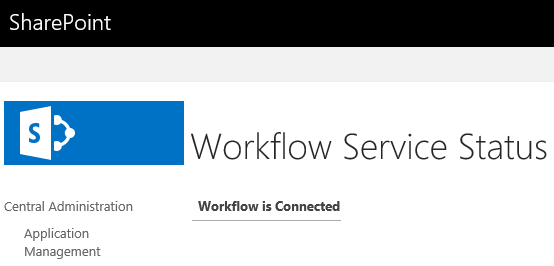
If the SharePoint Workflow Service status is not connected, so you should check the following:
- Re-register SharePoint Workflow Manager Service.
- Register-SPWorkflowService: Timeout Issue.
- Register-SPworkflowservice unable to connect to the remote service at Workflow Manager 2016.
The 5th item in our SharePoint Workflow Manager Health Checklist is making sure that the “SharePoint Workflow 2013 Platform” option is listed in the SharePoint Workflow List in SharePoint Designer.
Steps
- Open the SharePoint Designer.
- Connect to a site under the web application that the workflow manager service has been registered.
- From the left side, Click on “Workflows“.
- From the Above Ribbon, Click on “Site Workflow“.
- Make sure that the “SharePoint 2013 Workflow” listed in the Platform type.
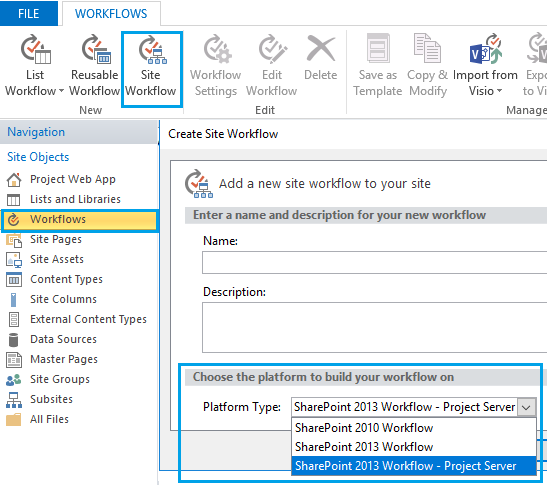
Check Workflow Manager Web Service Status
Actually, checking Workflow Manager Web Service Status is one of the important checks in our SharePoint Workflow Manager Health Checklist that you should perform to ensure that the Workflow Manager will work as expected.
Steps
- Open the IIS on the server that you installed the Workflow Manager.
- In “Sites“, Check the “Workflow Management Site“.
- Browse the HTTP or HTTPS URL based on your configuration.
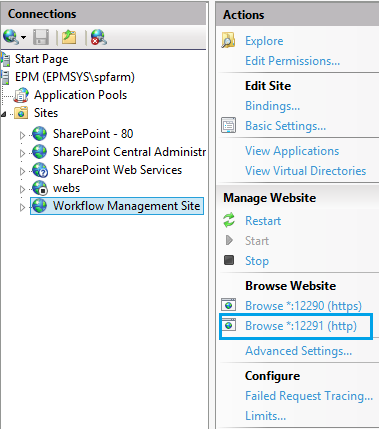
If you configured the Workflow Manager properly, you will be able to browse the workflow manager web service as shown below:
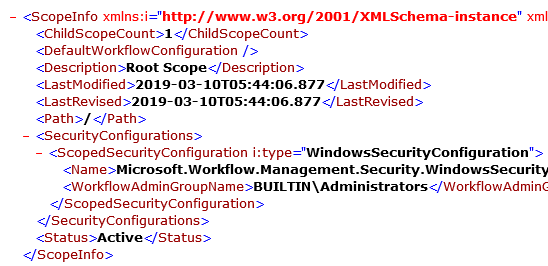
Otherwise, you may get HTTP 403 Forbidden issue as shown below, and to solve this issue, you should check Workflow Manager: HTTP 403 Forbidden.
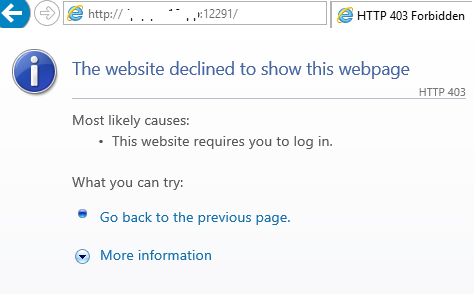
Conclusion
In conclusion, we have learned how to assess and check Workflow Manager Health after configuring SharePoint Workflow Manager farm.
Applied To
- SharePoint 2019.
- SharePoint 2016.
- SharePoint 2013.
- Workflow Manager.
You might also like to read
- Configure Workflow Manager for SharePoint 2013.
- Workflow Manager: HTTP 403 Forbidden.
- Failed to query the OAuth S2S metadata endpoint at URI.
- The Caller doesn’t have the necessary permissions required for this operation.
Have a Question?
If you have any related questions, please don’t hesitate to ask it at deBUG.to Community.

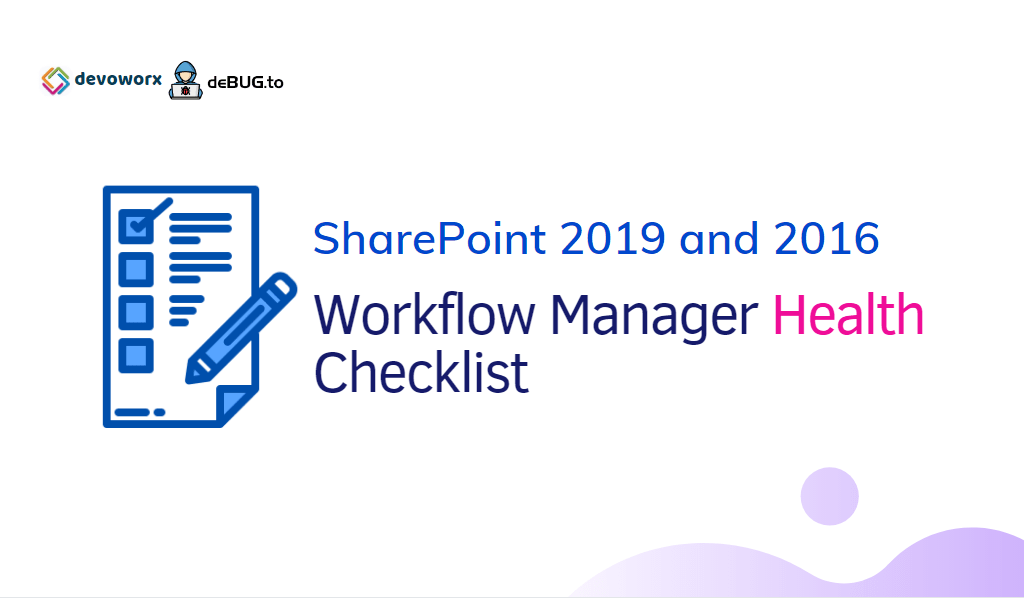
Thanks for Sharing this great article with us
Pingback: Workflow Manager: Port is blocked | SPGeeks
Pingback: Register-SPWorkflowService: Timeout Issue | SPGeeks