In this article, we will be fixing App Stuck on Loading in SharePoint 2013 and SharePoint 2016 that you may face when adding a new list.
You might also like to read Install SharePoint 2016 step by step
In SharePoint 2013, I have tried to Add an app
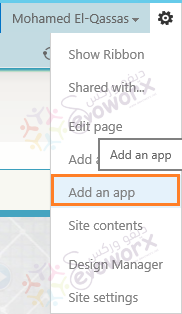
But I have noticed strange behavior where the App page stuck on loading with no chance to show anything as shown below
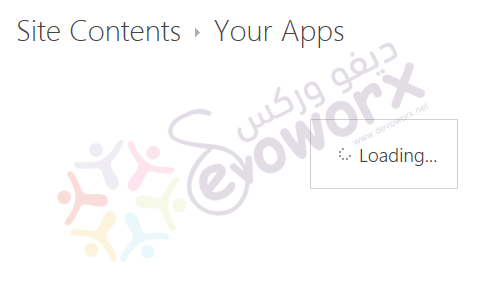
Cause
The “Add An App stuck on loading in SharePoint 2013” issue might occur if
- The System Master Page is not the default one, or it has been customized.
- The App Installation Service timer job is disabled.
The System Master Page is not the default one, or it has been customized
To make sure that the issue is related to your custom master page, try to set back the current assigned Master Page to the default one that is not customized before, by doing the following:
- Open Site settings.
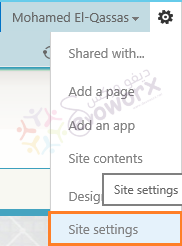
- Below Look and Feel > Click on the Master page.
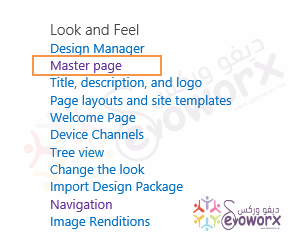
- Beside the ‘System Master Page’ > Select a default one that is not customized before like “oslo” or “Seattle“.
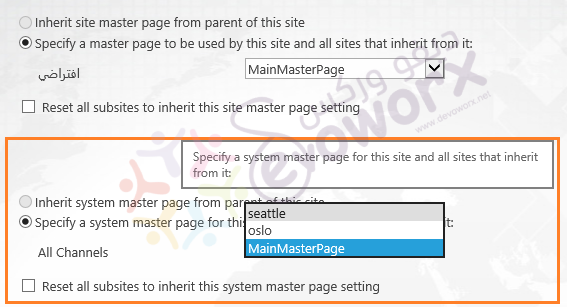
- Go back to add An App that should be now shown properly.
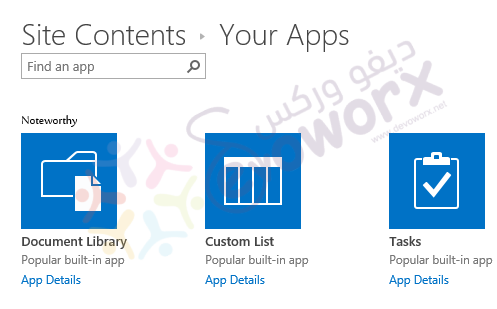
Note: Customizing the System Master Page leads to missing some of the main placeholders.
- Now, go back to Master Page Settings to change the current Master page to your custom master page.
- Open SharePoint Designer > Take a copy from your current custom master page to can rollback your changes.
Copy only HTML file that would do a bundled copy for the Master File.
- Edit the “Master Page.master” file In advanced mode.
- Make sure that the system custom master page still contains the following placeholders and set to true.
- DeltaPlaceHolderLeftNavBar.
- PlaceHolderLeftNavBar.
- DeltaPlaceHolderPageTitleInTitleArea.
- PlaceHolderPageTitleInTitleArea.
- Search for a plceholder with ID “PlaceHolderLeftNavBar” , “PlaceHolderPageTitleInTitleArea” then remove it.
- Add the following Tags after the last div in your file and before any other placeholders.
<SharePoint:AjaxDelta id="DeltaPlaceHolderLeftNavBar" BlockElement="true" runat="server">
<asp:ContentPlaceHolder id="PlaceHolderLeftNavBar" runat="server">
</asp:ContentPlaceHolder>
</SharePoint:AjaxDelta>
<SharePoint:AjaxDelta id="DeltaPlaceHolderPageTitleInTitleArea" runat="server">
<asp:ContentPlaceHolder id="PlaceHolderPageTitleInTitleArea" runat="server">
</asp:ContentPlaceHolder>
</SharePoint:AjaxDelta>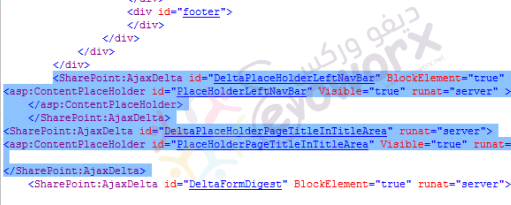
- Save > Check-In > Publish as a Major version.
- Go back to add an app that should be now working properly with your custom Master Page.
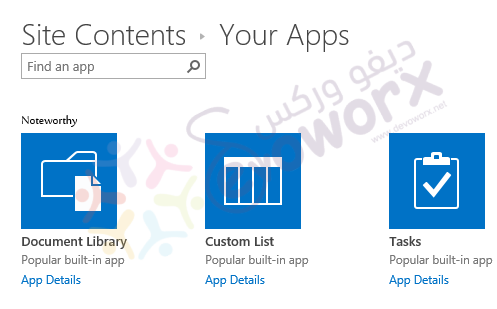
Enable the App Installation Service timer Job
In a case of the above solution doesn’t solve your issue, so you should make sure that the App Installation Service timer job is enabled, by doing the following:
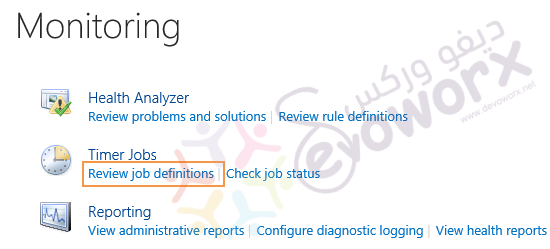
- Make sure that the App Installation Service is enabled.
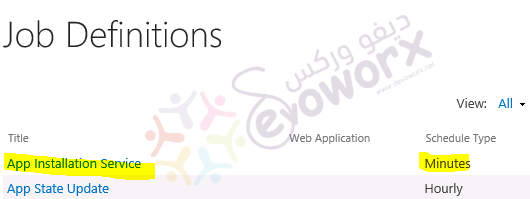
- Click on app installation service timer job to adjust its schedule to run every 5 minutes > Click Run Now.
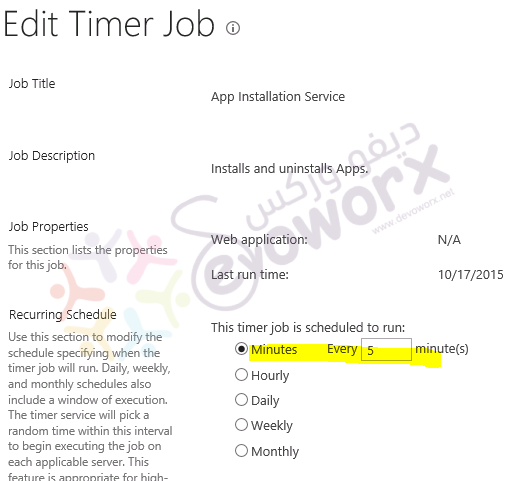
- Go back to add an app that should be now working properly.
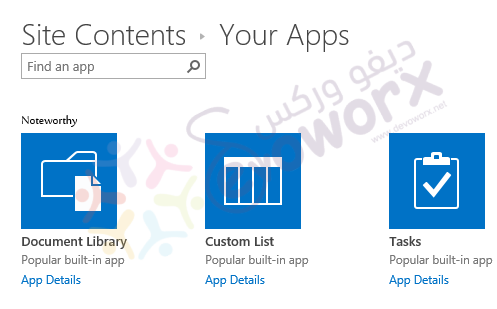
Conclusion
Avoid changing the default system master page because this lead to missing some of the main placeholders and thence facing App Stuck on Loading in SharePoint 2013.
Applies To
- SharePoint 2016.
- SharePoint 2013.
