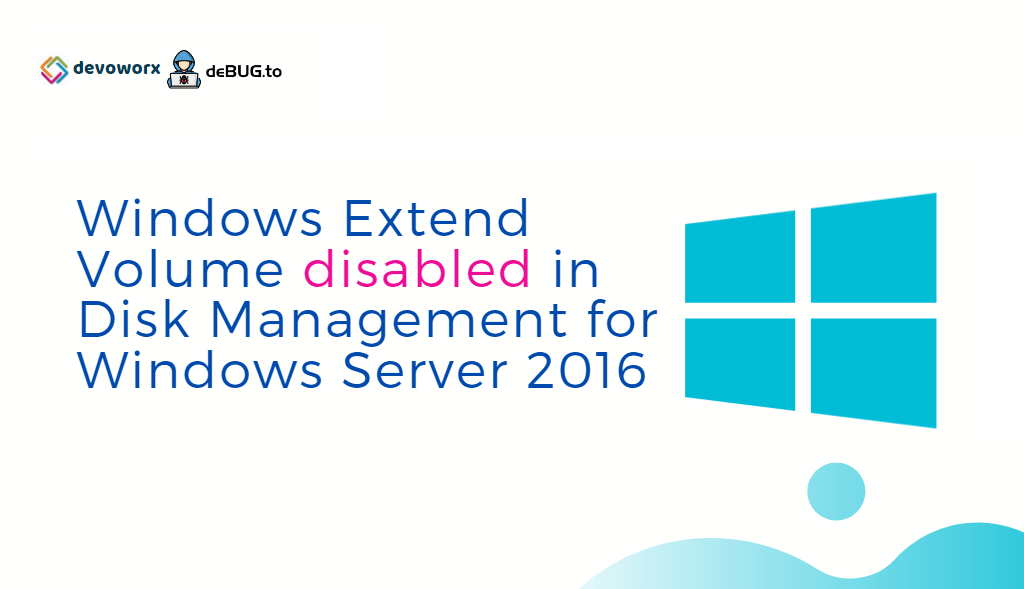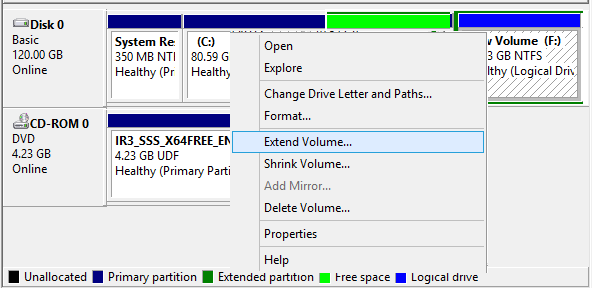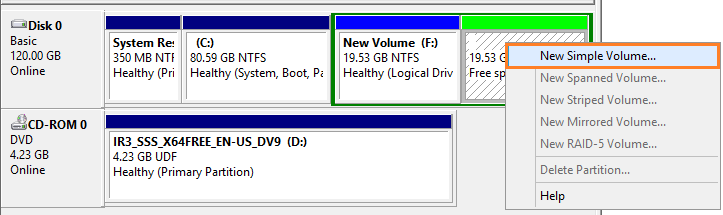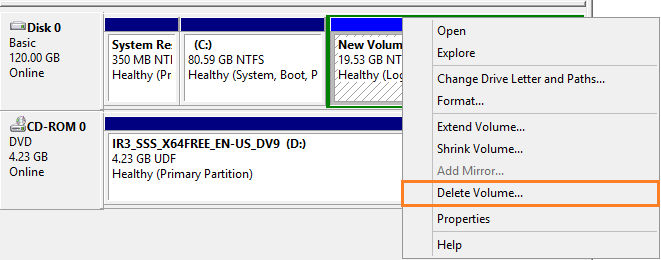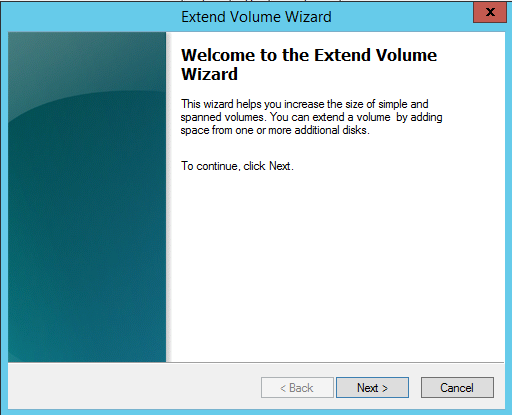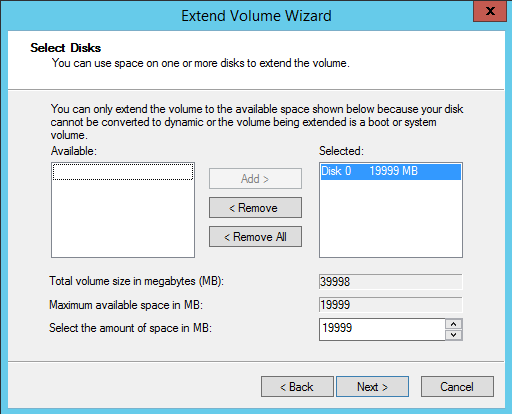In this article, we will learn how to solve Windows Extend Volume greyed out that you may face when extending the operating system volume C:\ drive in Windows Server 2016/2012.
Extend Volume in Windows Server 2016
I have tried to Extend Volume for a specific drive in Windows Server 2016/2012 R2 as the following:
- Server Manager > Computer Management.
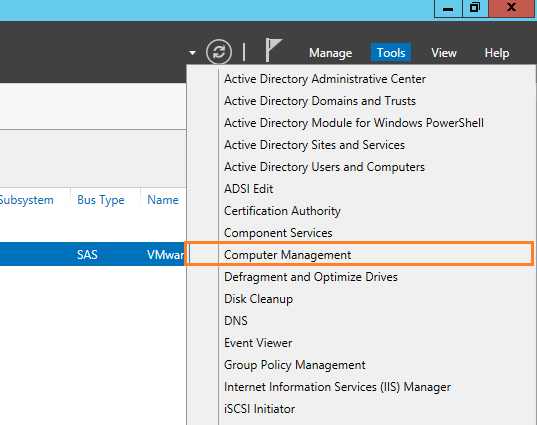
- Disk Management > Right Click on C:\ Drive.
- Although I have an unallocated free space (about 19.5 GB). unfortunately, The Extend Volume grayed out as shown below
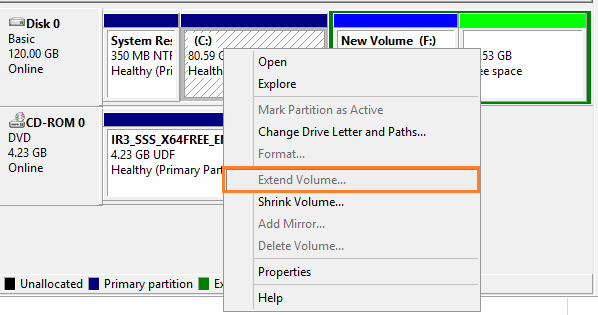
Why Windows extend volume disabled?
The Windows Extend Volume disabled if there is no directly unallocated space beside the drive that you would like to extend.
Therefore, to be able to extend a specific drive volume you should first make sure that there is no partition between the original partition and unallocated space as shown below:
Windows Extend Volume greyed out, how to enable it?
To avoid Windows Extend Volume Greyed Out, and enable extend volume disk management in Windows Server, you will need to unallocated the drive space beside the operating system drive (in our case it’s F:\ drive). But that means all data in this drive will be deleted! So, we will need to move/backup the data from the drive F:\ to a new drive.
In our case, we have already unallocated space that is at least equal to or greater than the used space in F:\ drive (the drive beside OS drive), so we will create a new drive from unallocated space and move the data from Drive F:\ to the newly created drive. then we will delete the drive F:\ that besides the drive C:\ to be able to extend the volume without any issue.
Steps
- Create a new simple volume from the unallocated space.
- Move the data files from F:\ Drive to the New Volume.
- Delete F:\ Drive.
- You are now having unallocated space beside the Operating System drive.
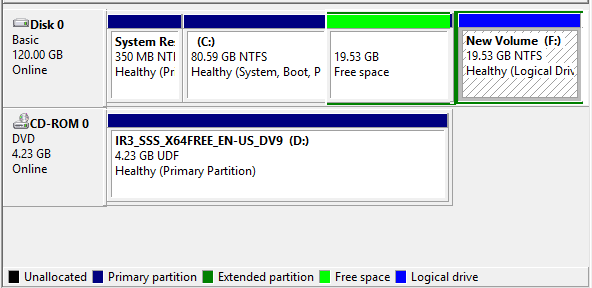
- Again, try to extend the Operating System drive where the extend volume should be now enabled.
- The Extend volume wizard should be started > Next.
- By default, all free space will be set, you can change the amount of space based on your requirement.
- Click finish, the operating system Volume should be extended successfully now.
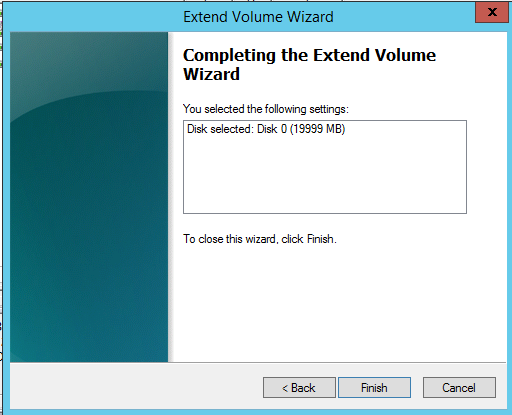
- Try to restart the server to make sure that everything is working properly.
Note: During Server restart, you may get Windows failed to start error and to solve this issue, you should check The Boot Configuration Data for your PC is missing or contains errors.
Conclusion
In conclusion, we have learned how to extend the operating system volume in disk management in Windows Server 2016/2012 without facing Windows Extend Volume greyed out or disabled error.
Applied To
- Windows Server 2016.
- Windows Server 2012.