In this hint, we will explain How to Create External Content Type in SharePoint Designer 2013 step by step.
Applied To
- SharePoint 2016.
- SharePoint 2013.
What’s Business Connectivity Service (BCS)?
It’s a SharePoint application service that provides an infrastructure to bring data from external data sources into SharePoint.
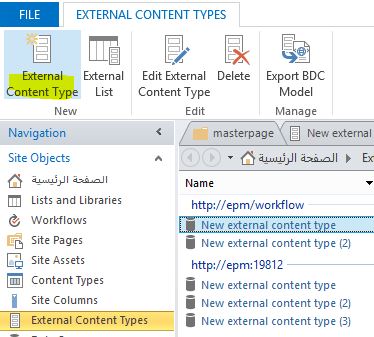
Business Data Catalog Vs Business Connectivity Service
“Business Data Catalog” is a SharePoint 2010 Application Service that used to only read data from external data sources.
In SharePoint 2016 and SharePoint 2013, “Business Data Catalog” becomes a “Business Connectivity Service” that can read and write data from external data sources.
What’s the External List?
The external list is a type of SharePoint list that used to hold data from external data sources.
For more details, please check External List Limitations in SharePoint 2010/2013.
What’s External Content Type?
External Content-Type is used to specify the connection type and manage operations between External Systems and External List through Bussiness Connectivity Service.
- Open SharePoint designer > Connect to your site.
- In the Navigation area select “External Content-Type“.
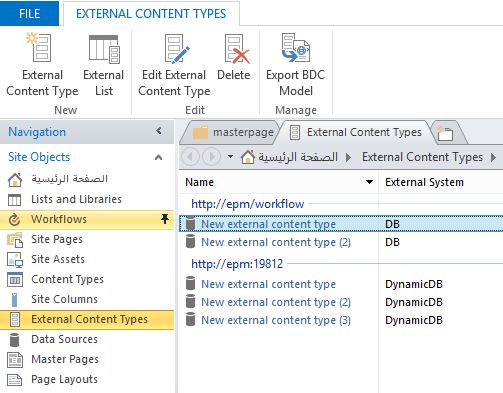
- From the above ribbon, select “External Content-Type” to create a new one.
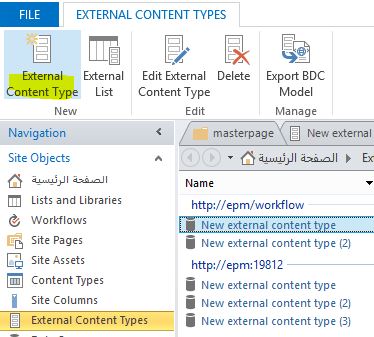
- In External Content Type information, specify the following:
- External Content Type Name.
- External Content Type Display Name.
- Offline Sync Mode.
- External Systems.
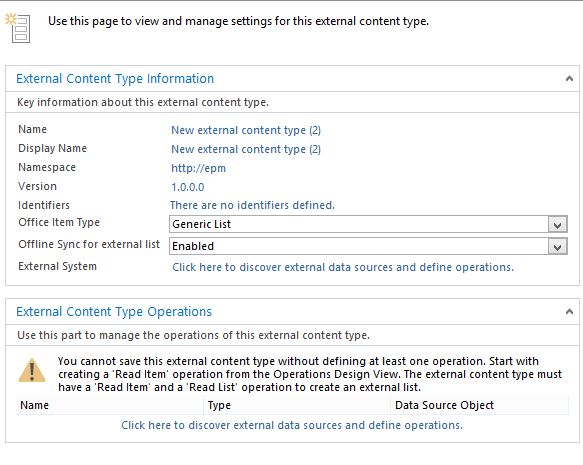
- Click on “Click here to discover external data sources and define operations”.
- Click on “Add connection”.
- Select the “External Data Source Type”.
- In my case, I would like to connect to a SQL Server database, so I selected “SQL Server”.
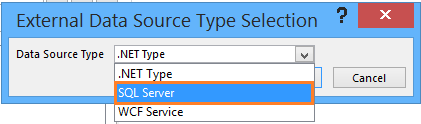
- Set the “Database Server” Name.
- Set the “Database Name” then click “Ok”.
- Specify the user permission for this connection.
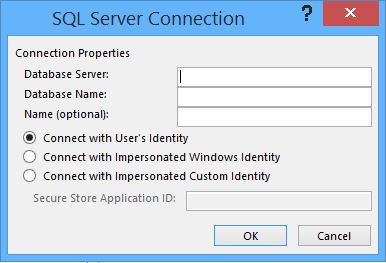
- If the connection implemented successfully, you should find your database in “Data Source Explorer”.
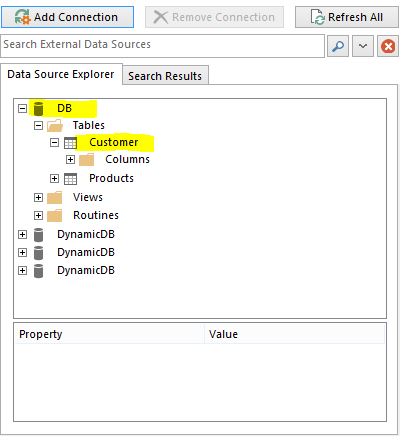
- Select an object from your database that you want to use it as an external data source.
- Right-click on the table and select “Create All Operations” or specific operation as you prefer.
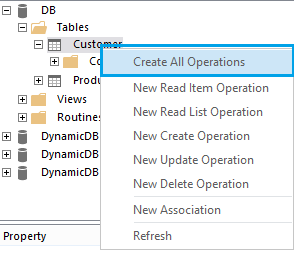
- In the wizard page, select your table identifier > click Next > finish.
- Now you have finished, and you just need to create your external list.
- Click on “Create Lists & Forms” in the top ribbon
- Click yes to save your external content type
- Type List Name.
- Check the “Create InfoPath Form” if you need to build your forms with InfoPath. then Click “Ok”.
The SharePoint External List should be created and hold data from the specified external data source with All operations to read and update.
Conclusion
In conclusion, we have explained the following:
- What’s Business Connectivity Service (BCS)?
- Business Data Catalog Vs Bussiness Connectivity Service.
- What’s External Content Type?
- Create External Content Type in SharePoint Designer 2013?

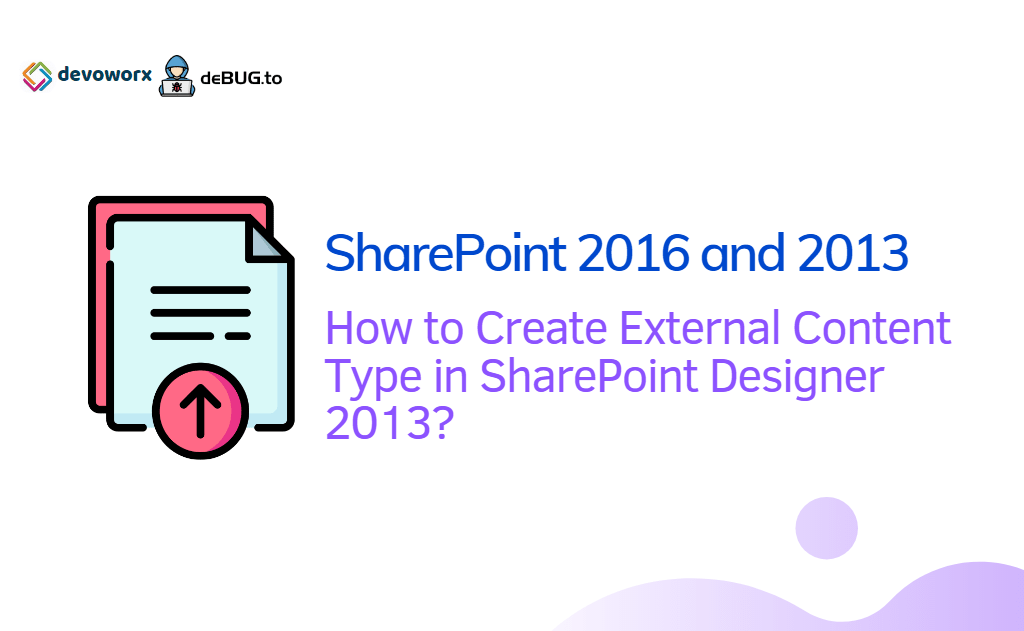
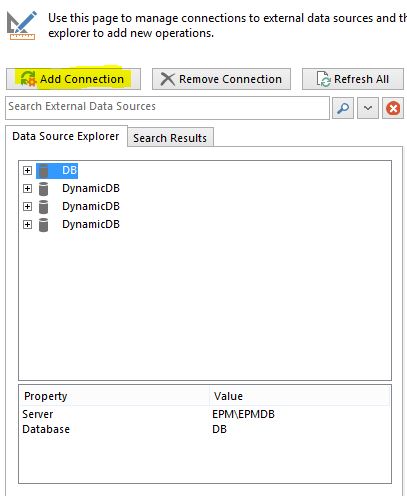
Pingback: There are no addresses available for this application | SPGeeks
Pingback: Login failed for user ‘NT AUTHORITYANONYMOUS LOGON' | SPGeeks
Pingback: Access Denied by Business Data Connectivity in SharePoint | SPGeeks
I am so grateful I found your web site, thanks for your effort!